Importing Users, Ideas, and Comments
Introduction
You can import both Users and Ideas through similar processes in Planview IdeaPlace. This article contains the following sections:
- User Import
- Idea Import
- Additional Detail for the Idea Import Spreadsheet
- Comment Import
- FAQs
NOTE
When updating users, ensure that firstname and lastname are present in the file in addition to username and primaryEmail, to avoid setting first name and last name to blank.
How it Works
Both manual processes involve first creating a spreadsheet of the Users and/or Ideas that you wish to import, then proceeding onto the actual import. There is a test import stage (Query Job), which it is highly recommended to use, prior to final import. There is also an API for Bulk User Import. See the attached IdeaPlace API Developer Guide.
NOTES
To import into a check box group, the values need to be separated by four colons ::::
Staging to Production migration: Any users added in Staging will be moved to Production when Staging is copied to Production.
USERS
How to Import Users
Use the Import Users feature to quickly add users to an instance and/or grant access to a challenge.
- Complete the Sample User Import Spreadsheet by populating the required fields. The password field is the only optional field – remove the password column if you do not require passwords.

Ensure your spreadsheet is free of errors, such as extra spaces and characters. Also, be sure that the header row (row 1) has the database name populated with the exact syntax. If you need a list of available attribute and database names, please contact IdeaPlaceSupport. Also, since this is a way to grant membership to a challenge as well as add users to an instance, if there are existing users in IdeaPlace and you simply want to grant access, the user name and email addresses must match exactly.
NOTE
Leaving fields blank in the spreadsheet (for example: firstName or lastName) will result in the fields being set to blank in IdeaPlace.
2. Navigate to the Import Users and Ideas page: Administration > General Settings > Import Users & Ideas.
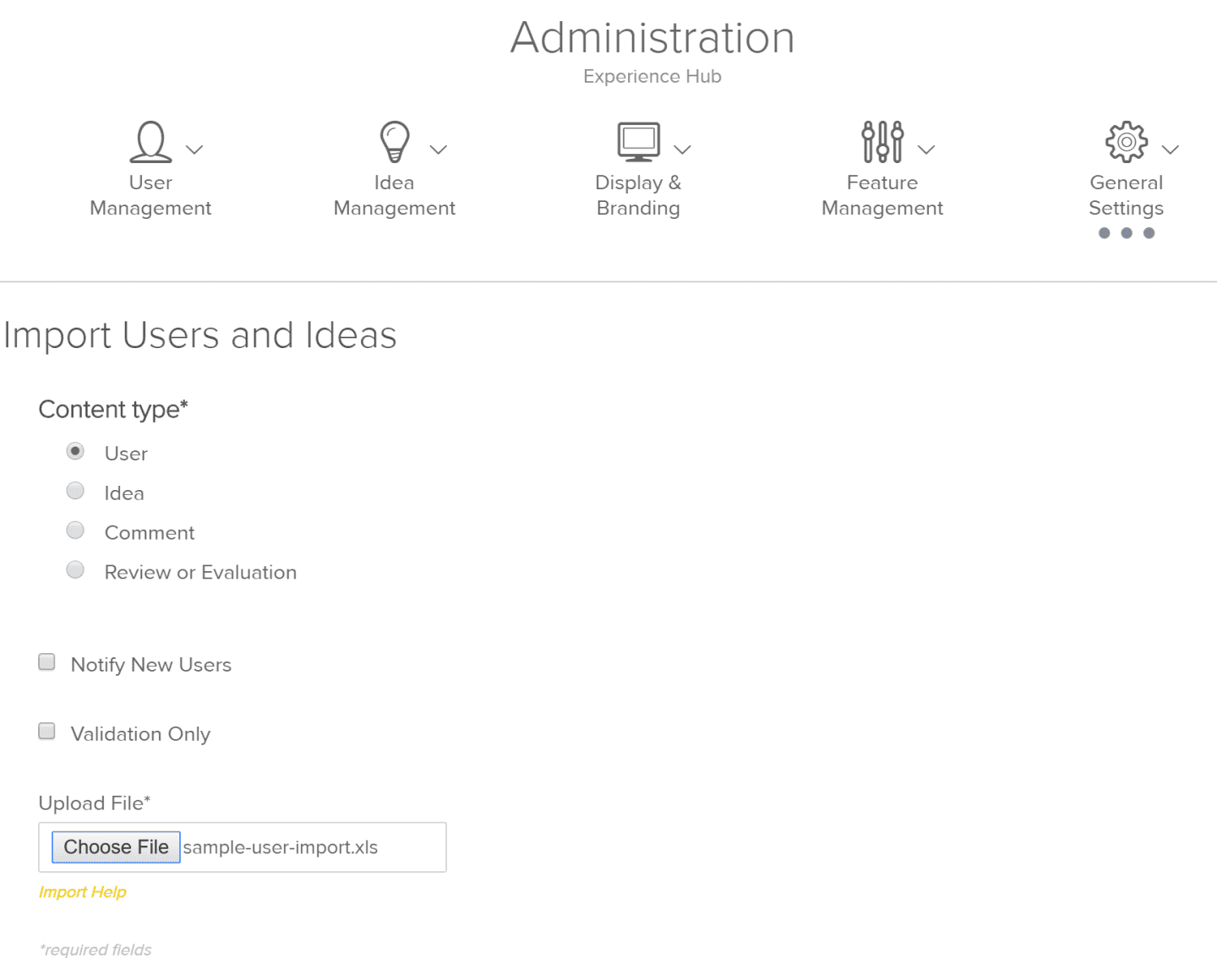
3. Select the radio button Content type: User, and the Validation Only checkbox (to verify the data before importing it to your site).
4. Choose and Upload your Import spreadsheet, with default fields filled in.
5. Click Upload, then Query job.
6. Once you receive the Validated message, repeat the steps. An Import Completed message will appear.
NOTE
You could use this bulk import feature to, notify new users when they are onboarded. For example, you might want new users to receive an email saying "Welcome to IdeaPlace...login here..." etc.
To do so, check the Notify New Users box on the Import Users and Ideas page (below). It will send out an email to users when they are added via the import. You can change the New User Welcome template as needed for this email. The emails that can be sent include New Member Welcome and New User Welcome.
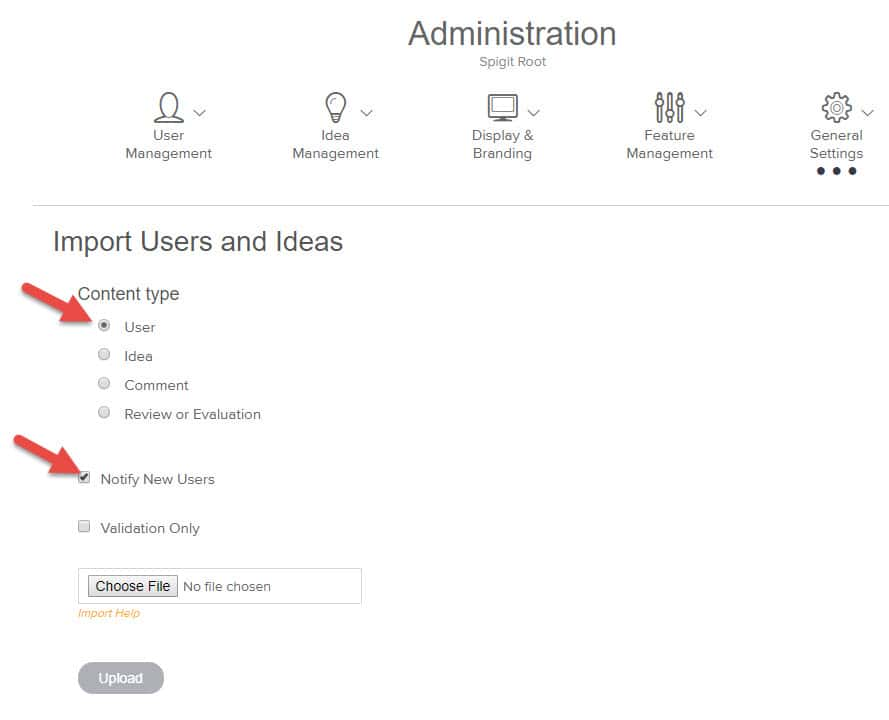
NOTES
The Import Users page and Add User popup (Administration > User Management > Users > +AddUser link) support adding users with email domain names up to a maximum of 63 characters.
The number of allowed user attributes used to control access to the site (i.e., email, password, title, department) is limited to 78.
Bulk User Password Update
It is now possible to overwrite passwords using the Import User option through a Bulk User Password Update. This will follow the same rules as the User upload/Import experience.
IDEAS
How to Import Ideas
The process for Importing Ideas is the same as in the following video. The only difference is the navigation to the feature.
NOTES
Ideas can be imported to a specific stage. Use "Stage" (case sensitive, no quotes) as the column header and the name of the stage as the value for each idea.
Using an ampersand character (&) in a category name prevents ideas from being imported into a site. The workaround is to change the category name to "and," import the ideas. You can change "and" back to "&," if needed.
1. Download the Idea Import Template that's attached to this article. Fill in the default fields.
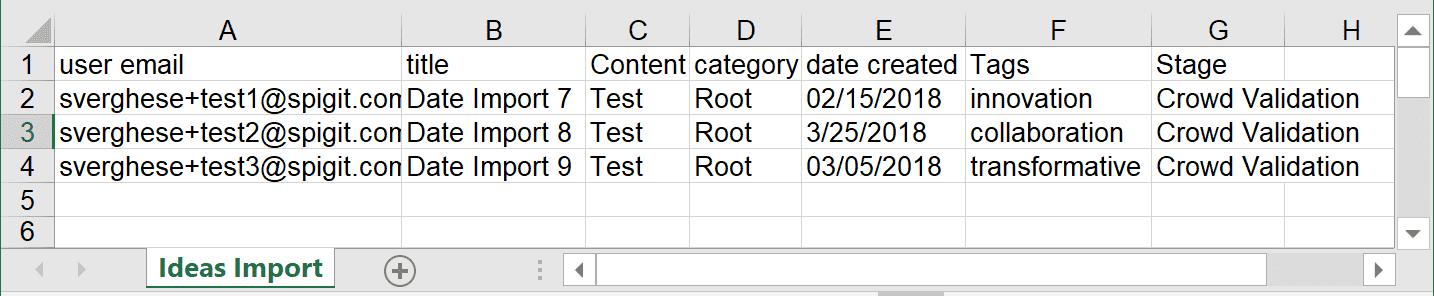
Required fields are User Email, Title, and Category (if challenge has categories). The remaining fields can be found via the Idea Template Editor on the Administration page.
2. Go to the Idea Template Editor page: Administration > Idea Management > Idea Template Editor.
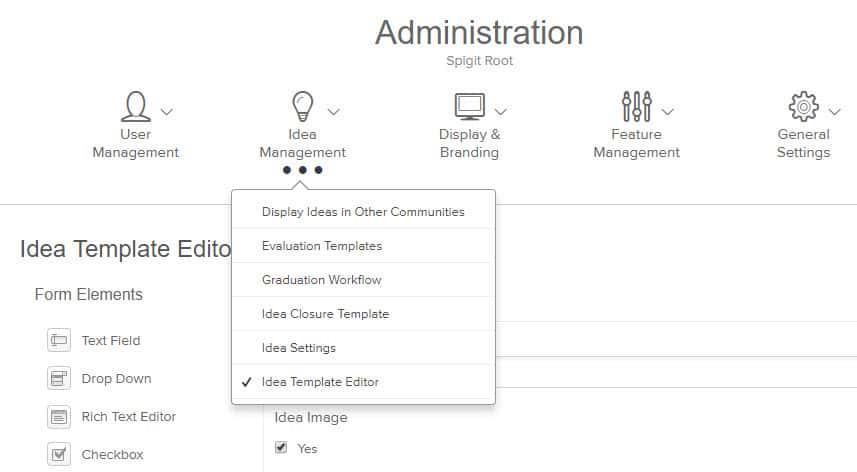
3. Scroll all the way to the bottom of the page. In the bottom right hand corner click the link View XML. A popup window will appear:
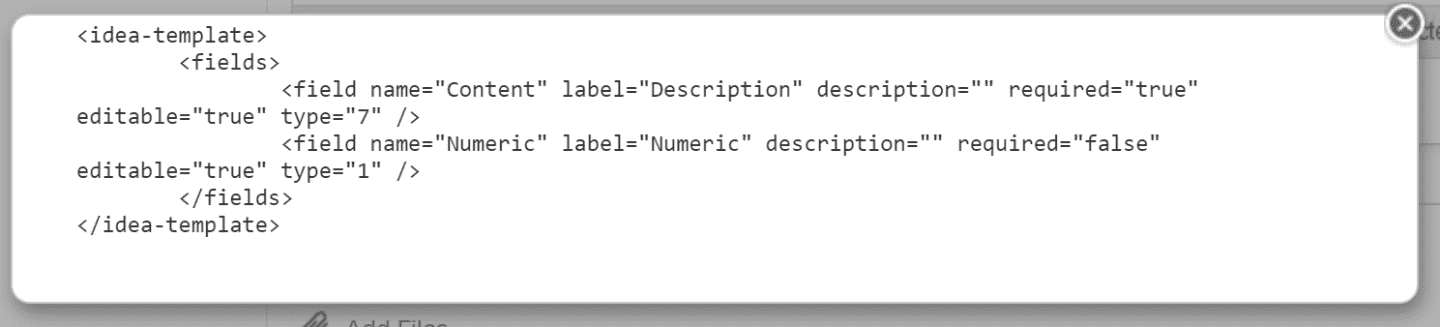
4. Copy and paste the field names into the idea template so you can use them as your column headers in the import file. Now we're ready for the import. (See Additional Detail below, if needed.)
5. Navigate to the Import Users and Ideas page: Administration > General Settings > Import Users & Ideas.
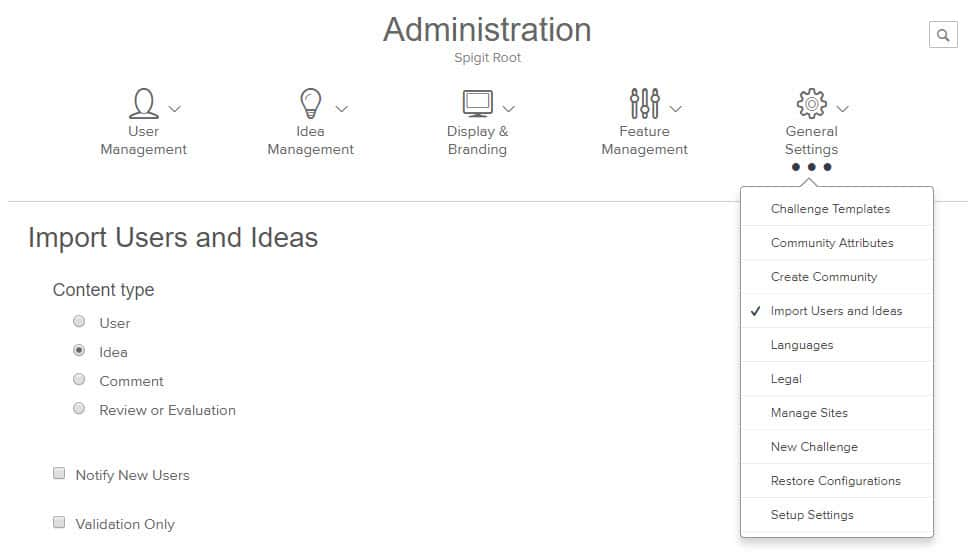
6. Select the radio button Content type:Idea, and the Validation Only checkbox (to verify the data before importing it into your site).
7. Choose your import file. Click Upload, then Query Job.
8. Once you receive the Validated message, repeat the steps. An Import completed message will appear when complete.
Additional Detail for the Idea Import Spreadsheet
In your template, the email column should be have a header of "user email" (without the quotes). The "created by" column is not required.
Idea Import Spreadsheet
- Required Fields: user email / title / category (if challenge has categories) / required fields on the idea template.
- We recommend beginning with one record to import and once that has been validated, then adding the rest of the ideas.
- To import, check the Idea option and the Validation Only box to verify your records. The Query Job button can be used to see the status of the import.
- Each column header must match that of the site's idea template field name. Use the View XML option on the Idea Template Editor to find this.
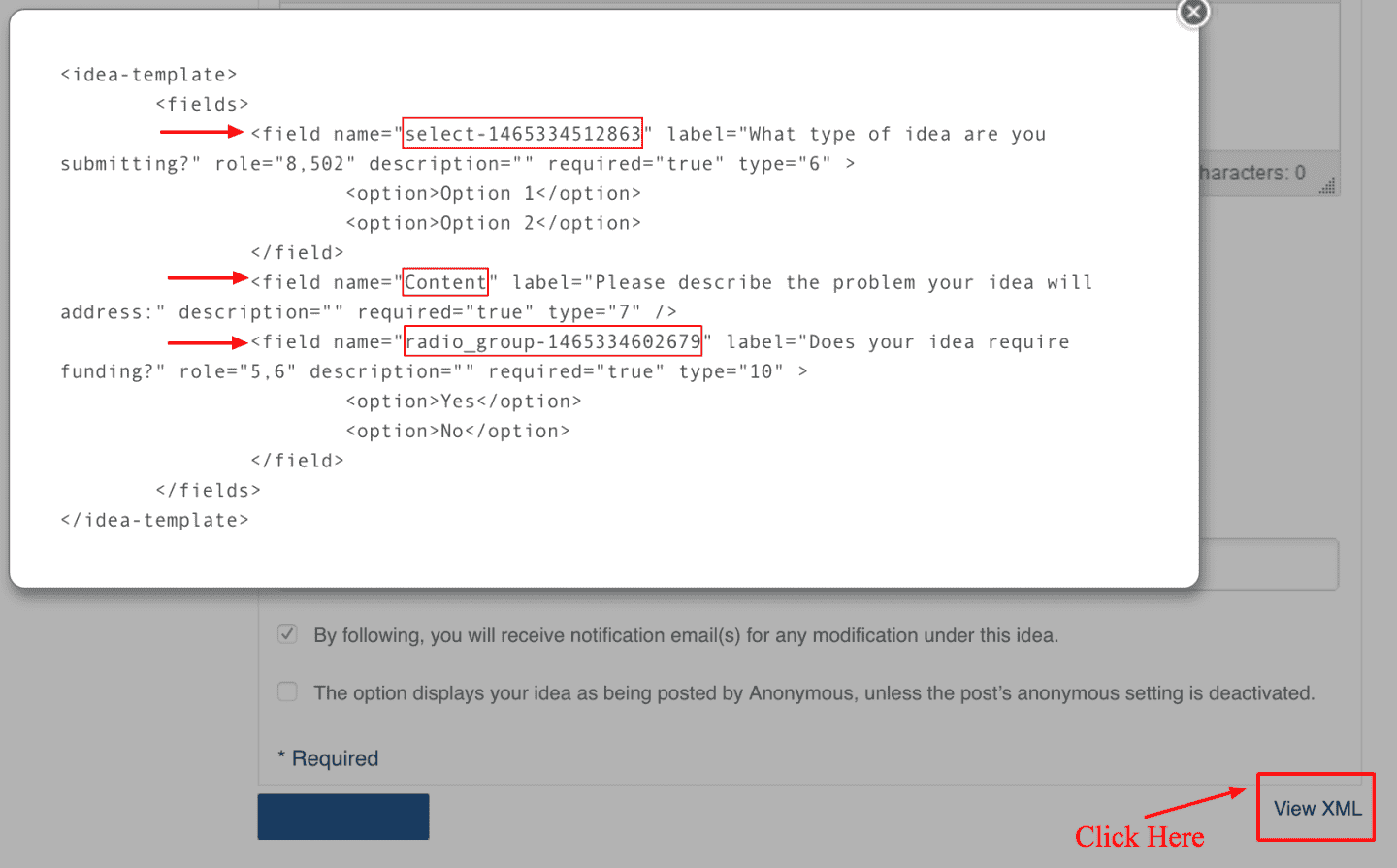
- (Optional) If you are importing ideas into a Challenge that does not have a category, place "Root" in the Category column or delete the Category column from your worksheet.
- The idea template field name will change per community. Any required fields on the Post Idea page will be required to import an idea. Optional fields on the Post Idea page are optional in the import.
- If the idea author is a new user to the system, firstName and lastName will be required in the file to add the idea, along with the new user.
- If you are adding ideas before the challenge launches, posting idea permissions will need to be enabled before performing the idea import. Go to Administration -> Permissions -> Idea Posting and set it to All. Once the import is completed, return this setting to the original values.
- "date created" can be used as a column header to enter when the comment was made. If the "date created" column is not entered, the current date will be used. Format is mm/dd/yyyy.
- The "User With Autosuggest" field data can be populated by using the username of the member.
- Column headers are case sensitive.
- Currently only *.XLSX files are supported.
- If you are populating a check box group field with multiple values, they need to be separated by a comma with no spaces and much match the text in the drop down option EXACTLY.
NOTE
In the example above the default field name for the idea description is "Content". However, it is also important to note that this field name changes when administrators edit the idea template form. Administrators should view the XML to ensure they have the right database names prior to uploading.
NOTE
Tags are also imported when importing new ideas. Use commas to separate multiple tag values.
How to Import Comments
See the attached Import Comments spreadsheet:
- Required Fields: spigit parentid / user email/ comment
- We recommend beginning with one record to import and once that has been validated, then adding the rest of the comments.
- To import, check the Comment option and the Validation Only box to verify your records. The Query Job button can be used to see the status of the import.
- In order to add comments to an idea, you will need the idea id of the idea. You can find this in the URL when on the idea's home page:
https://www.yoursite.spigit.com/Page...ze=6&pageNum=0
- The "user email" will be used to identify the person making the comment.
- "date created" can be used as a column header to enter when the comment was made. If the "date created" column is not entered, the current date will be used. Format is mm/dd/yyyy.
- Column headers are case sensitive.
- Currently only *.XLSX files are supported.
FAQs
Can I use the import option to update an existing idea’s stage?
No, the import option can be used to add a stage for a new idea, but cannot be used to update a stage for an existing idea.
Can I import URLs and have them appear as hyperlinks rather than text?
Yes. To import URLs that appear as hyperlinks, try importing the links in this format:
<a href=" https://
Does the Idea Import option exist on Communities as well as Challenges?
No. the Idea Import option exists only on Challenges.
Can skills and interests be imported using the User Import feature?
No.
If the stock images are present (no changes made), will the Idea Import pick one of them and use it for all ideas being imported?
Yes
If a client removes the stock images and adds their own images, will the Idea Import pick one of them and use if for all ideas being imported?
Yes
If the client uploads images in two batches (two files), will the image chosen by the app be the same?
Yes
What happens if there's no password provided? Will the system provide one?
If you remove the password column and check the Notify New Users box, users will be sent an email with a system-generated password. When users use the system-generated password to log in, they will be prompted to change their password immediately.

