User Email Templates
Email Templates: Duration 3 min.
Overview
Use these templates under Administration > Feature Management > Email Templates to compose email notifications to users.
NOTE
The format that should be used in when adding email addresses is as follows:
Email addresses can be separated by any of the following:
- a comma (,)
- a colon (:)
- a semi-colon (;)
- or a space
one per line, within brackets ([ ]), or within quotes (" ")
What is allowable for changing the sending email address on email notifications?
- The user can change the front part but not the @spigit.com . As long as @spigit.com remains, it is not spoofing. You can use anything in front of the @ but we want to not use a real address if it's likely to have replies. IdeaPlace Support can set up a Google group to intercept reply email. auto@spigit.com does go to a group, but it's not monitored.
- It is still necessary to ask support to change the 'sender' label/display name. See the articles on Ensuring IdeaPlace can send Emails and Communications Best Practices for more information.
Below are the User Settings:
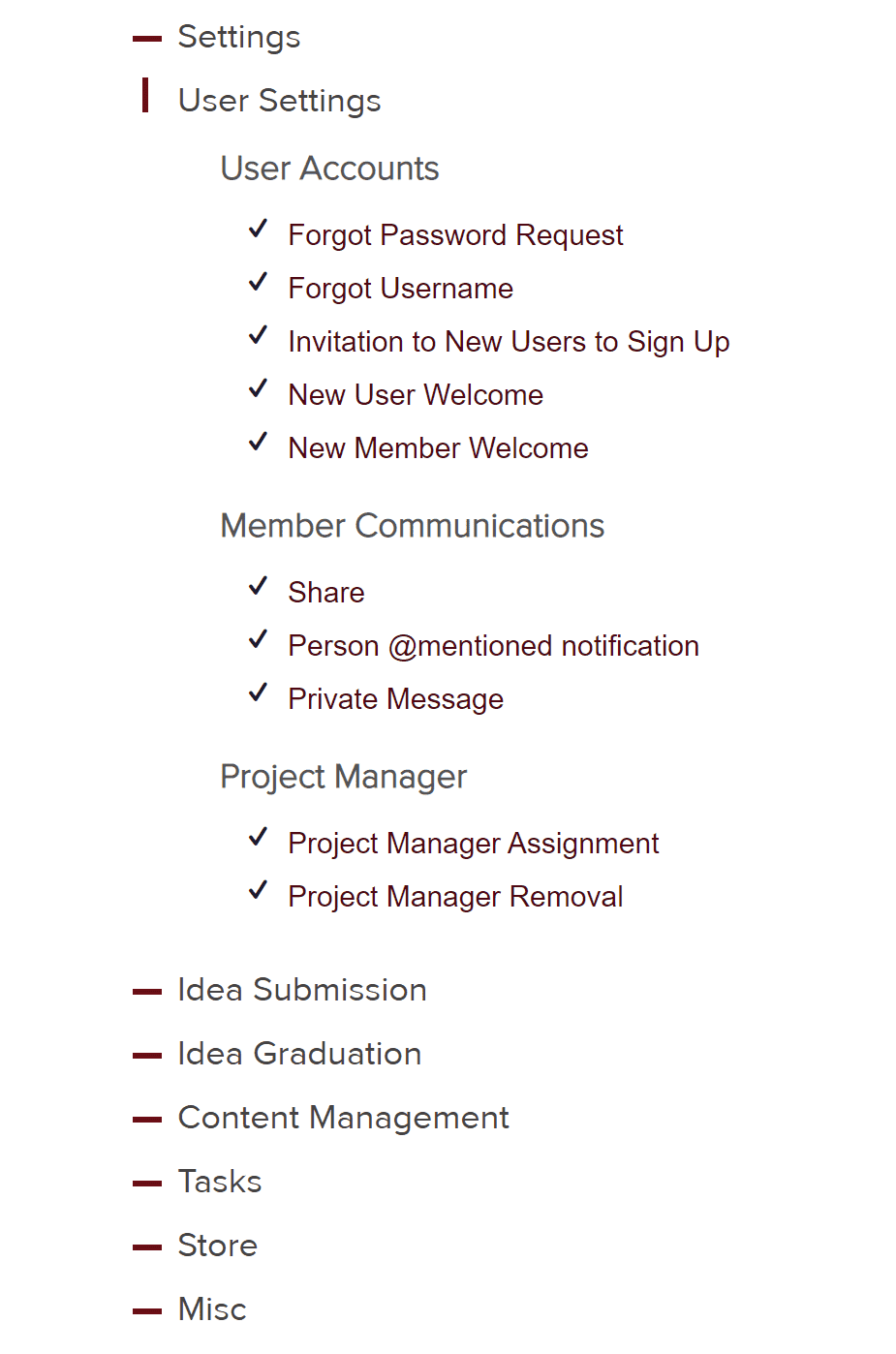
How It works
For a complete list of the available variables, see the Email Template Variables article in this section.
| Tab | Element | Definition |
|---|---|---|
| User Accounts |
Forgot Password Request/Forgot Username |
Clicking these links sets up an email to be sent to a user who requested a user name or password. The password is randomly generated, and can be changed later by the user. Fill in the application name, the recipient name, and the username. Note that you can edit the message and its appearance. When finished, click the Submit button at the bottom of the page. |
|
Invitation to New Users to Sign Up |
Clicking this link sets up an automatic email to be sent to any user new to your IdeaPlace system. Enter your name and title as ${inviter}. When finished, click the Submit button at the bottom of the page. |
|
|
New User Welcome (User Added By Administrator) New Member Welcome |
Clicking these links sets up an automatic email to a new user. The default template includes the site URL, user name and password for easy reference. When finished, click the Submit button at the bottom of the page. |
|
| Member Communications | Share | Clicking this link sets up an email from a user to another person, via the Share button on each idea’s home page. The user can add a message to personalize the email . When finished, click the Submit button at the bottom of the page. |
|
Person @mention notification |
Clicking this link sets up an email sent a user when another user @mentions that user. When finished, click the Submit button at the bottom of the page. |
|
| Private Message | Clicking this link sets up an email sent to a user when the user receives a private message using My Inbox. When finished, click the Submit button at the bottom of the page. | |
| Project Manager |
Project Manager Assignment |
Email sent to person who has been appointed the Project Manager for an idea. The email contains the name of the idea, your name as the person who made the assignment, and a link to the idea. |
|
Project Manager Removal |
Email sent to person who has been removed as Project Manager for an idea. The email contains the name of the idea, your name as the person who removed the assignment, and a link to the idea. |
|
|
Submit/Update |
Clicking this button saves your changes. |
|
|
Cancel |
Clicking this button discards anything you’ve entered on this page. |
Below are some example user email templates. You can see all the current ones in the latest release via Administration > Feature Management > Email Templates.
User Accounts
Member Communications
Project Manager


