Portfolios/ProjectPlace Integration: Version 2
- Last updated
- Save as PDF
This Product Help content is available to all users. To access PRISMS content, contact your Planview administrator for details.

These short segments deal with the version 2 integration with Portfolios from the perspective of the ProjectPlace user experience. For more in depth information about the connector as a whole including the Portfolios user experience, please see here.
IMPORTANT
The version 2 integration between ProjectPlace and Portfolios requires that your organization leverages Planview Admin and runs sufficiently updated Portfolios software (Earliest: May 2024).
How do I work with a plan managed by ProjectPlace?
In a connected workspace where the plan is managed by ProjectPlace, everything works just as in a standalone workspace with the following exceptions:
- In ProjectPlace, working days are strictly set from Monday to Friday and cannot be modified.
- Import functions for CSV and MS Project are currently disabled.
- If an activity in Planview Portfolios has allocations or reported time:
- You cannot add sub-activities to it.
- You cannot delete it.
- The maximum hierarchy depth allowed in Portfolios is 15 levels. If a project is already at level 5, you can only add up to 10 more levels in the ProjectPlace plan structure. Creating activities or reorganizing the plan to exceed 15 levels in total depth is not permitted.
IMPORTANT
The version 2 integration currently only officially supports a Portfolios STANDARD calendar, i.e., eight hour working days, 8 am to 5 pm, Monday through Friday. Other calendars in Portfolios may work, but are not considered best practice for now.
How do I connect an existing workspace with Portfolios?
Here's how to connect an existing workspace to Planview Portfolios:
- Click the Administration tab in a workspace.
- Click Planview Portfolios Integration in the drop down menu that appears.
- In the resulting view, click the "+ Select" to bring up a drop down menu of parent structure codes that you have access to in Planview Portfolios.
- Once you have selected a "Parent structure code" from the drop down, the input field below will reflect its ID.
- When satisfied with your choice in parent structure code, click the Sync button.
Info: A Parent Structure Code designates a specific place in the Portfolios hierarchy which can contain a Project.
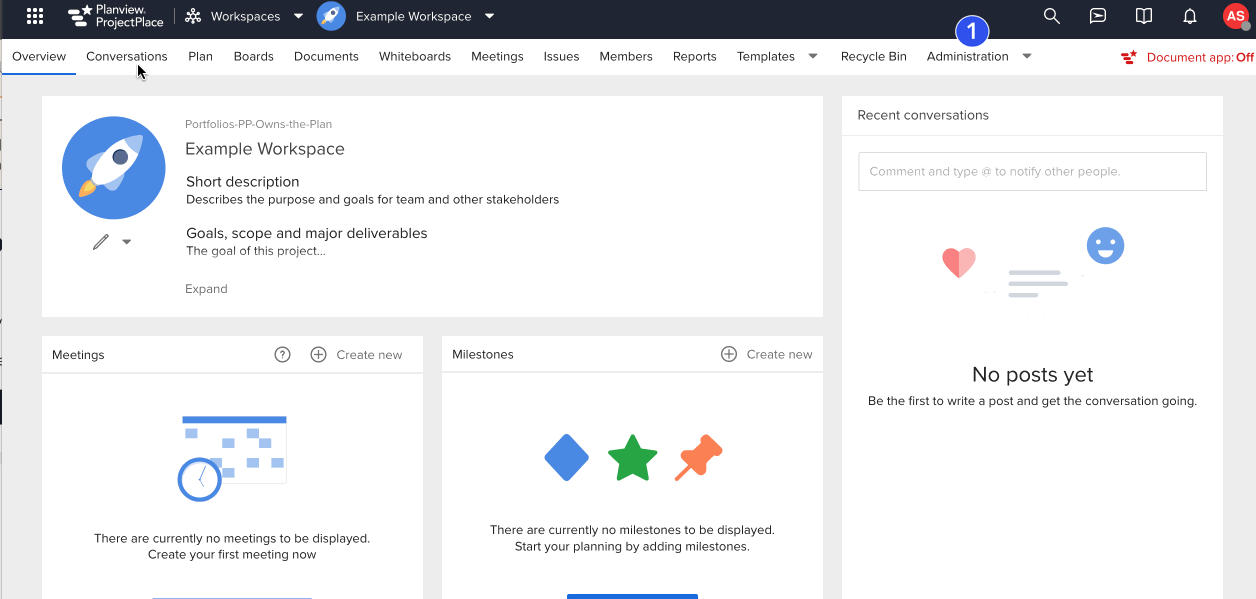
Once you click the Sync button:
- You are informed that the connection is currently being established.
- Once done, you are notified that it has been successfully established.
- Reload the page to see updated information.
That's it! Your ProjectPlace workspace is now connected with a Planview Portfolios project. By default the plan is managed by ProjectPlace.


How do I create a workspace from a synced template?
ProjectPlace workspace templates can be synced with Portfolios project templates. When you create a workspace from such a template, it inherits content from ProjectPlace, while the linked Portfolios project reflects most elements from its own template (e.g., allocations). This sync can now be initiated directly from ProjectPlace—previously, it had to start from Portfolios.
Steps:
- In the New Workspace dialog, choose a template with the Portfolios icon.
- Select "Yes" under Planview Portfolios Integration.
- Choose a Parent Structure Code.
- Click Create and wait for the sync to complete.
- You'll receive a notification once it's done.
Known issue:
Initial sync can take several minutes. Improvements are in progress to reduce this time.




How do I decide which system should manage the plan?
The choice depends on your organizational needs. Planview does not specify a preferred system.
For projects requiring agility and adaptable structure, manage your plan in ProjectPlace. For those needing detailed control over multiple dependencies and constraints, choose Portfolios.
You can switch the managing system at any time, which will restrict plan editing capabilities in the alternate system.
If transitioning management to ProjectPlace from Planview Portfolios, ensure:
- The project in Portfolios does not have any dependencies, either internal or linked to other projects, as these must be removed first.
- The project is not using Partial Plan Sync.
Plans managed in ProjectPlace can be transferred to Portfolios at any time, but consider:
- All days will be set as working days in ProjectPlace.
- Any existing dependencies in ProjectPlace will be removed upon transfer.
IMPORTANT
We recommend selecting which system should manage the plan and then sticking to it, unless there is a compelling reason to switch.
Frequent changes to the which system manages the plan are discouraged:
- Multiple handshakes between systems are required to complete a handover of control. Switching back and forth often increases the risk of losing changes.
- Frequent changes create confusion for users, as they cannot rely on a specific system to manage the plan.
How do I switch which system manages the plan?
- In a workspace, navigate to Administration > Planview Portfolios Integration.
- Select the system that should manage the plan.
- Click the Send button.
Once you have clicked Send, we recommend that you reload the page.
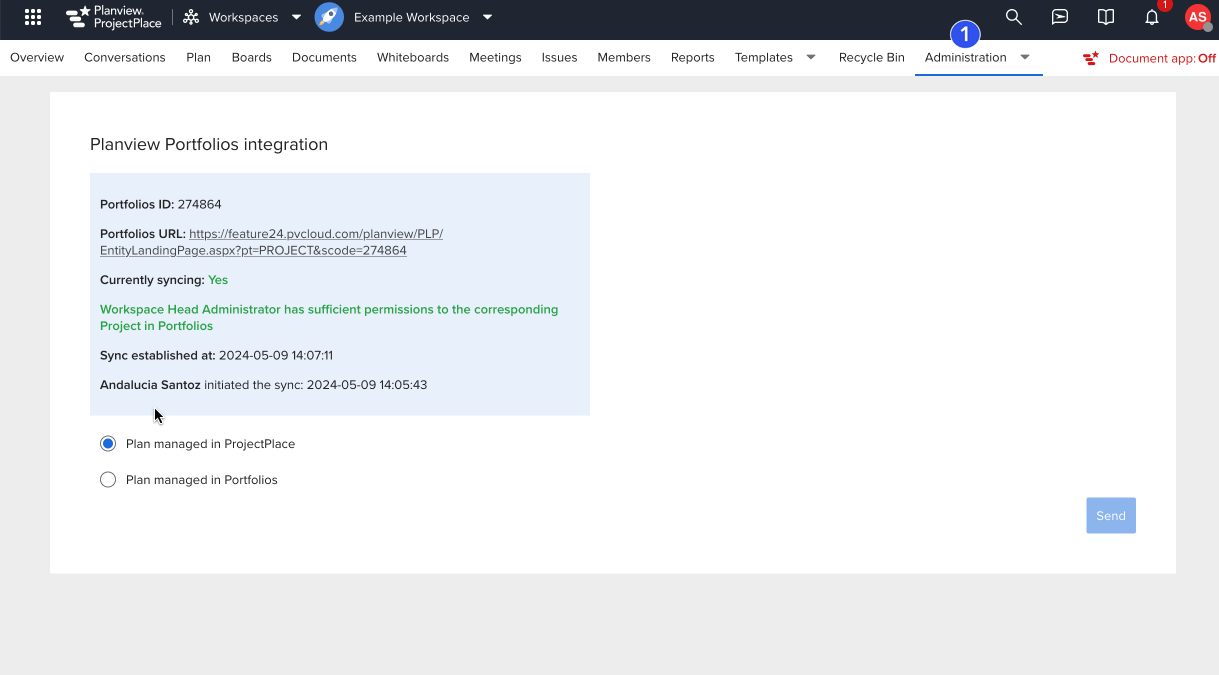
What Portfolios calendars are supported when ProjectPlace manages the plan?
Planview Portfolios allows detailed customization of working days and hours, while ProjectPlace provides basic support for identifying working days.
When Portfolios manages the plan, ProjectPlace counts all days as working days. Although dates will align between the two systems, durations may differ. For instance, a task running from Friday morning to Monday afternoon will show as two days in Portfolios but four days in ProjectPlace.
Conversely, when ProjectPlace manages the plan, it only recognizes weekdays (Monday to Friday) as working days, excluding weekends from duration calculations. Start and end dates cannot be set on weekends. This arrangement largely corresponds to the STANDARD calendar in Planview Portfolios, which defines working hours as 8:00 AM to 5:00 PM, Monday through Friday, with a one-hour lunch break
IMPORTANT
ProjectPlace only officially supports the unmodified STANDARD calendar (Mon-Fri 8am - 5pm) when managing plans.
If you change a date in ProjectPlace, it sends a request to Portfolios, which may adjust the date to align with the calendar being used. ProjectPlace will then accept Portfolios' adjustments. Using the STANDARD calendar ensures that Portfolios and ProjectPlace align on which days are considered working days, preventing discrepancies. However, using a different calendar will lead to surprises, as ProjectPlace dates will be altered unexpectedly by Portfolios.
We strongly recommend using the STANDARD calendar for connected workspaces to avoid confusion.
You may use any calendar when only Portfolios is managing the plan.
What are overlapping dependencies and why do they appear?
Occasionally, in connected workspaces where ProjectPlace manages the plan, you may experience:
- An alert indicating overlapping dependencies in the plan.
- A button labeled "Fix dependencies" to assist in resolving these issues.

What does this mean?
An overlapping dependency occurs when a task is scheduled to start before its predecessor finishes, which is illogical. An alert notifies editors of the plan to address this issue. The accompanying button provides options to adjust dates, delete dependencies, or ignore the issue for manual correction later.
Why does it happen?
Overlapping dependencies can occur because of progression runs in Planview Portfolios. These are scheduled tasks that update various elements, including plan dates, typically outside of regular hours. These updates change dates in a connected project without considering existing dependencies, which may result in overlaps.
Persistence of the Alert:
This alert and button reappear for all editors every time the plan is accessed until the overlapping dependencies are resolved.
Can I get rid of the alert/button?
Yes, an account administrator can contact customer support to set an organization-wide default action, either automatically adjusting dates to resolve dependencies or deleting them. Currently, it's not possible to set default actions for specific workspaces. Once a default is established, informational alerts will replace the alert message and button, indicating the adjustments or deletions made.
How do I fix dependencies?
- Click the Fix dependencies button in the toolbar upon seeing the alert.
- Choose to either remove overlapping dependencies,
- or adjust dates.
- Confirm your choice by clicking the button.
- Once complete, the plan data refreshes automatically, and a confirmation message verifies the successful resolution.
- Adjusting dates involves shifting dependent activities forward until they start after their predecessors have finished. This action automatically generates a snapshot before the adjustment, allowing you to review and manually tweak the changes. Benefit: Keeps dependencies intact and provides a reference for adjustments.
- Removing overlapping dependencies involves deleting relationships where a dependent activity starts before the predecessor has finished. Benefit: Keeps original dates unchanged. Drawback: Deletes the dependencies causing the overlap.
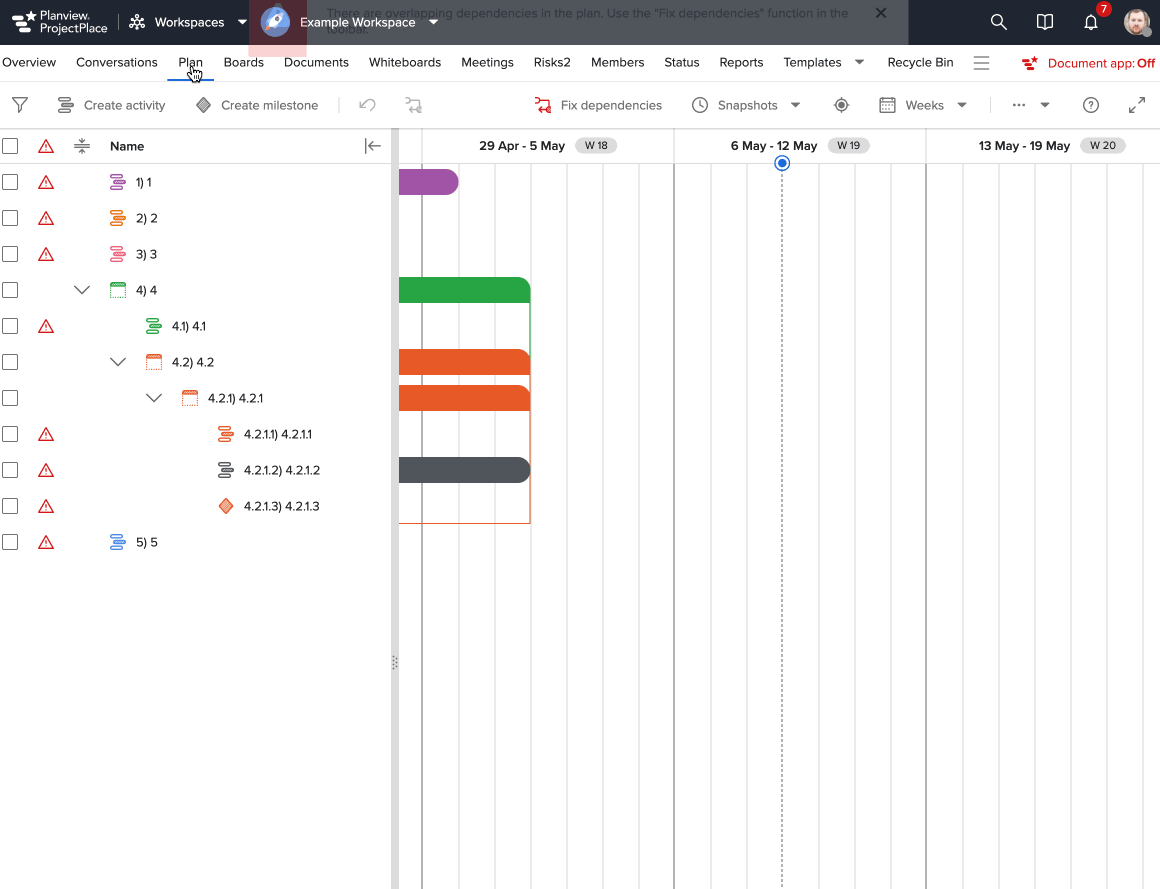
Why is the plan locked even though I have edit permissions?
There are two possible reasons:
- The plan is managed in Portfolios - and therefore the plan is locked for everybody in ProjectPlace.
- The plan is managed in ProjectPlace - but there are insufficient permissions in Portfolios to allow editing.
- the head administrator of the workspace MUST have at least read permission to the corresponding Project in Portfolios for anyone to be able to edit the plan
- workspace members must have edit permissions both within ProjectPlace and in Portfolios to edit activities and milestones,
- workspace members must be members of the organizational account to qualify for edit permissions.
How can I tell what permissions I have to edit the plan?
Begin by accessing the plan tool in your workspace and check the toolbar.
- If you see options to add activities and milestones, you have permission to edit the plan.
- If there's a Planview Portfolios logo and the tooltip says, "The plan in this workspace is syncing with Planview Portfolios," the plan is managed by Portfolios.
- If the logo appears with a tooltip stating, "You lack edit permissions for the corresponding Project in Planview Portfolios," this indicates the plan is managed in ProjectPlace but you do not have the necessary permissions to edit it as per ProjectPlace and/or Portfolios requirements.

How can I check who can edit a connected plan?
(This is relevant only for workspaces managed by ProjectPlace)
As a workspace administrator, you can verify which members can edit the plan in a connected workspace by navigating to Administration > Planview Portfolios Integration.
- If managed by ProjectPlace,
- the bottom part of the page will display a table listing workspace members.
- This table shows whether each member has edit permissions in both Portfolios and ProjectPlace.
- Edit permissions in Portfolios are checked several times daily. You can manually update this check by clicking the "Refresh" button.
- The "Last updated" column indicates the last permission check in Portfolios.
NOTE
The list includes only workspace members who are also part of your organization as configured in Planview Admin.

How do I work with synced workspace templates?
Version 2 of the ProjectPlace/Portfolios integration introduces control over the plan within workspace templates.
- A synced template must be initiated in Portfolios.
- Once set up, the managing system can be toggled to ProjectPlace, just like in a normal workspace.
When ProjectPlace manages the plan in a synced workspace template:
- The template's calendar aligns with the STANDARD Portfolios calendar, marking Saturdays and Sundays as non-working days.
- The ProjectPlace UI for templates uses offsets and durations instead of dates, but actual dates are set in the background and reflected in Portfolios. These dates adjust automatically when creating a workspace based on the template, according to the chosen start date.
NOTE
When creating a workspace from a ProjectPlace template and syncing it to Portfolios, resources defined in the Portfolios project template will not automatically transfer to the new project in Portfolios.
To ensure assignments, financials, and other details from the Portfolios template are carried over, initiate the workspace/project creation from within Portfolios.

