Work with Card Templates
Card templates make it quick and easy to create frequently recurring cards which have requirements for standard information.
To see a list of all card templates for a workspace, click Templates > Cards. This view provides a quick overview of some of the information included in each card template, such as label color, title, assignees, due in (days), checklist status and number of attachments.
From the Card Templates view, you can create, edit, and delete card templates for your workspace.
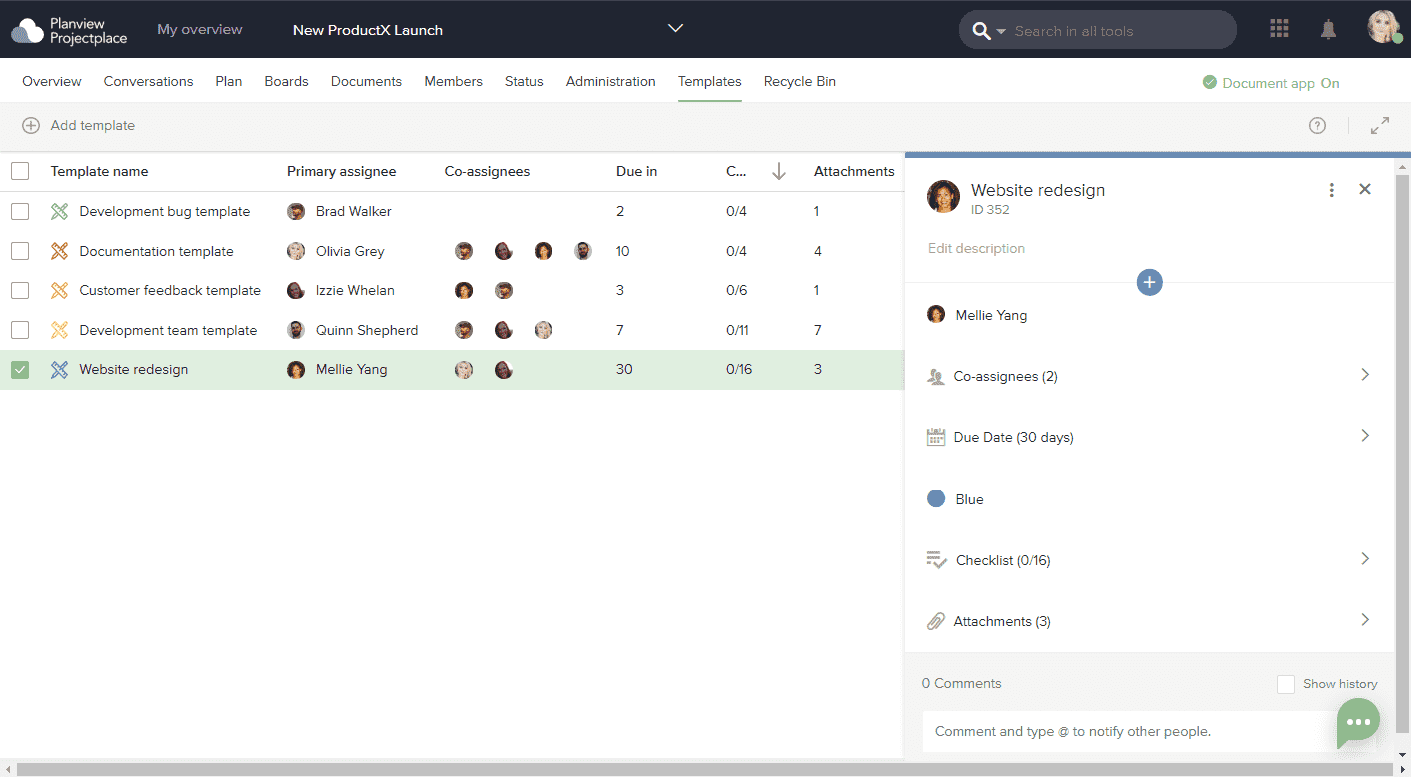
Create a Card Template
To create a card template:
- Click the
 Add template icon.
Add template icon. - Type a name for the card template and press Enter.
- Give the card template a detailed Description and press Save.
- Click each field to add or change the information:
- Add primary assignee. Add the person who is primarily responsible for working with the cards based on the template.
- Add co-assignees. Additionally, you can add multiple assignees that are also working with the cards based on the template.
- Add due date offset. Enter the number of days into the future the due date of a card based on this template should be when created.
- Add label. Use labels to differentiate different types of card templates. Note that unlike card labels, card template labels are colors and cannot be renamed.
- Create checklist. List related tasks that are necessary to complete the work associated with the cards based on the template.
- Attach files. Add documents (in any file format) necessary to complete the work associated with the cards based on the template.
- Add points. Estimate work effort needed to complete the work associated with the cards based on the template.
Unlike cards, card templates do not support board connections, time reporting, card dependencies, or activity connections.
Create a Card Template Based On a Card
To create a card template based on an existing card:
- Click the card you want to base a card template on to open its detail pane.
- Click the
More menu and select Create template based on card.
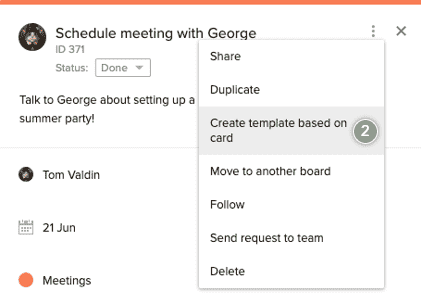
-
If desired, rename the card template.
-
Click Create.
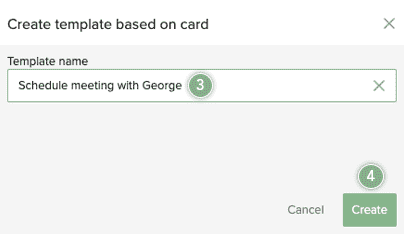
Note that the activity, dependencies, and reported time attributes will not be copied to the card template.
Edit a Card Template
- Select the template you want to edit to open the details pane.
- Make any desired changes.
- Your changes are saved automatically. Click X to close the detail pane.
Delete a Card Template
- Select the card template you want to delete to open the details pane.
- Click the more options
icon.
- Select Delete.
- Click the Delete button to confirm.

