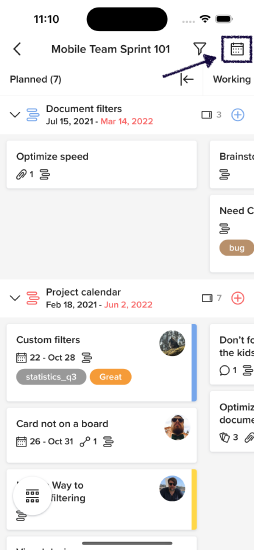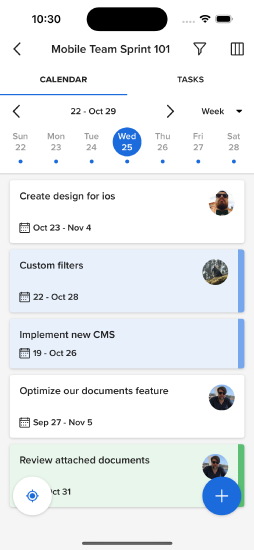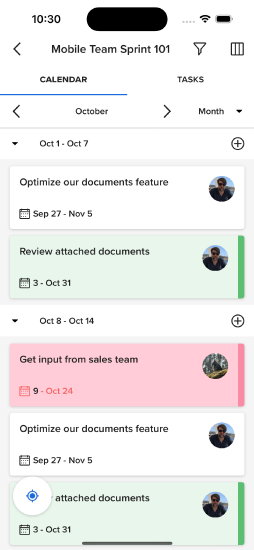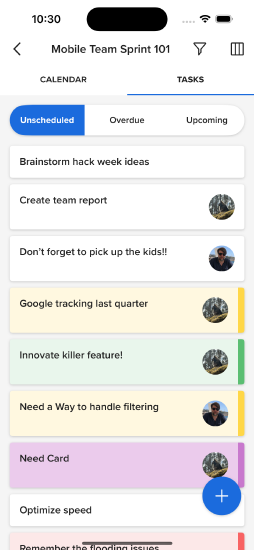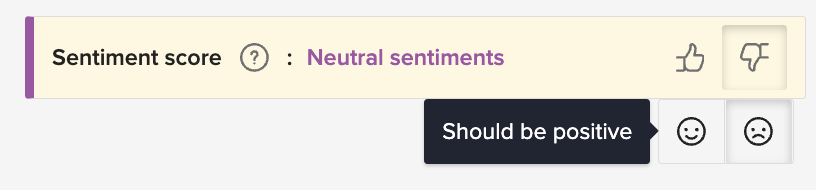October 2023
October 5, 2023
Assisted Help
We have added a Generative AI assistant, Assisted Help ![]() in the Global navigation. Here you can type your questions and receive summarized, relevant information from the Customer Success center pages. Users can customize how Assisted Help formats responses by asking pointed questions. For example, "How can I delete a card? Please respond in bullet points."
in the Global navigation. Here you can type your questions and receive summarized, relevant information from the Customer Success center pages. Users can customize how Assisted Help formats responses by asking pointed questions. For example, "How can I delete a card? Please respond in bullet points."
Note that you are only able to view Assisted Help if you have been added in Planview Admin.
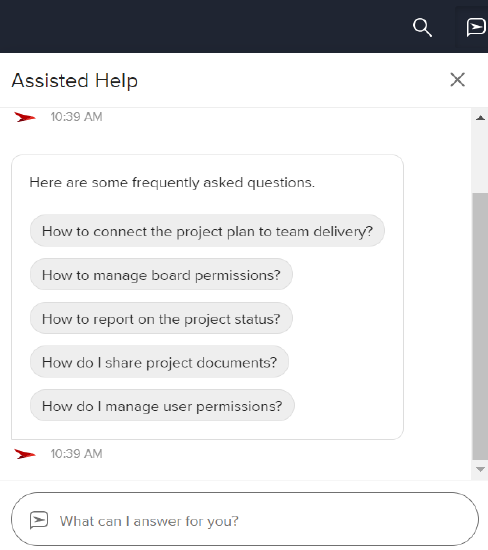
October 12, 2023
Sentiment Analysis Feedback
In August we introduced sentiment analysis which provides a qualitative status of work based on comments on a card. A sentiment (Positive, Neutral, or Negative) displays on a card's details pane and the card view that is derived from the content and tonality of comments on the card. Our latest addition is that we have made it possible for users to give feedback on the sentiment score by presenting two icons at the end of the row (thumbs up or thumbs down). This will help us to become better at giving you a more accurate sentiment on the card.
Note that this feature only works if the account is Planview Admin enabled.
Calendar View in Boards available for our Mobile Apps
For the Boards tool, we introduced a new Calendar view in May, which allows the users to view their tasks and deadlines in a visual calendar layout. The calendar view provides the team and individual members the ability to learn when each task is planned to start, and how the workload is distributed over time. It helps them to plan and prioritize tasks based on the deadline, effort, and other tasks they need to finish. This view is now also available for our mobile apps in iOS and Android. Please download the apps if you haven´t done that yet.
In the board toolbar, you will find the Calendar button next to the Filter icon. You will be able to select if you want to view the calendar per month or per week in the Calendar tab. In the Tasks tab you will be able to filter the other cards by 'Unscheduled', 'Overdue' and 'Upcoming'. The planned start and due date can always be changed by clicking on the cards and edit them in the details pane.