Administrate Workspace Templates
View and Edit Workspace Template Settings
Only the administrators of a workspace template can make any changes to it.
To view workspace template settings:
- Click the tool selector
in the top navigation bar and select Workspace templates.
- Click the name of the workspace template you want to edit. The template's detail pane opens on the right side of the window.
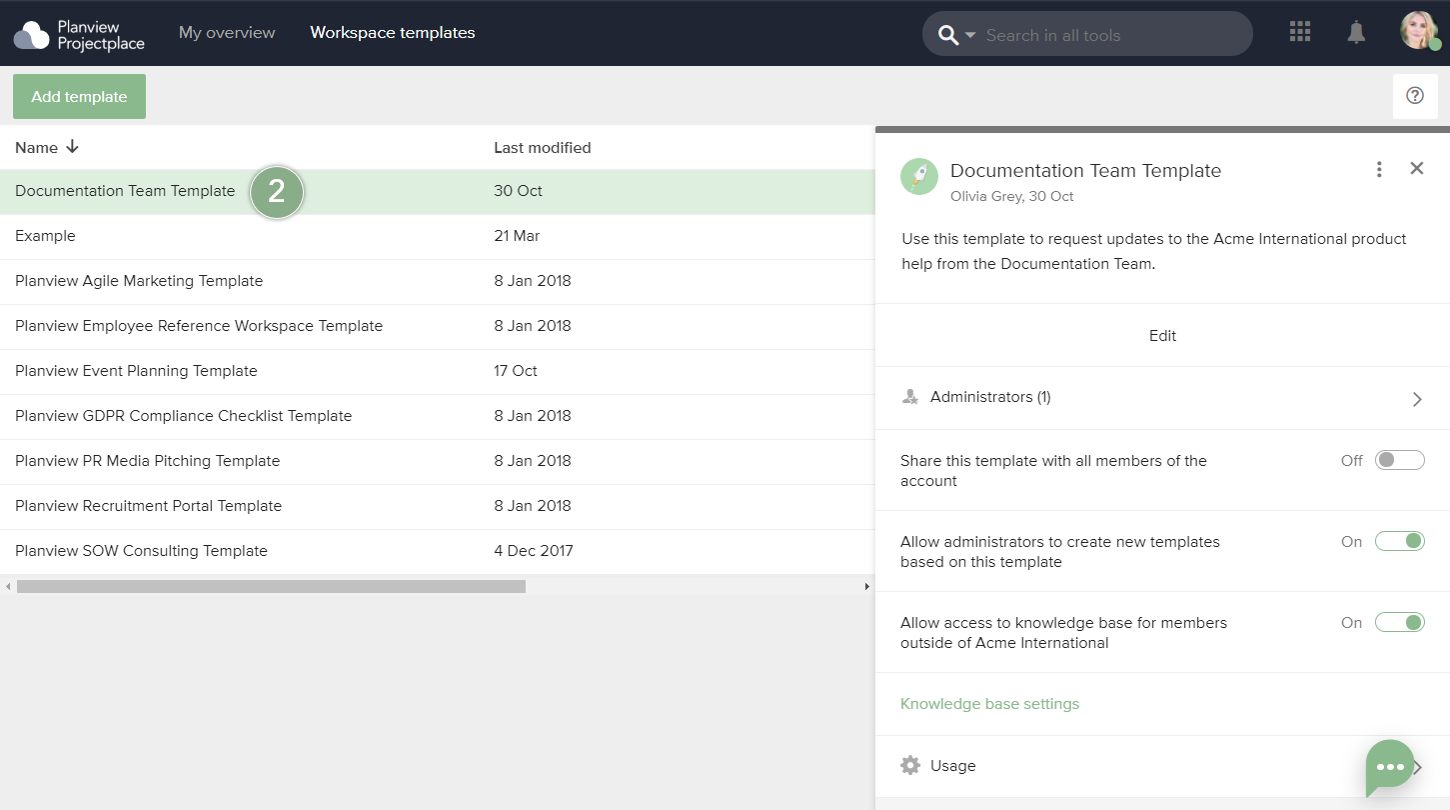
Add or Remove Administrators
Each workspace template can have a number of administrators. Administrators can do everything with a workspace template, except change who the head administrator is or delete the template.
Add Administrators
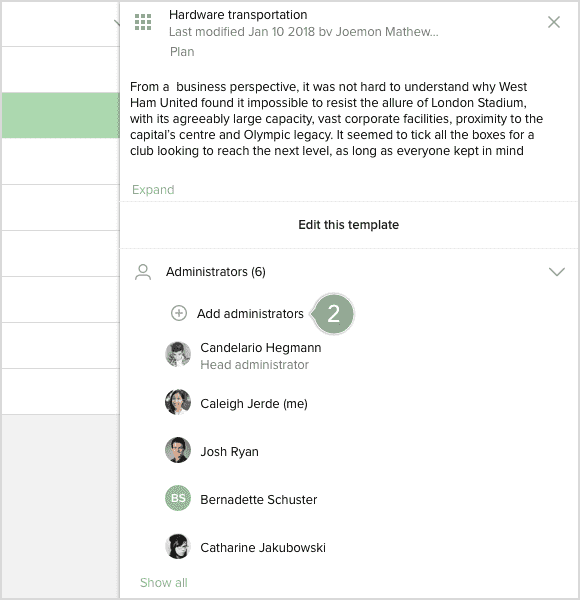
.png?revision=2)
- Open the workspace template detail pane and click the Administrators section (or the left arrow icon
 ) to expand it.
) to expand it. - Click Add administrators.
- Type the name of the member you wish to add as an Administrator. As you type a list of matches appear. Select the desired member name to add him or her as a template administrator. You may search and add multiple members as administrators.
- When done, click Add administrator.
Remove Administrators
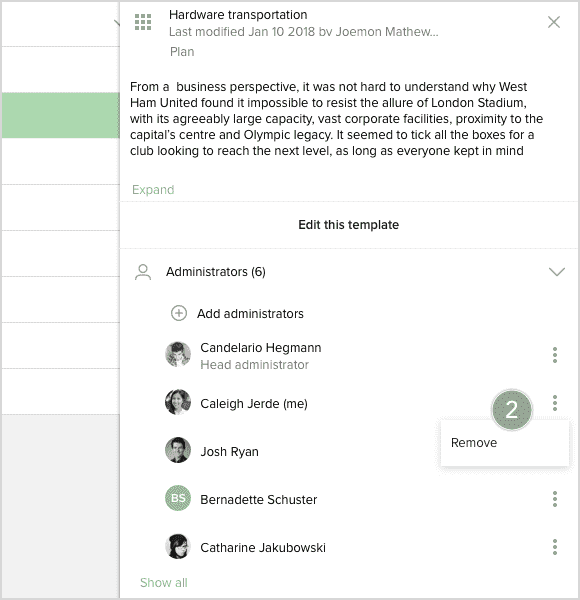
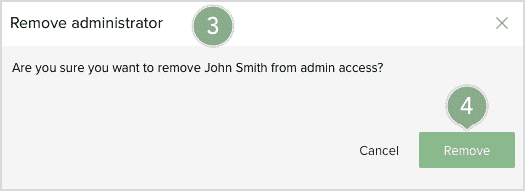
- Click the more options icon
 to the right of the Administrator name you want to remove.
to the right of the Administrator name you want to remove. - Select Remove.
- A confirmation window appears
- Click Remove.
You can only remove a head administrator if you first assign a new person to be the head administrator. Once that has been done, you can remove the head administrator.
Change the Head Administrator
Change the workspace template's head administrator if you need to transfer ownership of a template to another person. To make someone a head administrator, he or she must first be an administrator of the workspace template.
Only a head administrator can change the person assigned to the workspace template head administrator.
To change the owner of the workspace template:
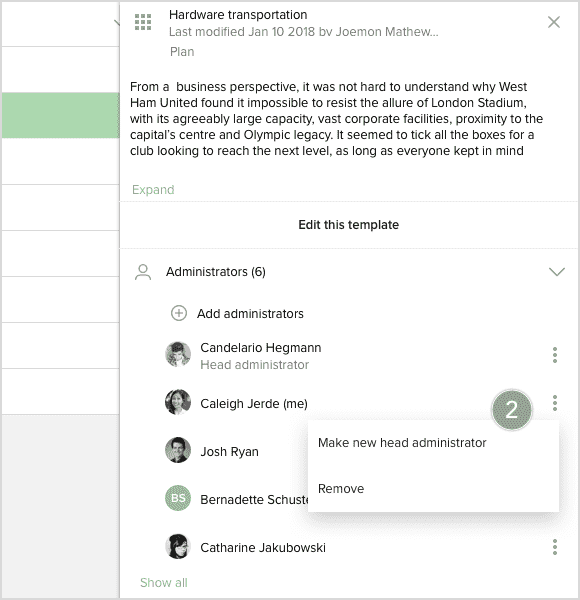
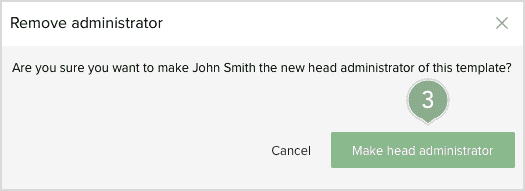
- Click the more options icon
 next to the member's name whom you want to transfer ownership.
next to the member's name whom you want to transfer ownership. - Select Make new head administrator.
- A confirmation window, appears click Make head administrator.
Delete a Workspace Template
When a workspace template is deleted, all contents within the template, including the knowledge base, are deleted. Once a workspace template is deleted, it is no longer possible to base new workspaces on the template.
Only the head administrator can delete a workspace template.
To remove a workspace template:
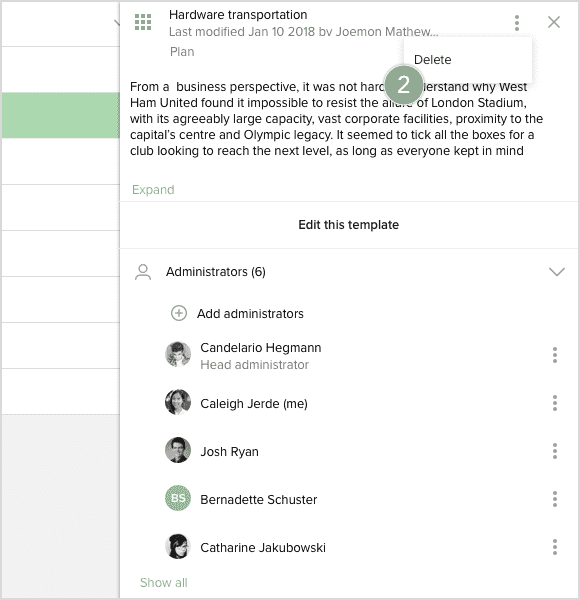

- Click the more options icon
 to the right of the template title.
to the right of the template title. - Click Delete
- A confirmation window appears, click Delete.
All contents in the template are deleted and cannot be restored.
Other Settings
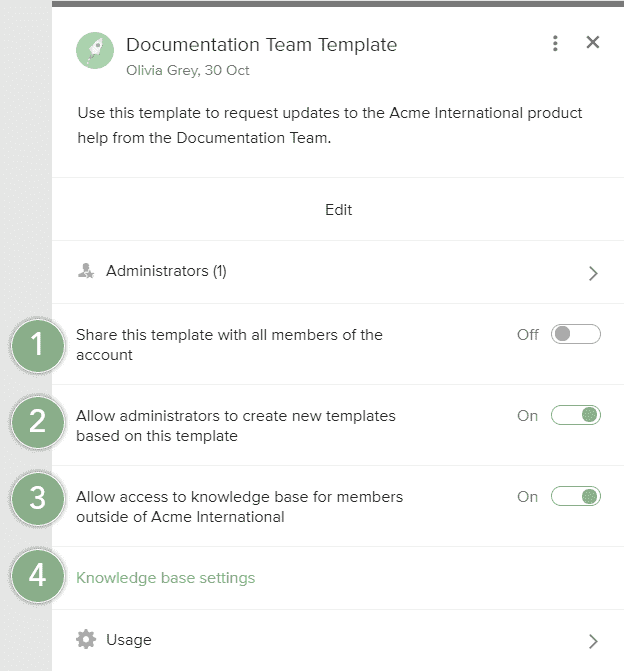
- To share your workspace template with all members, switch the Share this template with all members of the account toggle to the on position. Note that when you publish a private workspace template to the account, all account administrators will be granted access to edit the template (both the content and who is the administrator of the template).
- By default, you cannot base a new workspace template on a workspace that was based on a template. However, you may allow this functionality by switching the Allow administrators to create new templates based on this template toggle to the on position.
- To share your knowledge base with external members of your project, switch the Allow access to knowledge base for members outside of... toggle to the on position.
- To define which type of knowledge base you want to share, click Knowledge base settings. In the Knowledge base settings window, select either the Use knowledge base with categories and documents option or the Use a link as a knowledge base option.
View Workspace Template Statistics
To understand how a workspace template is being used, click Usage. The following statistics are available:
- The number of workspaces based on the template.
- The number of ongoing workspaces based on the template.

