Communicate with Other Workspace Members
Comment and Discuss
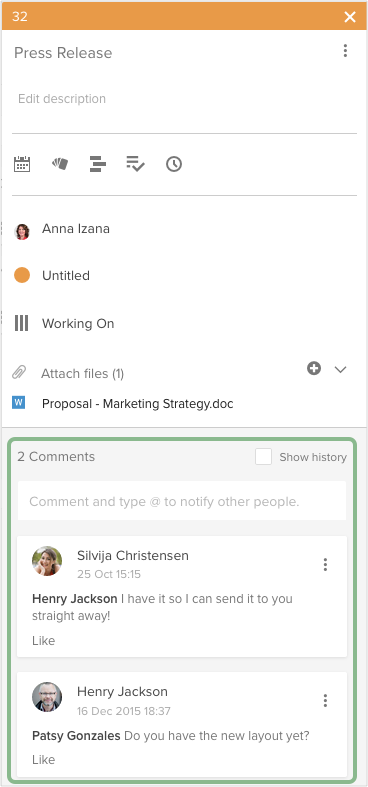
Use the Comments section of the detail pane for Cards, Documents, Milestones, and Activities to keep communication around work to be done in context and transparent. You don’t have to worry about finding that email with important information again, and others can see what has been taking place, even when the responsible person is away.
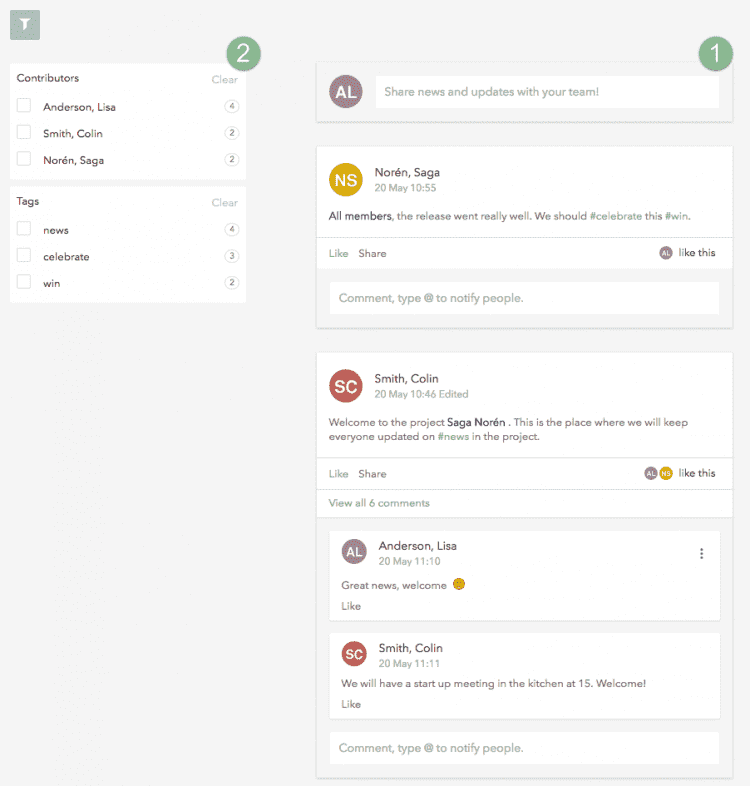
Use the Conversations tool for all other communication. The Conversations tool is a powerful way to inform both team members and stakeholders, and to keep important discussions transparent for all. Important decisions can be logged here for future reference. It is divided in two areas:
- On the right side of the window, you can see all posts that members have written
- On the left side of the window, click the filter icon to find specific posts.
Involve Others
It is really easy to involve others in conversations. In your post or comment, type @ and the first few letters of the person's name you want to invite into the conversation. Select the person you want to invite from the available list. If you type, for example, @A, all workspace members and groups that begins with A appears in the available list. This practice is called at-ref or at-reffing.
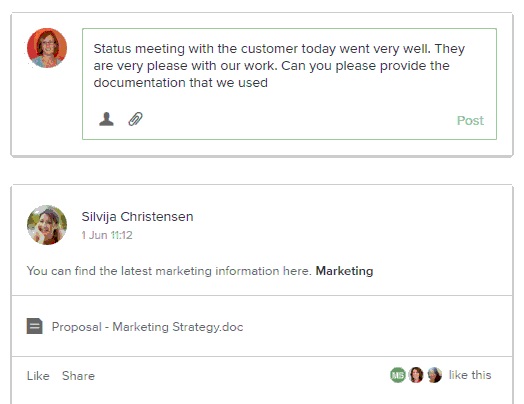
The people you @-ref will be notified in ProjectPlace and/or through an email depending on how they are set up in Settings.
If you want to communicate something to all members of the workspace you can @-ref the group All members.
Share Links to Cards, Documents, and Conversations
Another way to give others in the workspace easy access to a card, document, or conversation post, is to share a hyperlink to the targeted item. You can, for example, link to a related conversation post in a newly created card, or make a reference to a related document in a document comment.
To share a link to a card:
- Navigate to the Card's detail pane.
- Click the More menu icon
and select Share card.
- Copy the URL and paste it anywhere.
To share a link to a conversation post:
- In a Conversation post, click the Share link.
- Copy the URL and paste it anywhere.
To share a link to a document:
- Navigate to the Document's detail pane.
- Click the Share menu.
- Select Copy link.
- Copy the URL and paste it anywhere.
Keep Yourself Updated
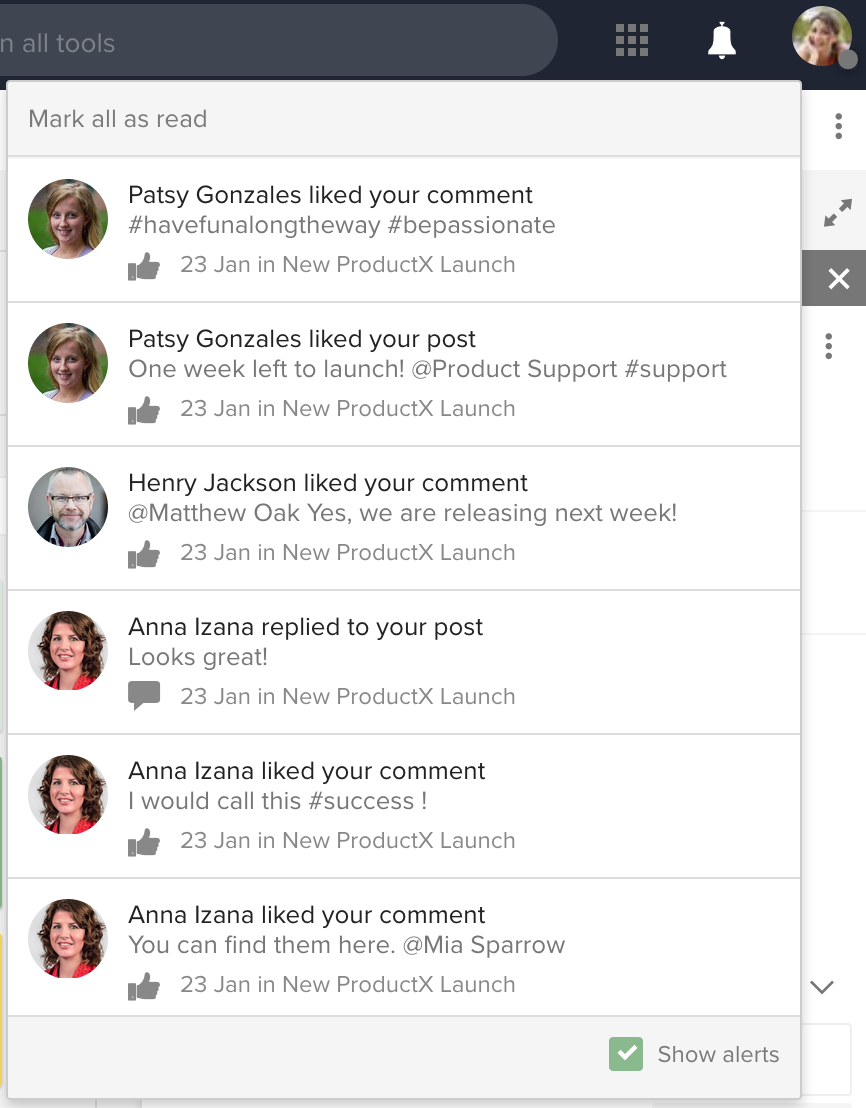
Notifications are sent in both ProjectPlace and by email when:
- Someone mentions you or a group you are a member of in an @-ref.
- Someone comments on a post you have created.
- Someone comments on a Document, folder, link, Card, Milestone, or Activity that you have created, are assigned to, or have previously commented on.
- Someone comments on a post you have liked or previously commented on.
You can turn some of these notifications off.
Contact Workspace Members
Workspace members can add their contact information in ProjectPlace. It is easy to stay in touch with all members and stakeholders, without the need of a separate address list.
To see the contact information for a workspace member:
- Click the intended person's picture from the Overview page.
- Go to the Members tool and click the intended person's name.

