Manage Global Document Templates
Global document templates are document templates which are defined on an account level, so they can be used on an organization-wide basis and available in all project workspaces. Some examples of global document templates are expense reports or compliance checklists.
To see a list of all global document templates for an account, navigate to Account Administration and click the Document Templates tab. This view provides a quick overview of some of the information included in each document template, and here Account Administrators can create, publish, un-publish, and delete global document templates.
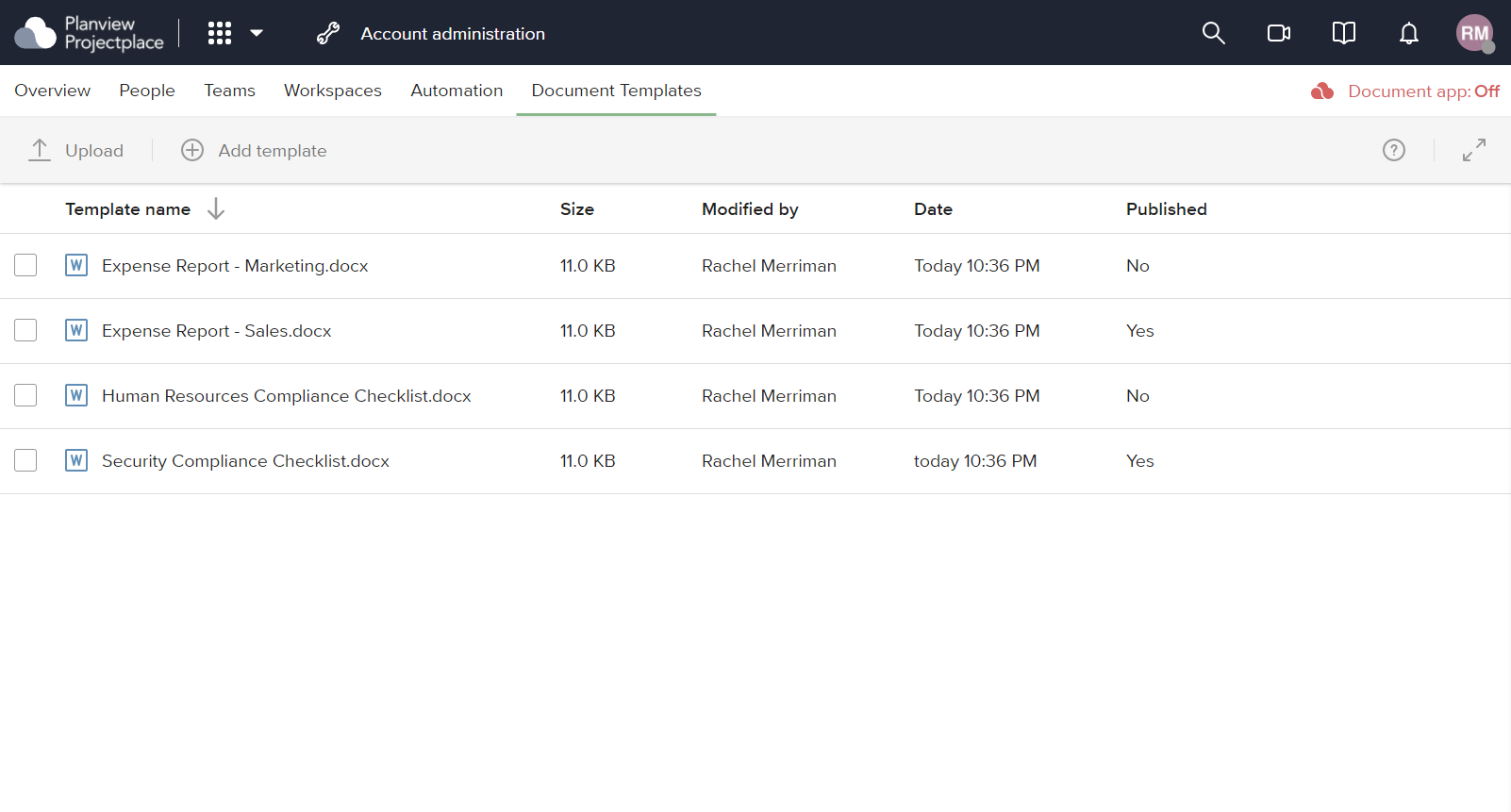
Add a Global Document Template
To create a new global document template:
- Click the
 Add template icon and select the type of template (text, Word, Excel, or PowerPoint) you want to create from the menu.
Add template icon and select the type of template (text, Word, Excel, or PowerPoint) you want to create from the menu. - Type a name for the global document template and press Enter.
- In the detail pane, give the global document template a detailed Description so that others in your organization know the purpose of the template.
Only Account Administrators can create global document templates.
Upload a Global Document Template
- Click the
 Upload icon.
Upload icon. - In the file picker, choose the template you want to upload. Note that when uploading a global document template, you must make sure the file has the extension you want your document to be created with (.doc, .xls, etc.) If you upload a document template with Office template file formats (such as .dot or.xlt) it will result in a copy of the office template instead of a document of the types .doc or .xls.
- Click OK.
Edit a Global Document Template
- Select the template you want to edit to open the detail pane.
- In the detail pane, click Open. You will be prompted to choose whether you want to edit the global document template with the ProjectPlace document app, or Microsoft Office for Web (if it is enabled in the third-party app settings).
- Make any desired changes, then save the document. A new version of the global document template will be created.
NOTE
Changes made to any of the existing templates will not affect any document that has been created from a global document template in the past.
Publish a Global Document Template
When you publish a global document template to a workspace, it will be available to use in the Documents tool as shown below:
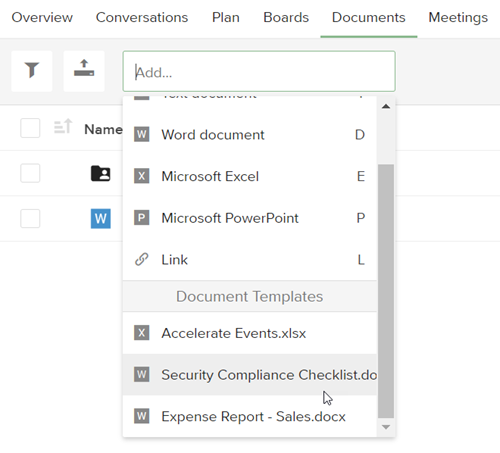
To publish a global document template:
- Select the document template you want to publish to open the details pane.
- In the Publish template section, click
 Select workspaces.
Select workspaces.
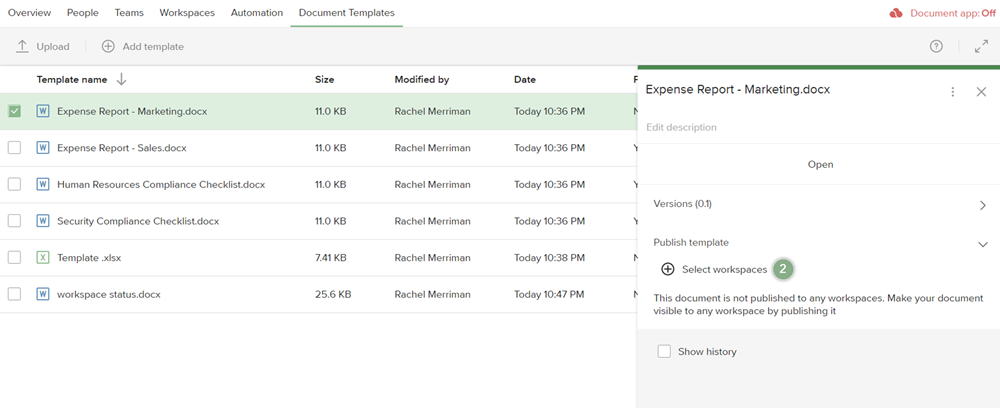
- In the Add workspaces dropdown, select the workspaces you want to publish the document template to. (If you want the document template to be available to all current and future workspaces, select the All workspaces option.)
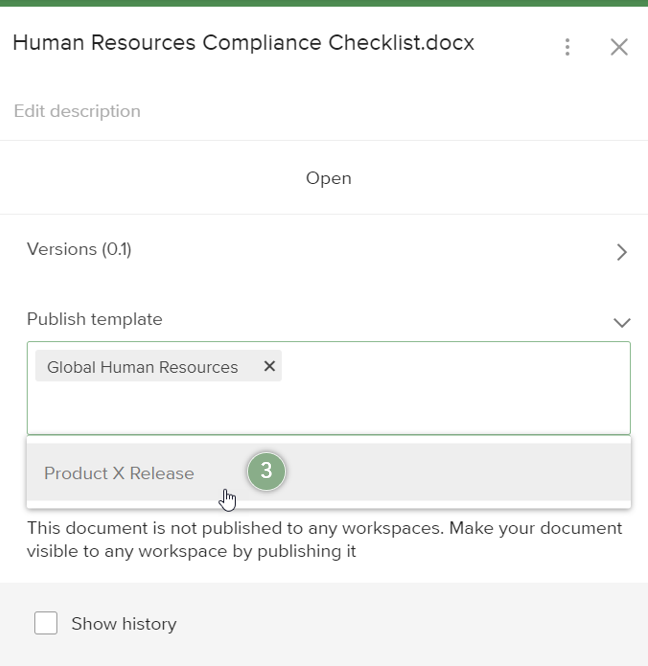
- Click Publish.
Unpublish a Global Document Template
To unpublish a global document template:
- Select the document template you want to unpublish to open the details pane.
- Click the Publish template section to expand it.
- In the Published workspaces section, click the X next to the workspace you want to unpublish the global document template from.
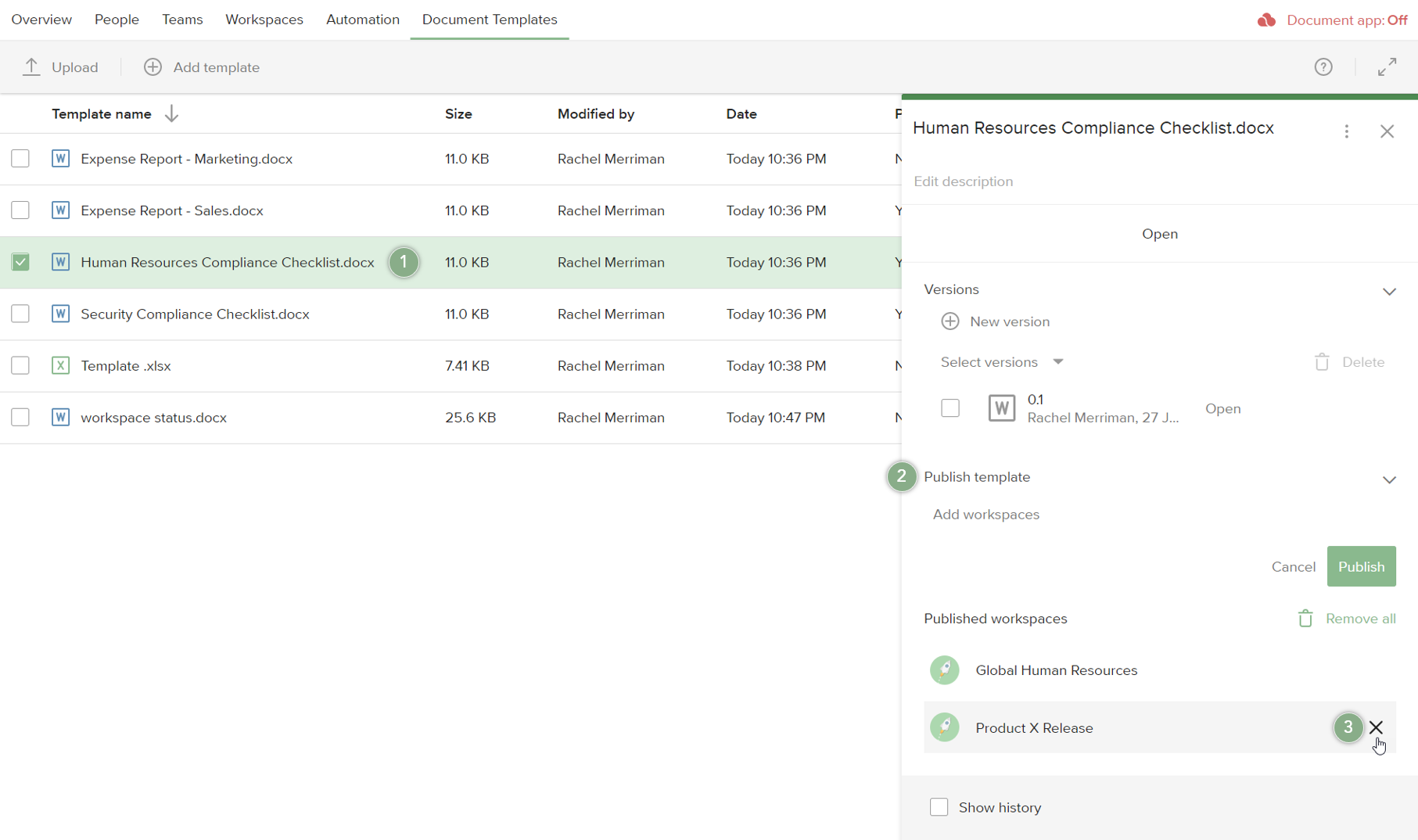
- In the window that appears, click Yes. The document template will no longer be available to the workspace.
TIP
Click Remove all to quickly unpublish a document template from all workspaces.
Share a Global Document Template
- Select the global document template you want to share to open the details pane. Note that you can only share it with an account owner or account administrators.
- Click More Options
> Share.
- In the Share window, click Copy link. The copied link is now in the clipboard and can be pasted in the desired location (document, email, webpage, etc.).
Copy a Global Document Template
- Select the global document template you want to copy to open the details pane.
- Click More Options
> Duplicate.
- A copy of the document is automatically created and added to the list.
Delete a Global Document Template
- Select the document template you want to delete to open the details pane.
- Click More Options
> Delete.
- Click the Delete button to confirm. The document template is removed from the list.

