Update Project Status to Portfolios
When a workspace is added to a portfolio, a Status tab will appear in the workspace for all workspace administrators. The Status tab provides project stakeholders with details on how the project is performing. When the project status is updated, that updated status is provided to all portfolios the workspace has been added to.
Update Status
Status can be updated at any time. Members that have been assigned the workspace manager role, may receive email reminders when it's time to update the status. These reminders are scheduled by the person responsible for a portfolio, because he or she may want status updates on a regular basis.
Input fields may differ between workspaces, depending on which portfolios the workspace has been added to.
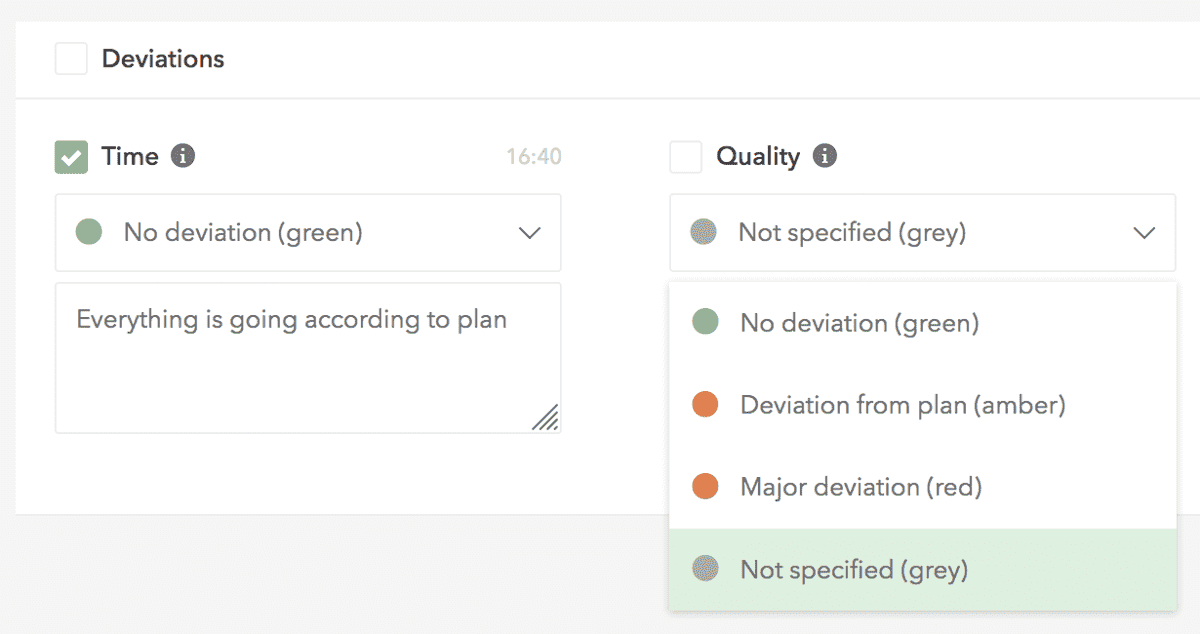
To update status for a project:
- Click the Status tab in the project workspace.
- Click the Update button.
- Change any KPI (Key Performance Indicator) values required to reflect actual status of the project and if there are any deviations from the plan. If a KPI name is followed by the information
 icon, hover the cursor over the icon to see the KPI’s description. Add comments to further explain the deviations exist. These comments will also be displayed in the portfolio. Consider each KPI value and decide one of the following:
icon, hover the cursor over the icon to see the KPI’s description. Add comments to further explain the deviations exist. These comments will also be displayed in the portfolio. Consider each KPI value and decide one of the following:
- Value has changed since last update. Change the value, and the checkbox indicating that the value will be saved is automatically checked. The value will get a new timestamp for latest update.
- Value has not changed since last update. Click the checkbox to save the value without changing it. This will let stakeholders know that you have reviewed the information but there is nothing new to report. The value will get a new timestamp for latest update.
- Don’t know if the value has changed. Do nothing. The value will still have the old timestamp from the previous update.
 Green indicates that everything is going according to plan
Green indicates that everything is going according to plan Amber indicates a slight deviation or risk for deviation
Amber indicates a slight deviation or risk for deviation Red indicates a major deviation from the plan
Red indicates a major deviation from the plan Gray indicates that a status has not been designated
Gray indicates that a status has not been designated
- Click Save.
- The new KPI values will immediately be displayed in all portfolios the project workspace has been connected to, together with information about when it was updated and by whom.
If you want to give a new timestamp to all values in a section, without changing them all, use the checkbox next to the section header (for example deviations).
See Status Update History
You can always go back in history and see the project status saved at a specific date or time, for example, to see old comments or make comparisons.
To see the status update history:
- Navigate to the Status tab and click at the menu with the date and timestamp at the top to the left.
- Select the date or time which you want to review. The window displays exact values visible in the portfolios in that point of time.

