Manage Permissions to Document Folders

Video: Restrict Access to Folders
About Folder Permissions
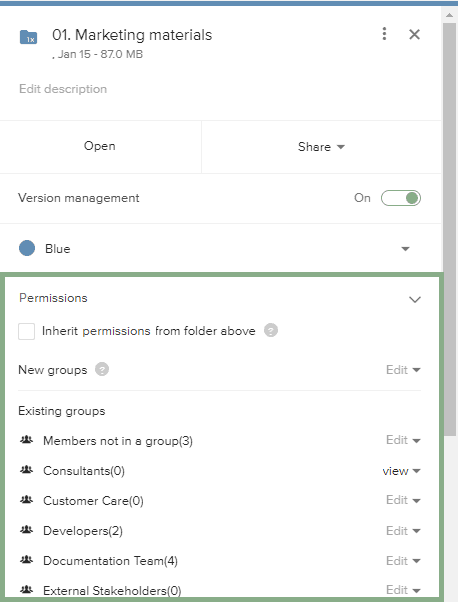
You can manage access to documents by setting the permissions at the folder level. Only workspace administrators can see and change permissions.
There are three access levels:
- Edit: Users can read and edit the documents in the folder.
- View: Users can only read the documents in the folder, not edit.
- No access: Users do not see the folder or the documents in the folder.
For each folder, permissions are granted to groups of project members. In the folder detail pane, workspace administrators can set permissions for New or Upcoming groups, and Existing groups. When you select an permissions setting for a new or upcoming group, those settings will apply to all new groups created from then on.
Folder permissions are combined with the permissions set on the tool level. For documents, this means that your access to the Documents tool is the highest level of access you can gain to a folder. For example, if you have View access to the Documents tool, you cannot be granted Edit access to a folder.
By default, each folder inherits the permissions used for the parent folder, making it easy to keep the same permissions in a structure of subfolders. You can change this setting by unchecking the Inherit permissions from folder above setting.
Manage Permissions to Folders
The permissions on a folder can be defined when creating a folder, or anytime after the folder has been created.
To change permissions on an existing folder:
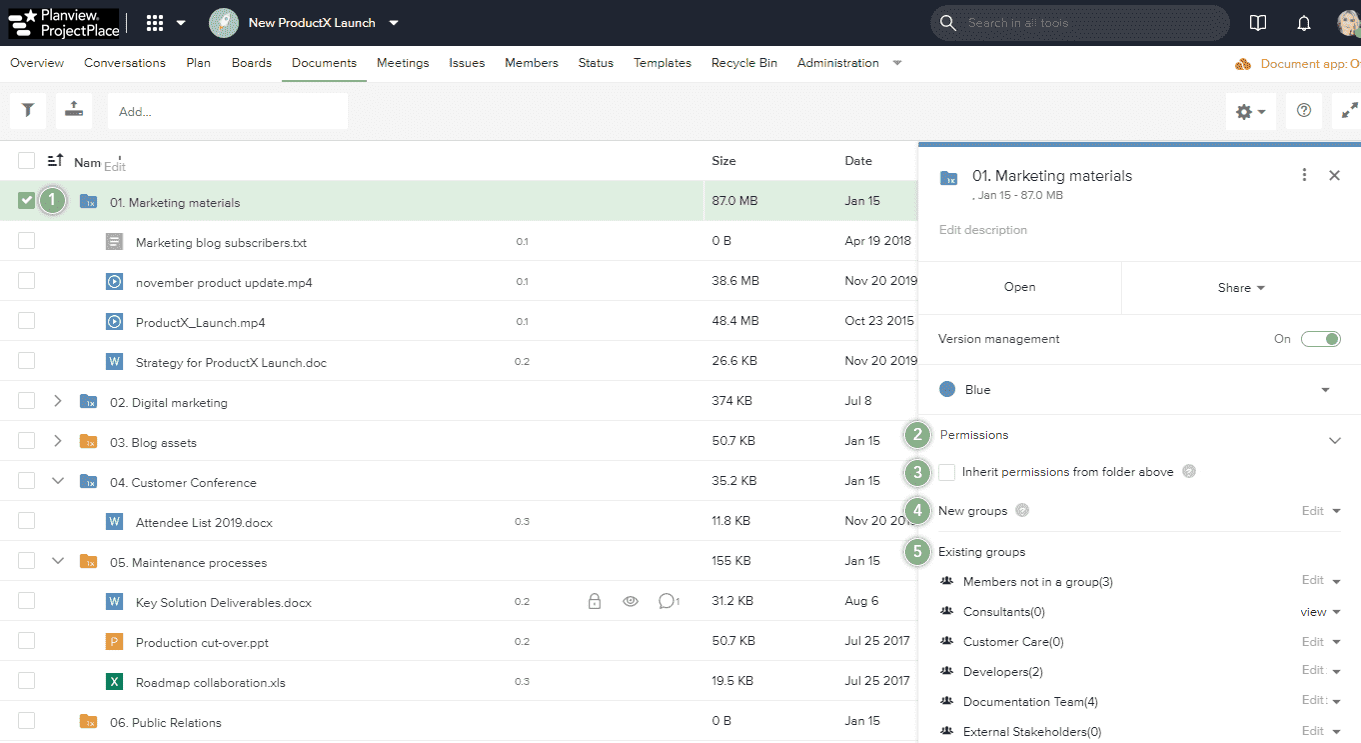
- Click the checkbox next to a folder to open the folder detail pane.
- Open the Permissions section.
- Uncheck Inherit permissions from folder above.
- In the New groups section, choose the access level you want to apply to all new groups.
- In the Existing groups section, select the access level you want to apply to each group.
Until you select an access level, the default value will be set to Not Set, and the new groups that are created will also reflect the same until they are changed. This is to indicate to the owner of the folder that these new groups need to be assigned access explicitly. All new groups for whom the access is set to Not Set will not be able to access that folder.
It is not possible to set permissions higher than no access for groups that have no access to the folder above.
To set permissions on a folder when creating it, click the link Manage folder permissions that appears for the new folder when it has been created.
Find Out Who Sees What
You can generate a Microsoft Excel report that gives an overview over who sees what, and the access levels for different users.
The report lists all groups and the members in them. You can see the access levels on all folders in the project, both for each group and for each member. Administrators always have full access to all folders.
To generate the permissions report:
- In Documents tool, click the options menu
.
- Click Export permissions.
- Click OK to confirm.
The group called Members not in a group includes all project members that has not been added to any other group.
Kanban boards are a powerful tool for visualizing work and staying on top of who is working on what. Learn more.

