Adding a highlight to a project board
The owner and editors of a project board can add up to a total of 15 highlight widgets to the board. You can add a new highlight widget based on one of the template highlights or create a custom highlight.
To add a highlight widget
- In the project board, click Add widget to the right of the highlights.
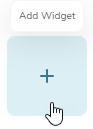
- In the Add Highlight Widget view, do one of the following:
- To use one of the highlight templates, click the template.
- To create a custom highlight, click + Custom Widget.
- In the General section, enter a name and description for the highlight.
- In the Parameters section, specify the options for the parameters that appear in the highlight.
- In the Visualization section, specify the type of visualization.
- In the Threshold Settings fields, enter the values for the middle range of values, which are color-coded amber:
- For ranges that increase, enter the lowest value in the A field and the highest value in the B field. Values lower than A are green, and values higher than B are red.
- For ranges that decrease, enter the highest value in the A field and lowest value the B field. Values higher than A are red, and values lower than B are green.
- Click Save.

