Board filters
Using Board filters, you specify the data to be included on the board. For example, the board could include data from one project, multiple projects, or from a particular component of a portfolio. You can include data for a specific time period, such as a sprint, for a specific team, or across multiple products.
Board filters are applied to all data in the board, which includes the Roadmap, Card view, Grid. Only the Owner and Editor can edit board filters.
Searching by name
To search for items, you can search by name on all modules supported in Hybrid. When the user enters a letter in the Search field, it will filter the view dynamically and show only the relevant work items below.
Viewing Board filters
Board Users will be able to understand what filters were applied by the Owner of the Board.
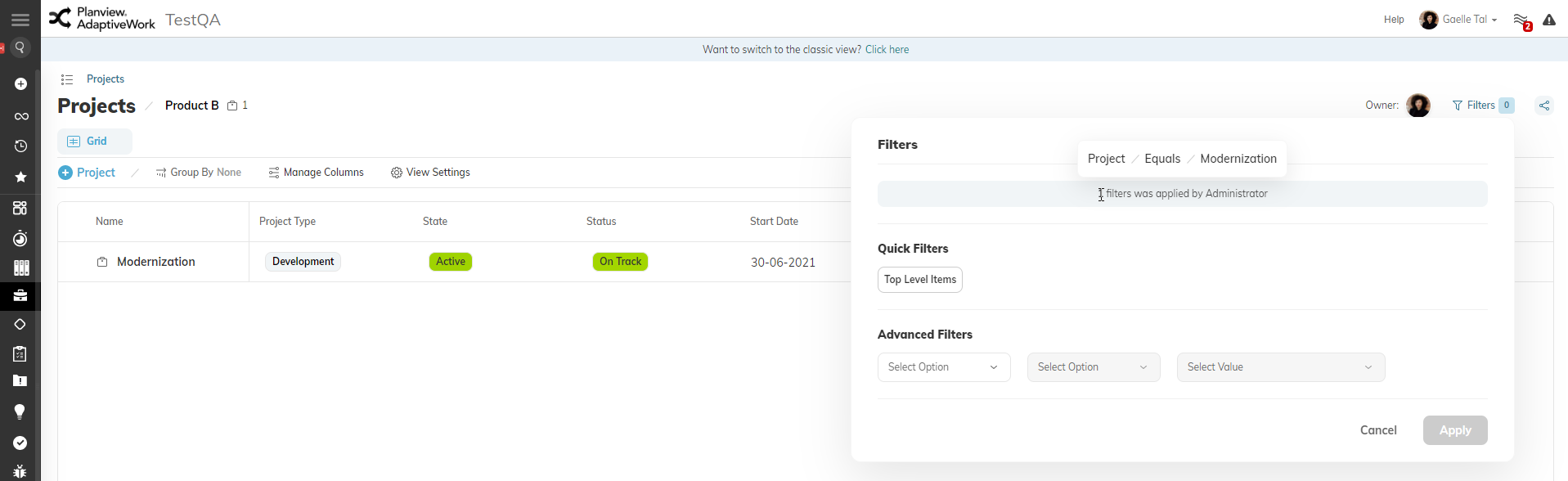
Editing Board filters
- Log in as an Owner or Editor of the Board.
- Click Boards.
- In the boards list, click the ellipsis … > Settings.
- Click the Filters tab.
- Specify the filter criteria by selecting the options. The following field types are supported:
-
 Date
Date- Picklist
- Multi-picklist
- Dependent picklist
- Text
- Toggle
- Reference to Object
- URL
- Currency
- Percentage
- Duration
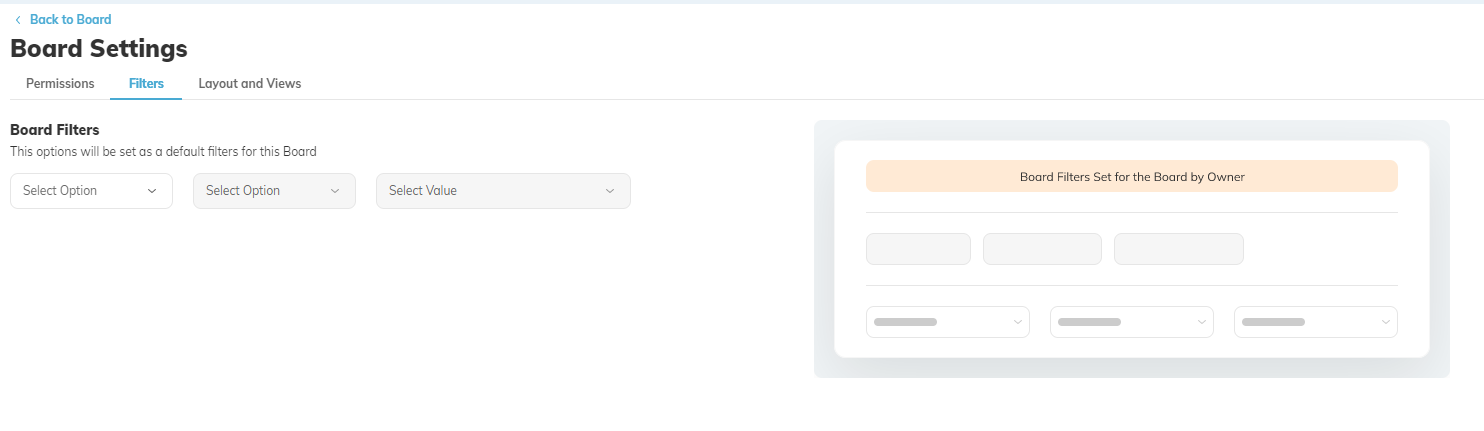
Best Practices
To improve the performance of a board, reduce the amount of data that is included in a board by setting ate filters and state filters. For example, set filters that hide items that are completed, or show only overdue items. You can change the time period or choose to always show all data.
| Entity | Filters |
| Project |
Due date is before this year (overdue this year) Start date is In the Following month State is NOT completed |
| Portfolio |
End date is before this year (overdue this year) Start date is In the Following month State is NOT completed |
| Tasks |
Due date is before this month (overdue) Start date is In the Following month State is NOT completed |
| Cases |
Due date is before this month (overdue) Start date is In the Following month State is NOT closed |

