Email Notifications
This page describes email notification capabilities in AdaptiveWork and includes the following sections:
About Email Notifications
AdaptiveWork sends email notifications to inform you if certain events have been triggered, such as: alerts, password change, etc.
In addition, there are several types of configurable scheduled emails and "on-demand" emails.
Once your email is set in the "Allow Email" field of your user profile, AdaptiveWork sends all notifications to the defined address.
There are two types of emails sent by AdaptiveWork:
- System triggered - these are generated by the system, e.g. Progress Updates, Time Tracking Reminders, Daily Notifications, Project Management Alerts
- User triggered - these are generated by users, either directly with Send Mail, or via Custom Actions, WorkFlow Rules, etc.
The "Allow Email" checkbox applies only to System triggered emails, User triggered emails override this setting and are always sent.
Tracking Mail
The AdaptiveWork Email Server allows you to completely trace all email communication regarding work related to the work item or issue item itself.
All you need to do is send the first email from within the related Work Items or Issues and all correspondences thereafter will be captured by the system, meaning you will be able to see the entire conversation thread directly in AdaptiveWork.
To ensure that emails get tracked in AdaptiveWork, be sure to leave the TrackIt recipient in the CC.
When continuing correspondences with "TrackIt" in CC, you can even upload files directly into the work item or issue, simply by attaching the file onto the outgoing mail.
All documents will be added to the Work Item or Issue and can be viewed directly from the object itself, along with the corresponding email.
Available Email Notifications
Administrators can prevent all email notifications being sent to users, by clearing the "Allow Emails" checkbox in the relevant user’s profile.
Following is a full listing of the emails and email capabilities in AdaptiveWork:
- Projects and Work Items
- Time Tracking Timesheet Reminders
- Time Tracking Timesheet Approval Notifications
- Cases
- Expense Sheet Approval Notifications
- System Event Notifications
Projects and Work Items
The following projects and work item emails can be defined:
- Progress Reports – “Time to Update Your Progress”
- Subscribe to Project Notifications - daily summary notifications from AdaptiveWork
- Executable Task Notifications
- Send Update Request
- User-Triggered Emails
- Email Server – Project Mail™
- Share Gantt, Roadmap by Email
- Collaboration View
- Email Users
Progress Reports – “Time to Update Your Progress”
These are notification emails for % completed, Actual and Remaining Efforts for:
- Active Tasks – tasks due to complete in the coming days.
- Upcoming Tasks –tasks scheduled to start in the coming days until the next Progress Report goes out
- Days of the week – you can set the days of the week for the “Time to Update your Progress” emails to go out.
Note: Emails are sent ONLY for Tasks, not for Milestones or reportable Projects.
The default frequency for sending the report is defined in system settings, and you can override the default settings on the Project level.
Progress Report Email example and content
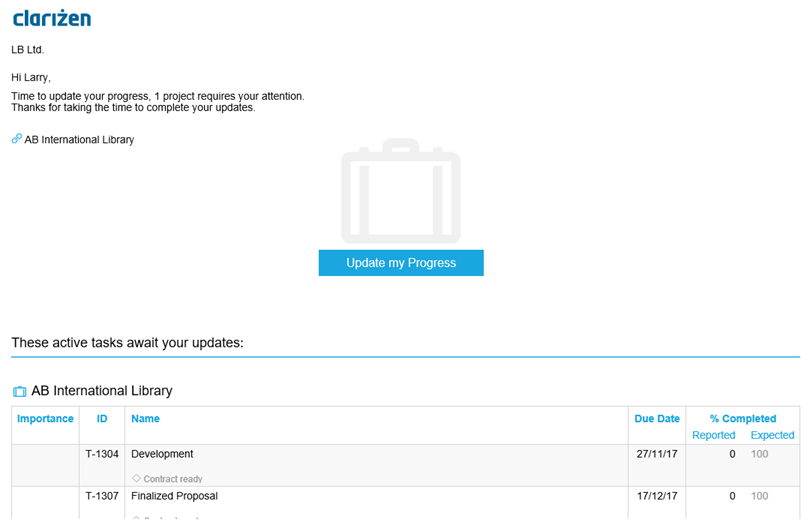 Subject
Subject
“Time to Update Your Progress”
Recipients
The mail is sent to Resources assigned to tasks.
If no resource is defined, the task's Owner will receive the email by default.
Modifying Progress Report Content
There is a section in your Organization’s System Settings (section: Task Completion Reporting Policy) that contains a number of settings for these emails.
AdaptiveWork Administrators can modify the setting:
Days of the week
You can set the days of the week for the “Time to Update your Progress” emails to go out.
Notes:
- The email is sent at 2 a.m. of your organization’s time.
- The sending time is currently not configurable.

Email Message Content
You can configure which work items appear in the scheduled emails in the System Settings tab.
Expected percentage progress for periodical reporting (%)
AdaptiveWork’s scheduling calculations use a method of projecting the expected linear progress of a work item.
At any time you can see the Expected Progress for any work item on the work item’s properties. You can also expose this field in column views.
Expected Progress is also used by the Scheduling_Status calculation and indicator.
For longer running tasks, you may want the user to have to update progress only if the expected effort was not met.
This setting allows you make sure these tasks are included in the update request emails when their Expected Progress increments by a multiple of the number defined in this setting.
- The default is 25. A Task with expected progress of 25%, 50%, 75%, or 100% will be included in the email iof not met.
- Changing the number to, e.g. 10, will include any tasks with an expected progress of 10%, 20%, 30% etc…

By setting this number to 0, you can force AdaptiveWork to include all Active tasks in the update request email, regardless of their Expected Progress.

Notes:
- Expected Progress Example: You have a task which lasts 10 days defined at 50 hours with a daily progress report schedule.
- AdaptiveWork expects 5 hours of the task to be completed each day.
- If the user reported less than 5 hours the task will be included in the progress report email.
- If the user reported 5 hours or more, the task will not be included in the progress report email.
Life time of the completeness report email (working days)
You can set how long the report email’s links will be valid for. As the email contains links which allow you to update AdaptiveWork without logging in, this prevents users updating old tasks by mistake.
Include only Executable Tasks in system-triggered (scheduled) Progress Report emails
- Every work item in AdaptiveWork can have an “executable” flag displayed on it.
- The Executable flag is shown when a work item can be worked on. Executable tasks are Active Tasks that have no active predecessors.
- When you set dependencies (most commonly Finish to Start dependencies), you can chain tasks together logically and chronologically so that each task will only become executable when tasks that need to be completed
before (predecessors) have been completed. This allows resources to prioritize tasks.
Action Items
By default you have 3 options:
- Quick Update – allows you to quickly update your progress for each task without logging into AdaptiveWork.
- My Progress is According to Plan - Update all your tasks' progress based on the expected progress listed.
- Log into AdaptiveWork
Update Tasks from links in email
Add an envelope icon to the email, which opens an email in edit mode. Sending the email updates the Task based on a rule set up in Interact. For example, the email content can update the Task description, or a status field, etc.
To add the email link you must create Interact rules for both Projects and Tasks.
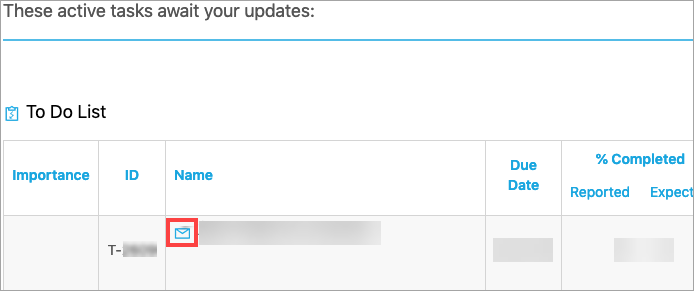
Subscribe to Project Notifications - daily summary notifications from AdaptiveWork
Daily notifications summary is a digest of all relevant alerts for work items that the recipient is a Resource, an Owner, or the Project Manager on.
Alerts include scheduling, resourcing and budgetary issues that occur during the execution of a project such as:
- schedule and budget slippage
- tasks not having resources assigned
- scheduling conflicts and more.
These alerts are also displayed in users’ AdaptiveWork Today panels on the right side of the screen.
Note: A longer description of the content of the project management notification Alerts can be found on the Alerts article page .
Project Notification email example and content
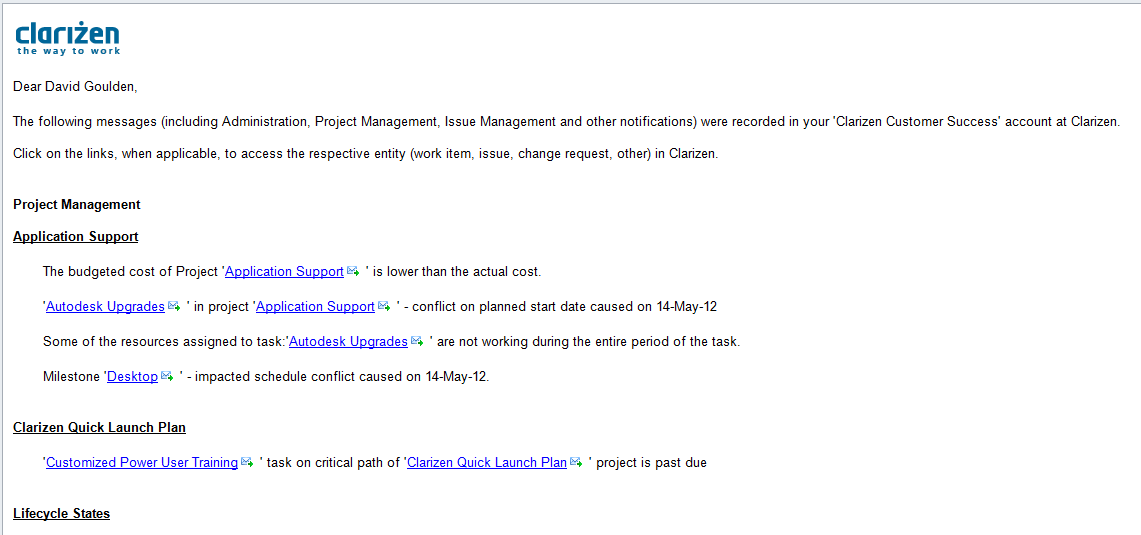
Subject
“Daily notifications summary from AdaptiveWork”
Recipients
If their user setting “Subscribe to Project Notifications” option is set to “Yes” these users will receive notifications:
- Project Managers
- Owners of Work Items (Projects, Milestones, Tasks).
- Resources assigned to Tasks
- Reviewers assigned to Work Items (Projects, Milestones, Tasks).
Frequency
Email is sent daily. If there is no relevant content, the message will not be sent.
Action Items
This depends on the content of the message.
For resources they are generally a reminder that certain tasks are overdue, so the necessary action is to complete the task.
For project managers, remedial rescheduling or work re-assignment may be necessary to get projects back on track.
Executable Task Notifications
An email notification letting users know that they can begin work on an assigned task.
Project Notification email example and common use
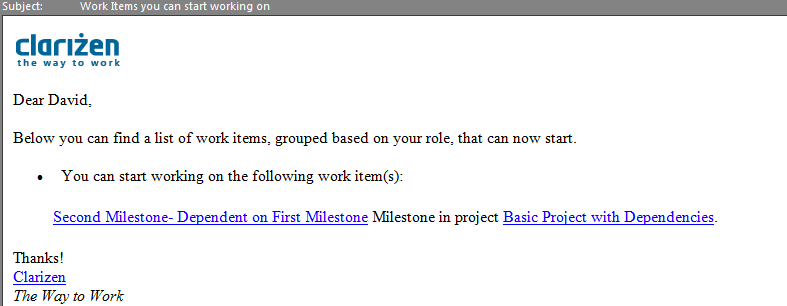
System Settings
Enable notification for completed predecessors via email
Subject
“Work Items you can start working on”
Recipients
Resources assigned to Tasks.
Frequency
When a task becomes executable (active with no incomplete predecessors, as set by [Adding_a_Dependency | dependencies]).
Action Items
These emails, are informational only and provide links to the relevant work item/s.
Send Update Request
Update Requests can be manually triggered to individual users from Work Items or Current Project screens - or by Customization.
Recipients
Resources assigned to Tasks.
Frequency
When manually triggered by Project Manager, Work Item’s Owner or Direct Manager
Action Items
Update your tasks progress (% completed and/or actual & remaining effort) and add any notes.
User-Triggered Emails
AdaptiveWork allows you to manually send an email from Work Items or from Current Project These emails contain the following text and includes a link to the work item:
Hi All,
I wanted to inform you that the following work item in Project 'Link_to_Your_Project_Name' in AdaptiveWork has been updated and may require your attention.
Thanks for your cooperation.
Recipients
- Team
- Owners
- Resources
- Reviewers
- User- defined recipient(s)
Frequency
When manually triggered by Project Manager, Work Item’s Owner or Direct Manager
Action Items
Log into AdaptiveWork and see what changes have been made to the relevant work item.
Email Server – Project Mail™
AdaptiveWork email functionality allows you to manually initiate email-based discussions on work items (Projects, Milestones, Tasks) from within the Work Items sub-system or Current Project view.
Manually triggered emails also CC AdaptiveWork’s ProjectMail server (you will see the name “TrackIt” with email address emailserver@clarizenmail.com in the CC field).
Recipients
- Team
- Owner
- Resources
- Reviewers
- User- defined recipient(s)
Frequency
When manually triggered by Project Manager, Work Item’s Owner or Direct Manager
Action Items
These emails contain an embedded token so that recipients can Reply-All to the message, where the entire thread of mails will be captured and attached to the relevant work item.
The email thread will also be displayed in the Collaboration View.
Share Gantt, Roadmap by Email
You can share a high level overview of your projects with users or even individuals with no AdaptiveWork login credentials as a link via email.
Recipients
The recipients are defined manually by the user who shares the Roadmap or Gantt.
Frequency
These emails are triggered by a user.
Action Items
View only. Click on the embedded link to see the roadmap in a browser.
Collaboration View
Emails which are manually sent from the Work Items subsystem or Current Project to users can be viewed as part of the project’s hierarchy in the Collaboration View Screen.
Email Users
Email Users perform all their activities with AdaptiveWork via email. They can report progress and receive email notifications.
These Users have no web access to AdaptiveWork, they can subscribe to their AdaptiveWork tasks as an ical Calendar and report progress on tasks appearing in their calendar via a special web form.
Time Tracking Timesheet Reminders
Time Track reminders are sent as follows:
Subject
“Please update your timesheet”
Recipients
Resources assigned to Work Items that are Timesheet Reportable.
Frequency
On the days defined in Settings > System Settings > Time Tracking .
Action Items
Click the link in the email message to enter time for the relevant work.
Time Tracking Timesheet Approval Notifications
Time Track approvals are sent as follows:
Recipients
- The Project Manager of the Task/Milestone's Parent Project
- Super Users
- Direct Managers can also receive and approve timesheets if enabled via System Settings
Frequency
Once a user submits a timesheet for your Approval, a reminder email is sent on the first day of the Organization's work week.
Action Items
The mail will contain the message: There are Timesheets awaiting your approval. Click on the link to see the relevant timesheets and approve them.
Cases
Users can manually subscribe to all Case types or by category of Issues, Risks, Bugs and Requests and. Subscribing to Cases means that you receive emails when Issues are created or change state
(such as resolved, rejected, closed) with details of the change.
Expense Sheet Approval Notifications
Expense sheet approval notification s are sent as follows:
Recipients
If Approvals of expense sheets have been enabled in the System Settings Manager
Frequency
When a user submits an expense sheet for your Approval.
Action Items
Approve them or contact the user who has submitted them to request additional information.
System Event Notifications
The following system events trigger outgoing emails:
- Account Registration - Upon creation of a new account, the account administrator receives a welcome email, with the username and password they entered in the registration form.
-
Creation of a new user - When a new user is invited into an account:
- The user receives a welcome email with the username and password that are supplied to him by the system
- The account administrator receives an email notification that a new user was added to the account
- Invite a friend - When a user invites a friend to explore AdaptiveWork, the friend receives a welcome email pointing him to AdaptiveWork's website
- Forgot your password - upon activation of the "Forgot Password" command, AdaptiveWork will send you a "Forgot Password" email with a link to create a new password in the system
- Forgot your username - Upon activation of the "Forgot Username" command, AdaptiveWork will send you an email with your username(s)
- Username Change - when your username is altered in the system, either by you or by the system administrator, you will receive an email with the new username

