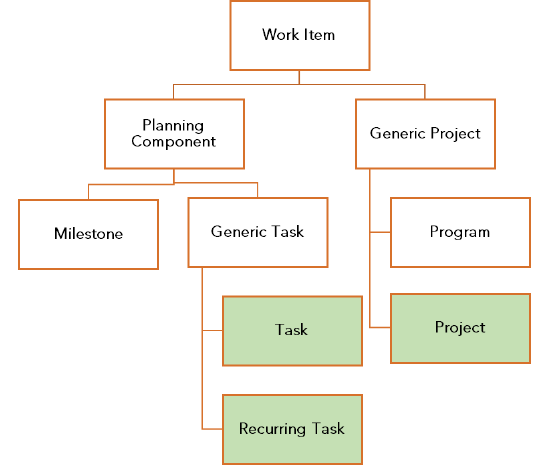Step 1 - Select Item Type and Links to Export
Step 1 - Select Item Types & Links to Export
Content:
- Select and enable Item Types and Links
- Define criteria for data extraction
- Entity field selection
- Prevent duplicate data export and item type hierarchy
- Item Types Hierarchy
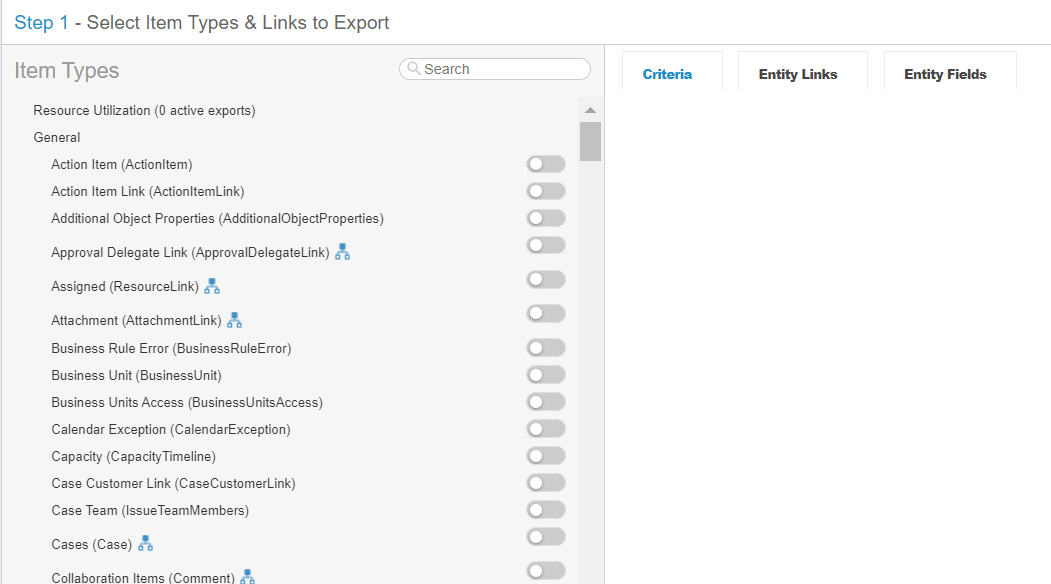
1. Select and enable Item Types and Links
-
the Item Types that you want to export, e.g. Cases.

- the Links for data you want to export.
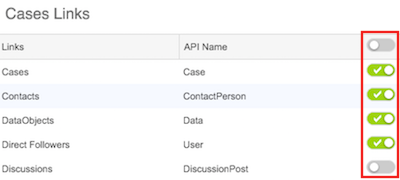
Note: Data can also be extracted for deleted time-phased data and resource link entities:
- LaborResourceTimePhase
- FixedPriceResourceTimePhase
- RLTimePhase (RLTimePhaseMonthly)
- ResourceLinkFinancials
- LaborResourceLInk
- FixedPriceResourceLink
- ResourceTimePhase
- LaborResourceTimePhase
- FixedPriceResourceTimePhase
2. Define criteria for data extraction
You can define criteria to specify entity data to be extracted as part of the Data Warehouse export.
- When selecting the Item Types that you want to extract in the left pane, click the Criteria tab
- In the Criteria tab, enter the criteria into the text field. For more information about setting the criteria, see the REST API Guide Version 2
- To check the syntax of the criteria, click the Check Syntax button
- After the data is exported, an email notification is sent. Asterisks indicate the entities that were extracted based on the defined criteria
3. Entity field selection
You can specify the Entity Fields that you want to extract. By default all fields are selected to be extracted, but you can exclude fields as required.
You can also change the default setting to exclude all new fields by default. New fields include newly added fields and new custom fields.
To exclude one or more entity fields from being extracted:
- When selecting the Item Types that you want to extract in the left pane, click the Entity Fields tab
- The list of Entity Fields appears in the right pane
- To exclude a field from being extracted, turn the toggle switch to OFF
- Field Type Limitations can be looked up here
To automatically exclude all new entity fields from being extracted go to Step 4 and clear the Automatically select all new fields check box
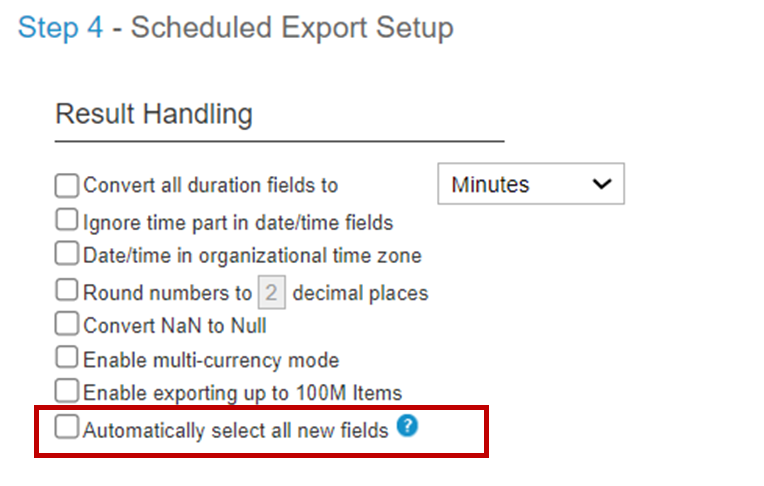
*In case this option is not available, please ask your CSM or Account Executive to enable this feature.
4. Prevent duplicate data export and item type hierarchy
To prevent duplicate data being exported, reducing file sizes and export time, the Data Warehouse configuration UI includes additional detection checks and clear indicators that help guide users to avoid duplicate entity selection.
- When accessing the DWH settings page, the system will automatically detect and highlight any collisions. If detected, the child entity type would be set by default to eliminate duplicates during export.
- Detailed warning log, located below the entities list, highlights any issues which require attention with quick navigational access to the effected item types.
- The system automatically disableds any item types based on the selected items. The reason is displayed when hovering over the toggle
- Entities with sub hierarchy will show an icon indicator which on hover will display detailed information and the list of child elements (including their children's children)
5. Item Types Hierarchy
The complete Item Types hierarchy diagram is available in the attached PDF file Item Types hierarchy.pdf. It should be read as the following:
-
From the bottom to the top of the tree, only one element could be selected
-
There is no limitation on the neighbor elements selection (per one parent)
-
Root element selection disables any child selection
For example, we have selected the item types: Work Item, Generic Task, Task, Recurring Task, and Project. The system would automatically detect 5 collisions (see the rules above). By going from the bottom to the top rule,
- both Task and Recurring Task have Generic Task and Work Item collision
- at the same time, the Project cannot be selected together with Work Item.
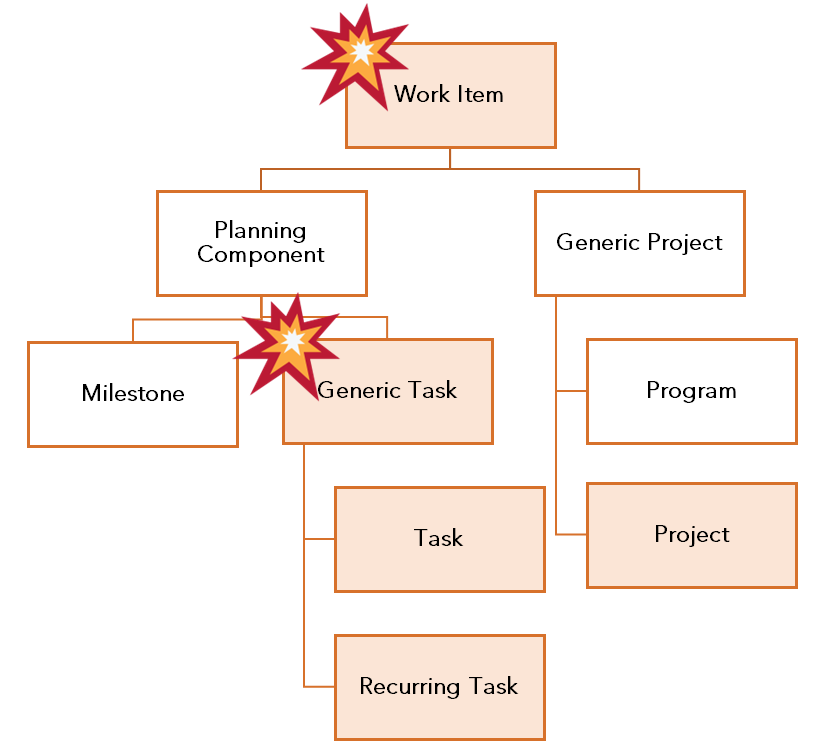
Following the default system behavior, the report will use only Tasks, Recurring Tasks, and Projects to prevent collisions in this case.