Filtered Lookups for Custom Action Forms
Introduction
Admins can create custom action forms with predefined filters for lookups in the form, making it easier for end users to select only relevant items.
Benefits
- Streamlines the user experience for end users, allowing for quicker and easier selection of items
- Improves performance
- Avoids mistakes
How it Works
- Create a Custom Action in Configurations.
- Under User Input, enable Request values or confirmation from user.
- Enter a name for the dialog box with instructions for the user.
- Define as many variables (filters) as needed:
- Enter Label and Variable Name values.
- For Type, select Reference to Object and select the object type.
- Under Lookup Filter, click Add.
- (Optional) Display Label - Enter a label that better describes the filter, especially if you are creating very customized and/or formula-based filters.
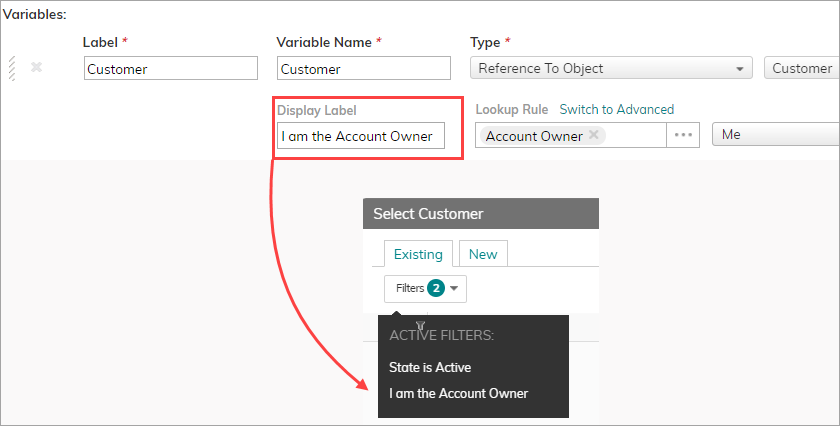
- Add the Lookup rule, which predefines the filtered values, which the user will be able to choose. Select the object, operator and items/values.
If you want to use formula-based filters, click Switch to Advanced. Define advanced formulas using the formula editor.
Note: Some functions, although visible in the editor, are not yet functional in lookup filters.
- Complete the custom form settings. Save and enable the Custom Action.
In the following example, a custom action to create a Project requires that the end user selects a parent Project from a predefined list of Projects.
The Lookup rule defining which parent Projects to include
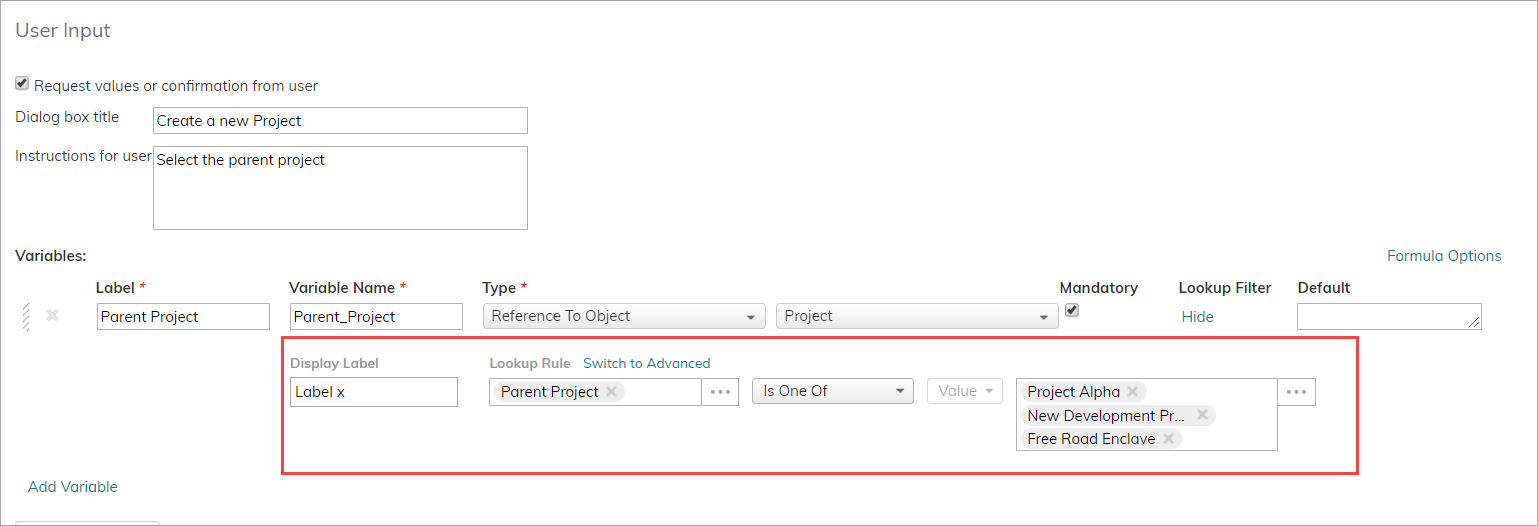
Triggering the Custom Action: The list of parent Projects is already filtered for the end user.
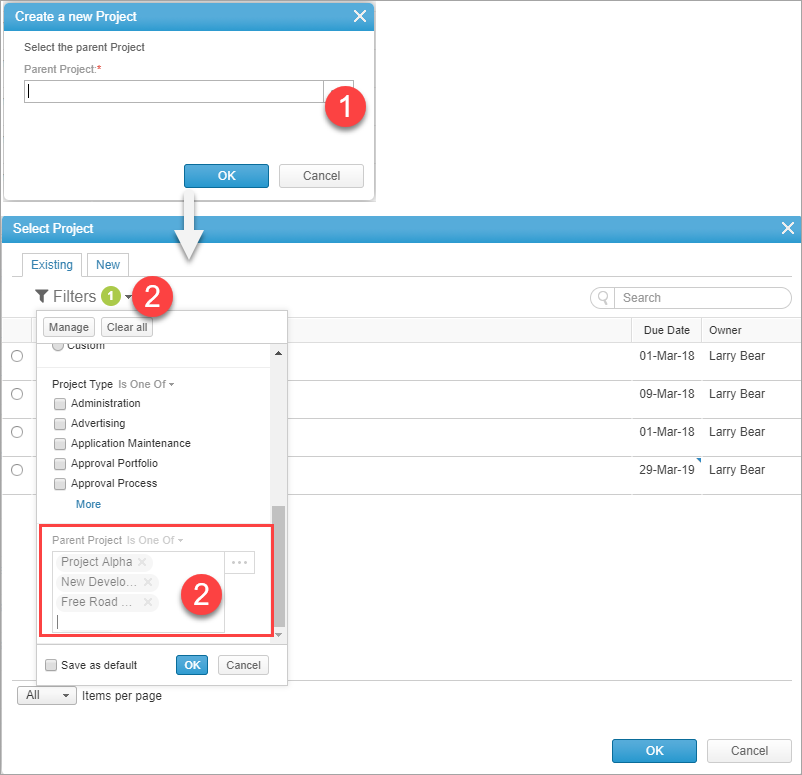
Basic and advanced lookup filters in a custom form for creating a Project
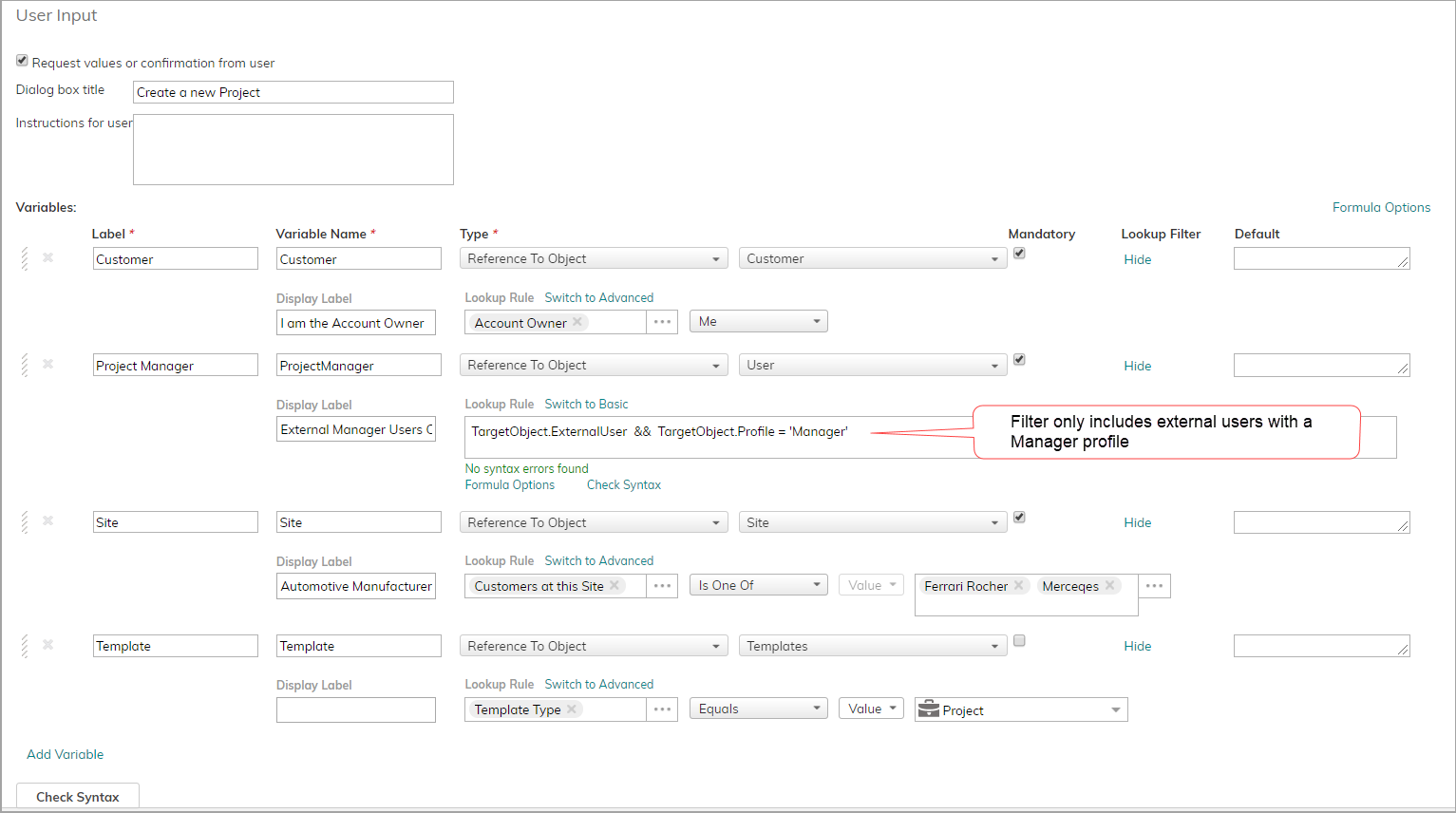
See also:

