Create Folders in SharePoint and Link to AdaptiveWork Work Items
What's New?
Create SharePoint folders using customizations in AdaptiveWork, and link the folders to Work Items in AdaptiveWork.
Note: This feature works with SharePoint Online. SharePoint On-premises is not supported.
Benefits
The new SharePoint integration feature adds functionality around automation and workflows, saving time and manual work in the business routine.
A common example of this implementation includes automatically creating a folder in SharePoint for every new Project created in AdaptiveWork, and then linking that folder to the newly created Project.
How it works
The new integration options allow for various customizations in your organization. Here are two examples.
Note: The following procedures assume familiarity with AdaptiveWork's Configurations module and functionality.
Example 1: Create a SharePoint folder for new projects
The following example describes how to create a Workflow Rule in AdaptiveWork that automatically creates a SharePoint folder whenever a new project is created. The folder in Sharepoint will be created with the same name as the newly created Project, and will be linked to the Project, making it easy to connect a related file.
1. Create the custom Workflow Rule
- In Settings > Configure, select the Project Work Item.
- Click Create New > Workflow Rule.
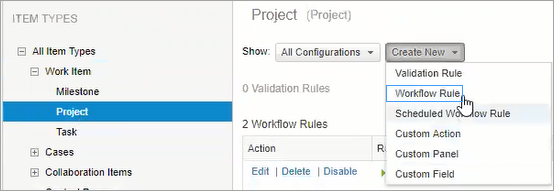
- Define Permissions as needed.
- In Set Evaluation Criteria, select to run the rule only when a condition is met. Then enter $name<>null. Here we are defining the new Project name by calling any project that has a name (not null).
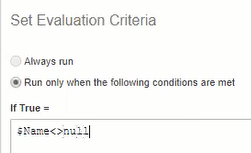
- In Set Actions, select New Item to run on the CurrentObject.
- For NewObject, select New File.
- For Type, select SharePoint Doc.
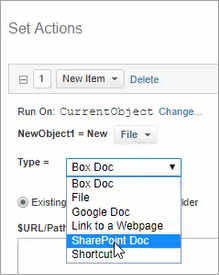
- Select New Folder.
- In the $Folder name field, enter $Name.
- In the AttachTo field, enter CurrentObject(). Here we are connecting the folder to the newly created Project, so that you can add a file from the project's related items panel in AdaptiveWork.
- In the SharePoint parent folder field, enter the path to the folder.
Notes:- Enter the full path, which includes the organization URL and SharePoint folder hierarchy. Example: 'https://companyname.sharepoint.com/Folder A/Folder B'
Your SharePoint organization URL can be found under Settings > Extensions > Integrations > SharePoint > Site URL. - Some predefined folders in SharePoint have special names only visible in the URL path. For example, the Documents folder for the path should be entered as shared documents (note the space). The Photos folder for the path should be entered with a preceding Lists item in the hierarchy, like this: /Lists/Photos/...
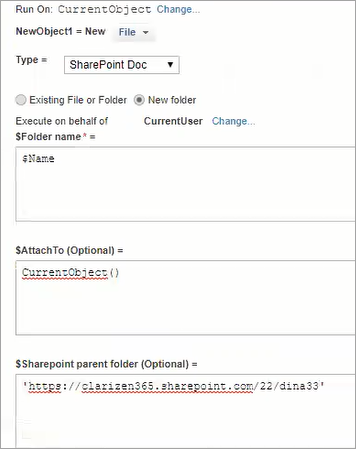
- Enter the full path, which includes the organization URL and SharePoint folder hierarchy. Example: 'https://companyname.sharepoint.com/Folder A/Folder B'
- Click Save, and enable the Workflow Rule.
2. Create a Project
- Create a new Project in AdaptiveWork.
- The folder should be visible in the Project's Files panel.
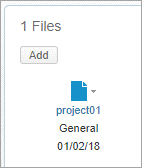
Click on the folder name to open it in SharePoint.
3. Add a file to the folder
- To add a new file to the folder, click Add in the Files panel.
- Select SharePoint, and open the folder structure. The newly created folder will appear according to the path selected in the Workflow Rule.
- Add a file as you would for other file upload options.
Example 2: Link an existing SharePoint folder to a Work Item:
- In Settings > Configure, select the Project Work Item.
- Click Create New > Custom Action.
- In Set Actions, select Existing File or Folder.
- Enter the full path to the folder. You can copy the URL from your browser when open at the folder location in SharePoint.
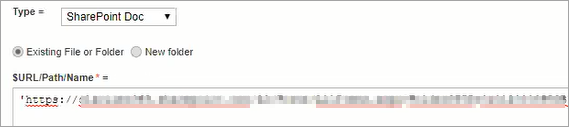
- In Set Actions, add a Name field type with the name of the folder.
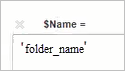
- Save the Custom Action, and enable it.
- Open a Project and from the Custom Actions options in the ribbon, select the Custom Action you created above.
- The folder should be visible in the Project's Files panel.
Click on the folder name to open it in SharePoint.

