Digital Proofing with Ziflow
Overview
The Ziflow integration with AdaptiveWork provides a review and approval service that allows AdaptiveWork users to share and collect feedback on files stored in AdaptiveWork. The integration makes proofing files a seamless process within the context of your AdaptiveWork projects and tasks.
Create and manage new proofs for any uploaded file or web snapshot in AdaptiveWork. AdaptiveWork users as well as invited guest reviewers will be able to contribute to the review and approval process.
The proofing process is also accessible via AdaptiveWork’s workflow and validation rules, so you can create proofs, start and stop the proofing process, edit reviewers and send alerts via Configurations.
Supported File Types in Ziflow
Click here for supported file types.
Jump to:
Purchasing and Licensing
To use the Ziflow integration in your AdaptiveWork account, please contact your AdaptiveWork Success Manager or our Support team.
Enabling the Integration
To enable the integration:
- TheAdaptiveWork admin must enable the integration in System Settings.
- A token must be entered into theAdaptiveWork admin's user settings as well as for each collaborating reviewer
1. Enable Proofing in System Settings
- Log in toAdaptiveWork as an Admin.
- Go to System Settings.
- Open the Files and Collaboration section.
- Verify that the Enable Digital Proofing option is enabled.
- For Digital Proofing Type, select Ziflow if not already selected.
- Select the Enable Digital Proofing external collaboration option to generate a Digital Proof email that allows both AdaptiveWork users and external collaborators to access the file for proofing.
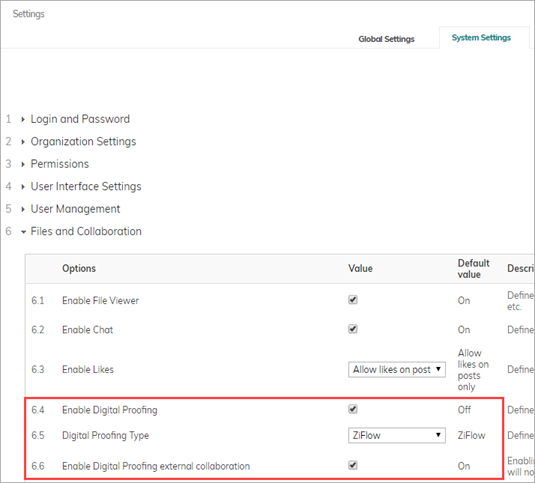
2. Enable Proofing for the Admin and Collaborators
You must add a Ziflow token in the Admin’s user settings in AdaptiveWork. After that, a user token must be applied to each collaborator in the collaborator’s user settings.
Note: A user must use the same email in both AdaptiveWork and Ziflow accounts.
The following procedure should be performed first for the Admin and then by each collaborator.
1. Get the user token (API key) from the Ziflow app:
- In Ziflow, open the People section and select the user.
- Open the API Key sub-section.
- Copy the API key
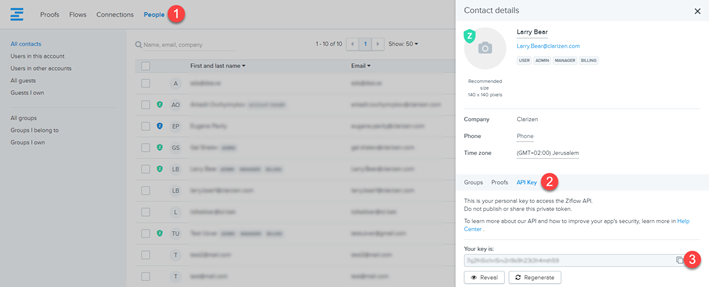
2. Paste the user token in AdaptiveWork.
- In AdaptiveWork, locate or search for Integration Settings in the user’s Property Card.
- In the Digital Proofing Settings section, paste in the user token and click Save.
Note: If you get the following error message: Your log in details are not valid for integrated organization, then you must disable the Hide personal API key in User object setting in Ziflow settings (API Settings > General).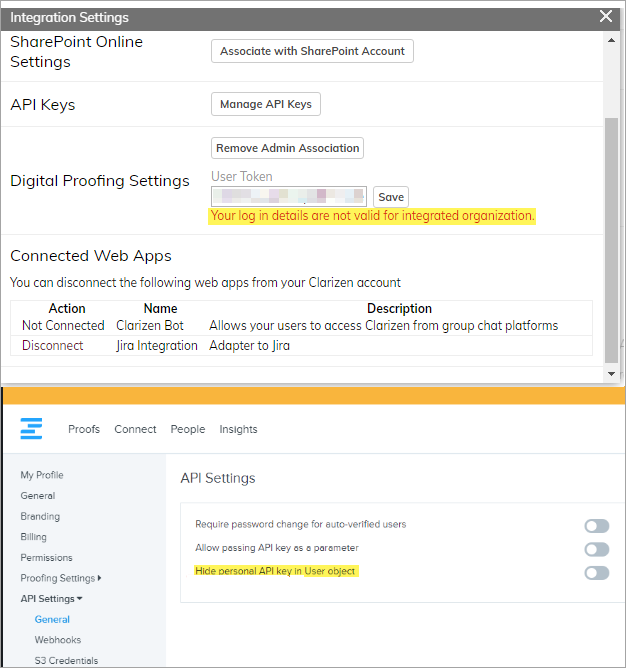
Creating or Editing a Proof
You can create a proof process on any existing file in AdaptiveWork, or upload a new file for review. Once the process commences you can manage the users assigned for review and/or approval, upload versions of the file being proofed, and more.
- In AdaptiveWork, upload a related file or access a file associated with a Project, Task, etc.
Note: The file must be saved in AdaptiveWork. Files in Box, Google Drive, etc. cannot be used for proofing.- If you are uploading a new file, select the Create a Proof option.
Note: You can do this for File upload or Webpage link.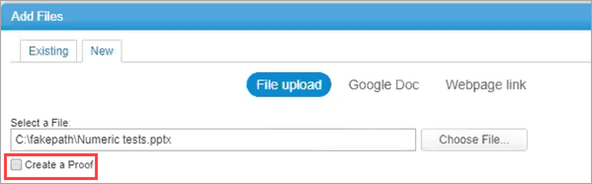
File Upload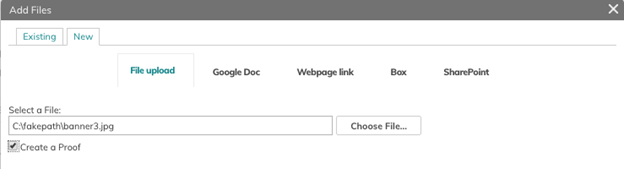
Webpage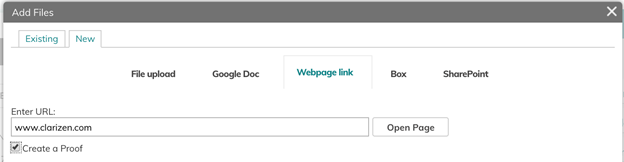
- For an existing file, click Create a Proof.
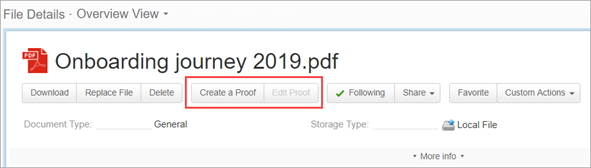
- If you are uploading a new file, select the Create a Proof option.
- Click Add reviewer.
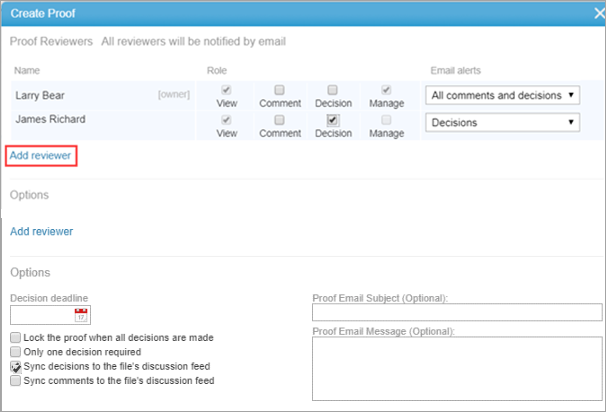
- Select a user group or user from within the organization or the email of an external reviewer.
- For each user, define the User's role.
The proof’s Manager permissions are aligned with the Owner’s permissions for editing, stopping proofing, adding reviewers, etc. - Define email alerts that are sent to the reviewer.

- Define a deadline for the review process.
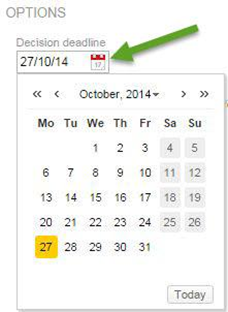
- Selecting the Only one decision required option indicates that if one approver has approved the proof, the proofing session will close, otherwise all approvers must approve the proof for it to close.
- Ensure that the Sync decisions to the file's discussion feed option is selected to include the decisions relating to the proof process in AdaptiveWork's social module.
Note: If you update a Decision label in Ziflow, the label will be updated in AdaptiveWork. - To include updates to proofs in the Discussions panel, select Sync comments to the file's Discussion feed. Updates include new comments, updates to comments, replies, deletions, resolve/unresolve of comments, and mentions inside comments.
- Enter the proof email subject and message.
You can automatically include (append) one or more of the following items in the subject:- Customer name
- Work Item ID
- File ID
- Work Item Name
- File Name
To do this, go to System Settings > 10. Email > Proof email subject prefix, and select the items.
- Click OK.
An email is sent to all reviewers and the file viewer changes to the Proofing view.
Note: For customers with proofing integration enabled, the maximum allowed file size is 1.3GB. Uploading a large file requires considerable processing time for the proof file to be created.
Managing a Proof
During the proofing process, the proof owner can:
- Edit the proof — You can add or Remove reviewers, change their role or email notification settings, and change the deadline or review options
-
Upload a new version — Upload a revised version of the proof
If you added reviewers to the new version, they will be able to review only the new version of the file
Once a new version is created, reviewers can compare the various available versions as part of their review - Stop Proofing — The proof will stop automatically once the proof has been approved

Reviewing and Approving Proofs
When a proof is created, an email is sent to all reviewers.

Click on the attachment link to review the proof in AdaptiveWork. External collaborators can click Open Proof to review in the Ziflow app.
The proof view consists of several panes:
File Properties
In the File Properties card, you can start, edit and stop the proof, as well as add a new version of the proof.
You can also locate the various proof details if they are exposed or by using search. These include:
- Under Proofing — Displays a checkbox when the file viewed is marked for proofing
- Proof Owner
- Proof Last Updated On — Displays the date on which the proof was last updated with comments and decisions or when the proof was last edited
- Proof Decision — Displays the decision made on the proof
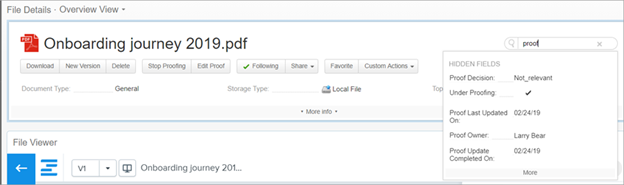
Proof Overview
The Proof Overview pane provides a glance of the proof status.
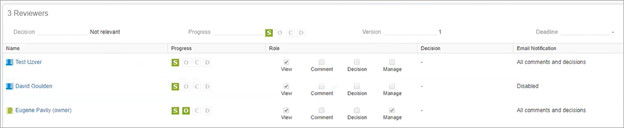
- Decision — Displays the current status of the proof
- Progress — Displays the overall progress status using color-coded letter icons
The overall progress is based on the "weakest" reviewer, for example, a proof was created with three (3) reviewers with review and approve roles.
All three reviewers opened the proof, two of the reviewers made comments and only one of the reviewers made a decision. The icons displayed will show the S and O icons in Green since all three have received a notification and opened the file, however the overall progress bar will not show the C and D icons in green since there is still one person who has not placed comments and the Decision is pending two reviewers.
You can view the status for each reviewer in the detailed review pane.
- S = Sent — The proof was created and sent out to the assigned reviewers
- O = Opened — The proof file was opened either from within AdaptiveWork or from Ziflow
- C = Comments made — One (or more) reviewers made comments on the proof
- D = Decision made —An approver made a decision regarding the proof
The following colors indicate:
- Gray = incomplete
- Green = complete
- Version — Displays the proof's version number
- Deadline — Displays the date defined as the proof deadline (the date is in the UTC timezone)
-
Detailed Review Pane — Displays a detailed view of all reviewers, which includes the following information:
- Name — Displays the names or emails (in case of external reviewer) of all assigned reviewers
- Progress — Displays the progress indicator icons for the individual reviewer
- Role — Displays the role assigned to the reviewer.
- Decision — Displays the decision made by the individual reviewer (if assigned an approver role)
- Email Notification — Displays the reviewer's email notification setting for the individual reviewer
Proofing a File
The Proof View includes a preview of the file being proofed.
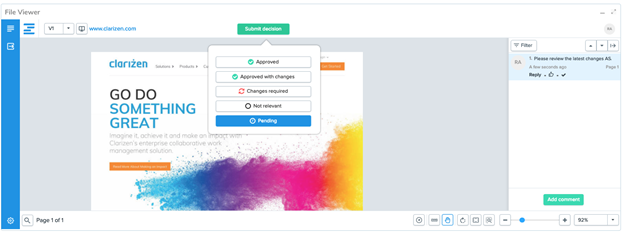
Depending on your permissions, you can add comments and submit decisions directly from the File Viewer.
After taking an action such as commenting or submitting a decision, you can see the updated status icons in the Proof Overview window.
To create a new version, click New Version in the File Properties pane.
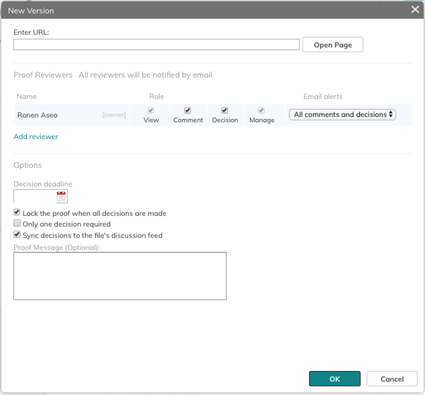
You can switch versions in the viewer and compare versions.
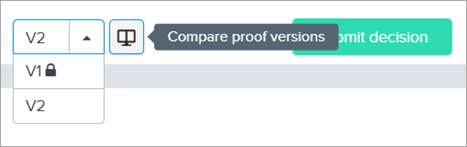
The compared view
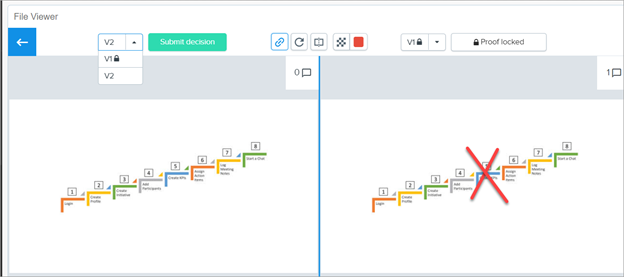
Discussions in Social Feeds
The following items are added to the Discussions feed:
- Decisions added to the proof
- When the proof is closed, a PDF file with a summary of proof history
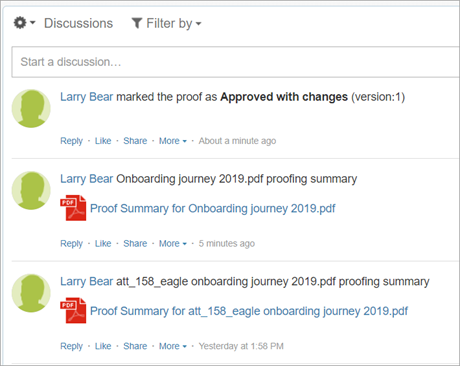
Stopping Proofs and/or Approving a Version
When you stop a proof or approve a version of a proof:
- The last version of the proof remains in AdaptiveWork and can be viewed in the File Viewer. You can still access previous versions after unlocking them in the Ziflow app.
- A PDF with the history of the proof is saved in the Discussions panel.
Proofing Widgets for Users
A user's owned and open proofs can be viewed in the Related Items panel of the user's settings.
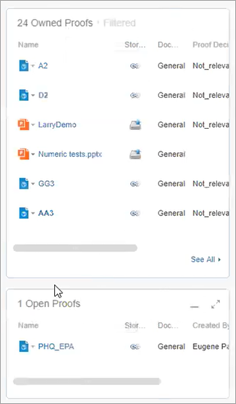
Owned Proofs are displayed by default.
Open proofs can also be displayed, however your Admin must add the panel to the user Profile.
To add Open Proofs:
- Select the Profile under Settings > Profiles.
- Select Users and Resources > Groups and Users > User.
- Open Fields & Relations > Related Items.
- Add Open Proofs to Your Selections and click OK.
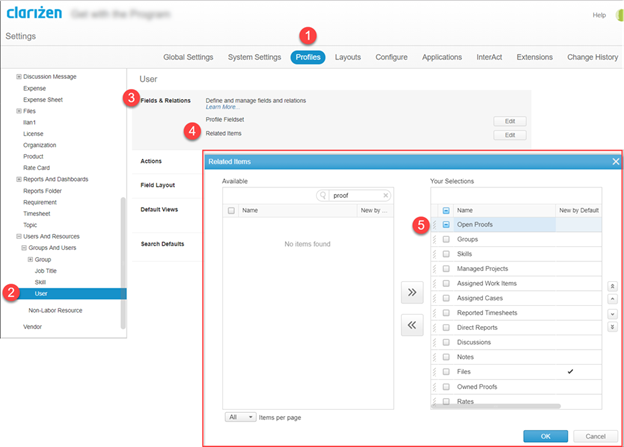
Automating Proofs with Configurations
You can automate a number of proofing actions usingAdaptiveWork Configurations, specifically Workflows, Scheduled Workflows and Custom Actions. In Set Actions, the two proofing actions are Manage Proof and Set Proof Reviewers.
Examples:
-
Create a Workflow Rule on a File object to start a proof when a record is created.
Run on the CurrentObject(record) and use the Manage Proof action to start a proof. Optionally; add proof details such as a deadline, include in Discussions, etc.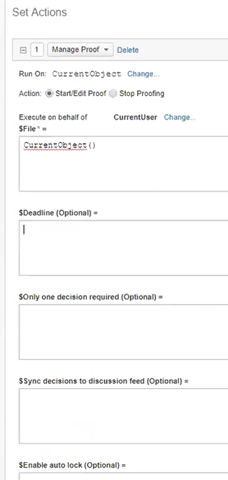
-
Create a Custom Action to add reviewers
Select the Set Proof Reviewers action on the CurrentObject. Define the file, reviewers, and, optionally, define additional reviewer roles and custom emails to the reviewers.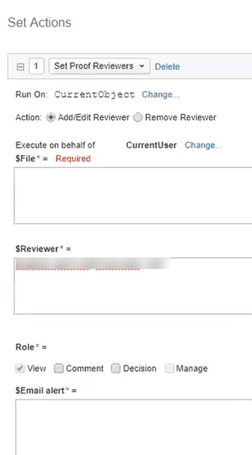
Known Limitations
The following options that are available in the native Ziflow app are currently not supported in the Ziflow-AdaptiveWork integration:
- Proofing live website pages: The integration supports proofing snapshots of web pages. Proofing a live version of a website is currently not supported.
- Multiple Stages: Ziflow workflow templates with configurable stages are not supported. All updates to proofs will be included in the first stage.
- Final Status Calculation: The integration supports All decisions and Only one decision required. The additional option to specify the user that made the decision is not supported.
- Defining folders for proof upload (a setting on Ziflow) is not supported.
- Custom fields created in Ziflow should not be set to mandatory. In such cases creating a proof inAdaptiveWork will fail.
Migrating from ProofHQ to Ziflow
If you are using ProofHQ and want to move over to Ziflow, please contact your AdaptiveWork Customer Success Manager.
When you change the proofing method in AdaptiveWork, all active proofs using the original method will stop.

