Configurations Overview
AdaptiveWork is completely configurable to ensure that daily processes, workflows and organizational needs are met directly with easy to install and create workflow rules, validation rules, custom fields and much more.
AdaptiveWork includes downloadable ‘out-of-the-box’ packaged applications which are installed in your organization, to allow packaging your own configurations to share with other organizations.
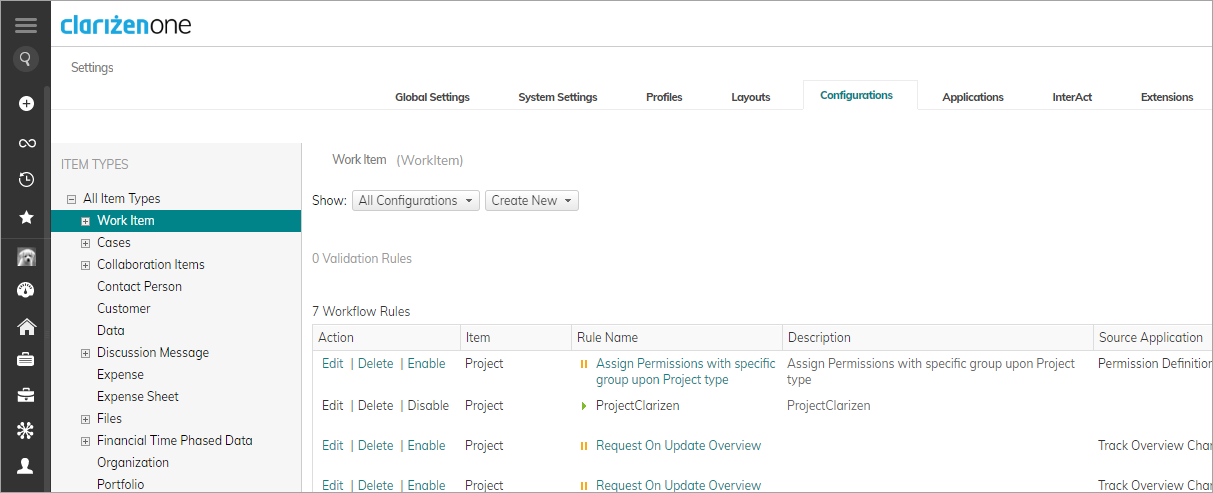
Figure 1: Customization Settings Module
AdaptiveWork supports the following customization items:
- Validation Rules
- Workflow Rules
- Scheduled Workflow Rules
- Custom Action
- Custom Fields
- Standard Fields
If you are the organization's AdaptiveWork Admin user can create custom fields and business rules to enable customizing data automation, validation, KPI and workflow rules on your processes.
For example, the Fields tab enables creating custom fields for all item types within the organization. You can then select the field type and whether the field is based on a formula or manually updated by Users.
Subsequently, a ‘Based on Formula’ function enables creating simple or advanced formulae using the available functions, fields, and operators.
Business Rules encompass Validation rules and both Scheduled Workflow and Workflow rules.
Validation rules allow controlling data that users input into the system.
For example, create a validation rule for Timesheets that prevents Users from entering more than 8 hours of work on any given task without marking additional hours as ‘Overtime’ (showing the validation rule in action).
Workflow rules allow you to trigger a set of actions based on a set of criteria.
For example, create a workflow rule to send an email to a project manager each time a task is completed.
This is done by clicking the task item type and then selecting new workflow rule. Next, name the rule and set the trigger for each time a record is created or edited. The evaluation criteria is when the %completed = 100.
Next is to select a Send Email option and select project manager. Set the subject and body of the email as necessary. The result is that each time this workflow is triggered, meaning, each time a task completes, the tasks project manager is alerted.
Scheduled workflow rules work in exactly the same way; however, scheduled workflow rules enable setting a specific time frame of execution.
For example, to generate and send an email reminder about a task either two days before the task due date, or a recurring one, sent every Monday and Wednesday until the task is completed.
The final AdaptiveWork customization element is a Custom Action; a customizable action triggered at the click of a button. For example, you could create a set of Custom Actions on the request item type enabling the organization to determine life cycle patterns of a given request, such as; to research the request, approve the request, and to then convert an approved request to a project.
Creating the converted request into a project Custom Action involves clicking the request item type and selecting New Custom Action (from a drop-down list), naming the Custom Action, and then selecting the relevant actions, in this case, creating a new item of type project, and then transferring the original request’s information into the project.
You can also link the original request to the newly created project, and even change the state of the request from the same Custom Action.
Running the new Custom Action is then done by selecting the relevant request and selecting the Custom Action.
Once done, you can then see the newly created project linked to the request.
The Customization module is only visible to your Organization's AdaptiveWork System Administrator.
Accessing the Customization module is done from the Navigation Panel; click Settings and then click Customization .

