Managing your Sandbox environment
Sandbox overview
Sandbox is a replica of your AdaptiveWork production application installed in a separate environment. It includes all data and configuration that you have in the production environment.
You can use your sandbox for testing new features, installing applications, and training, without compromising the data and stability of your AdaptiveWork production environment.
Sandbox is isolated from your AdaptiveWork production environment, so any operation that you perform in your sandbox does not affect your production environment.
One sandbox per production environment
You can configure one sandbox for each production environment. AdaptiveWork does not support multiple sandbox environments for the same production environment.
Understanding sandbox refresh
During the refresh process, all data and configurations from your production environment are copied to your Sandbox environment. After the refresh is completed, all data and configuration that existed on the sandbox environment are deleted and replaced with the data and configuration from your production environment.
Note: If you have Slide Publisher templates in your Production environment, you will need to reload them into your sandbox as the refresh process does not bring in the templates.
As part of the data refresh process the following changes are done:
|
Change |
Reason |
|
All users’ emails are being reset to No_Reply_System_AdaptiveWork@AdaptiveWork.com. |
This is done to ensure that testing and development work doesn’t trigger emails to your users. You can modify an email address for a specific user account if you wish to be able to receive emails. Note: Keep in mind that Interact email addresses for the sandbox environment must use the app.clarizentb.com domain name. |
|
Users’ usernames may change |
If a duplicate username is detected in another organization, the username of a new user is prepended with a digit (for example, jblake_1). When it happens, the system administrator is notified by email of the new username. |
Note: SSO configuration on the sandbox is not affected by the refresh.
Requesting a sandbox environment
Once you have purchased a sandbox environment, to have it configured for your organization, contact your Customer Success Manager or AdaptiveWork Support and provide the name of your organization. The name of your organization is displayed in the top-right corner of the AdaptiveWork application.
It may take up to 4 weeks to have the environment ready.
Accessing your sandbox
You can log in to the sandbox by using the app.clarizentb.com domain name.
Refreshing your Sandbox environment
To refresh your Sandbox environment, you must submit a request to your Customer Success Manager.
Since AdaptiveWork performs a monthly refresh of requested Sandbox environments on last Sunday of each month, it is recommended to submit your request at least a week prior to the end of month, to ensure there is sufficient time to process the request.
FAQs
Does data refresh happen automatically on a regular basis or do I need to submit a request?
Sandbox refresh does not happen unless you explicitly request it from your Customer Success Manager or by submitted a Support ticket.
Can I request an ad hoc refresh of my Sandbox?
Not at this time. Sandbox refresh is scheduled to run on multiple Sundays in a month. Please ask your Customer Success Manager about the next available refresh dates. Registration needs to be submitted at least 2 days prior to the scheduled refresh.
Do I need to purchase separate licenses for my sandbox environment?
Sandbox is a direct copy of your production environment, so everyone who has an account in the production environment may get a copy (with the same license type at the time of data refresh) in the sandbox environment, provided it was purchased as separately or as part of the premium support packages.
Can I create users in the Sandbox who do not exist in the Production environment?
For testing or training purposes, you can create users directly in the Sandbox environment. However, those user accounts will be deleted during the next data refresh.
In addition, when creating new users, to avoid conflict with duplicate accounts between organizations, AdaptiveWork recommends using the user’s email address as the username.
What else do I need to know?
- Since the sandbox and the production environments have different domain names, you must update API URLs for external integrations.
- AdaptiveWork also recommends using relative URLs for creating custom panels to make sure the URLs work for both environments.
Recommendation
After performing a Sandbox refresh, customers can verify the integrity of the refreshed environment by running the Migrate and Deploy process to get a comparison report between Sandbox and Production and implement manual fixes. This is especially useful as the following behavior was observed occasionally:
- Standard fields & classes/modules that were relabeled are not carried over during a Sandbox refresh
- View & Profiles settings might differ between Production and Sandbox after a refresh
Special Considerations for iHub (Integrations with JIRA, Salesforce and Intacct) + Sandbox
iHub - Sandbox refresh
During the Sandbox refresh process, all existing AdaptiveWork Sandbox information relating to iHub is deleted and copied over by that from the Production environment.
The following information is overridden by the refresh process:
- Linked accounts (AdaptiveWork-SFDC/JIRA/Intacct)
- Mappings
- Events
- Synced objects information
- Settings
After Refresh, as Sandbox now reflects the Production settings, Sandbox iHub’s “foreign system” (e.g. Salesforce, Jira, etc.) now points to Production account.
ACTION REQUIRED
After each refresh, Administrators should re-connect their AdaptiveWork Sandbox Account to match the foreign system account.
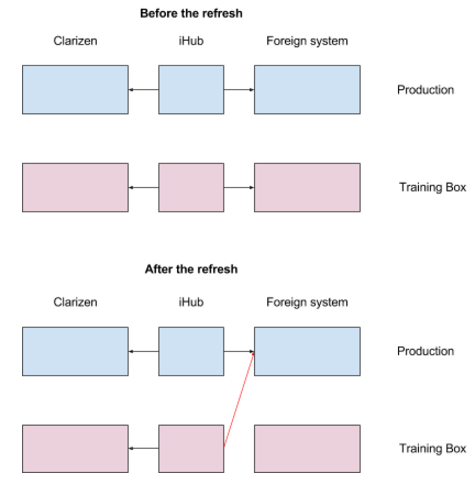
iHub Integrations are disabled during the Refresh process to prevent a situation in which Sandbox data could be unintentionally synced to a Production account.
For a secondary level of protection when using AdaptiveWork-Salesforce integration, AdaptiveWork Sandbox is blocked from connecting to Salesforce Production servers:
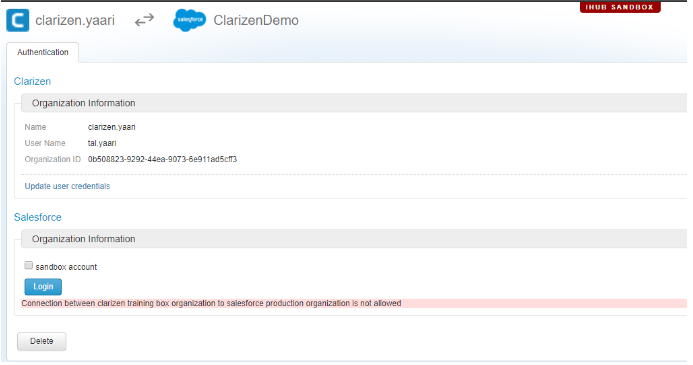
Mappings and Events
You may be building a new integration process in Sandbox which you are not ready to deploy on Production, but don’t want to have overwritten.
If your Sandbox settings differ from those in Production, and needs to be backed up before and restored after Sandbox Refresh, follow the instructions below.
Backing Up & Restoring Mappings & Events
To be able to restore the iHub configuration back to the point prior to the refresh, follow the following steps:
Before Refresh
- Log in to your AdaptiveWork Sandbox account
- Go to: https://app.clarizentb.com/AdaptiveWork/Pages/Admin/AdminIntegrations.aspx
- Choose the open relevant integration (SFDC, Jira, Intacct)
- Choose “Mappings & Events” tab
- Mark all mappings and events and press the Export button
- A JSON file will be created and downloaded to your local machine
- Important Note: the Sandbox Refresh process does not delete or modify the foreign system triggers (Jira’s Webhooks / SFDC Workflow Rules / Intacct smartrules) and they remain unaffected by iHub, but still will be triggered by foreign side.
So, select all Events and press the Delete button.
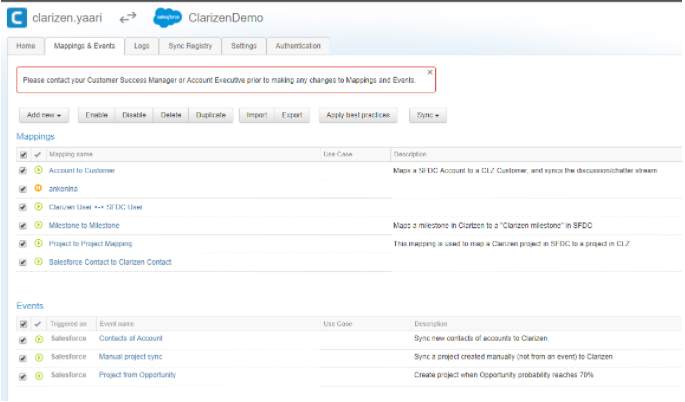
After Refresh
- Log in to your AdaptiveWork Sandbox account
- Go to: https://app.clarizentb.com/AdaptiveWork/Pages/Admin/AdminIntegrations.aspx
- Select the “Authentication” tab
- Press the Delete button (will clear the Sync Registry information).
- Connect the AdaptiveWork account to the desired foreign system account
- Select the “Mappings & Events” tab
- [Optional] If not needed, delete all out of the box mapping and events
- Press Import button and choose the JSON file that you exported before the refresh
Notes:
- Refresh process will keep the SyncRegistry as it was in Production. This means that the foreign side of SyncRegistry holds production data, which cannot and should not be in used in Sandbox. SyncRegistry data will be deleted once you delete the integration.
- If your Mappings reference custom fields on the foreign system which exist in Production systems but not in Sandbox, your mapping will no longer work properly.
- Since JIRA has no Sandbox environments, iHub can’t automatically detect and prevent Sandbox from reaching JIRA Production systems. This means that AdaptiveWork Sandbox can sync with JIRA Production systems. Enabling the integration in this case can cause unexpected and undesired results. It is highly recommended to avoid this scenario.
Installing AdaptiveWork Apps in a Sandbox Environment
The following procedure describes how to install apps from the AdaptiveWork Apps Marketplace in your sandbox environment.
Export
- Go to the Apps Marketplace and find the app you want to install.
- Click Install and wait for the “Install Application” page to fully load.
- Add &exp=true at the end of the URL – this will prompt you to save the application.
- Save the file locally.
Import
- Log in to your training box account.
- Go to https://app.clarizentb.com/AdaptiveWork/Pages/Customization/ImportApplication.aspx
- Choose the file you saved locally.
- Click Import.
- Install your application
iHub Refresh process - downloadable PDF link:

