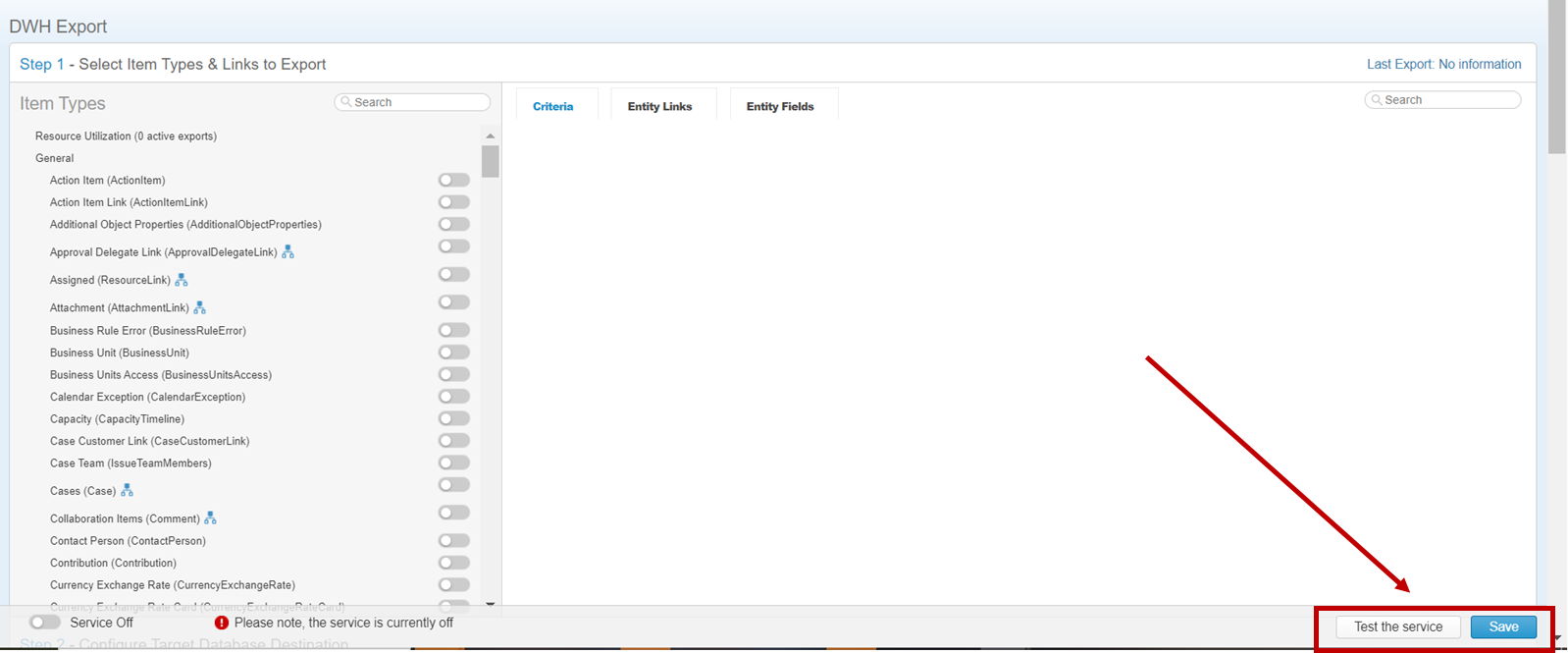Step 4 - Schedule Export Setup
Step 4 - Schedule Export Setup
1. Select Result Handling options:
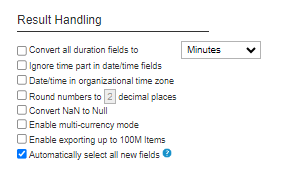
- Convert all duration fields to Minutes / Hours / Days / Weeks / Months
- Ignore time part in date/ time fields
- Date / time in organizational time zone
- Round numbers to x decimal places
- this setting allows to set the number of decimal places for numbers in exported files. Set between 0 and 9 decimals
- the default is 2
- if the rounding option is enabled, the blank value is considered zero (0)
- Convert NaN to Null
- Enable multi-currency mode
- this setting allows to include a currency type ("_currency") column for each local currency in use
- export results with multi-currency mode disabled
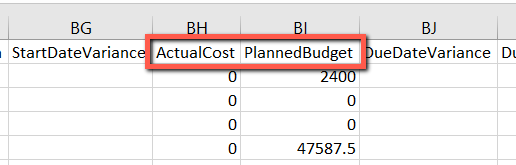
- export results with multi-currency enabled

Note: this setting is only available for accounts using multi-currencies, when system setting 9.6 'Enable multi currency' is set to ON)
- Enable exporting up to 100M items
- Automatically select all new fields - if this setting is ON, then all new attributes and custom fields automatically become part of the export.
(in case this option is not available, please ask your CSM or Account Executive to enable this feature)
2. Select the Frequency of the export
The following frequency options are available:
- once a month (examples: each first day of the month / each third day of the month / etc.)
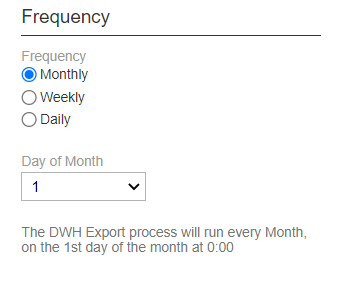
- once a week (examples: each Monday / each Friday / etc.)
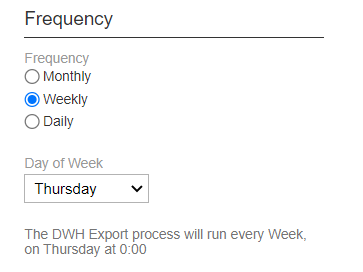
- from 1 to 4 times a day (e.g. every day at 01:00 / every day at 02:00 14:00 / every day at 03:00, 09:00, 21:00 / every day at 03:00, 09:00, 16:00, 21:00)
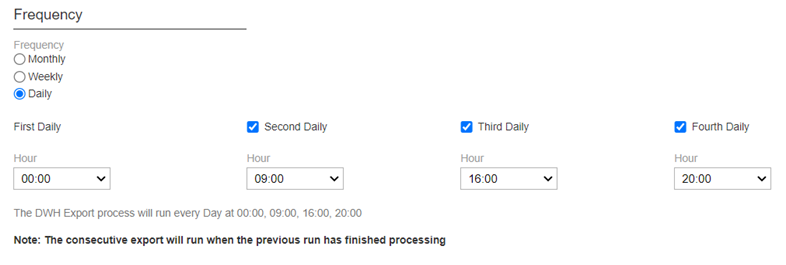
Note: The consecutive export will run when the previous run has finished processing
3. Define your Alerts and Notifications preferences
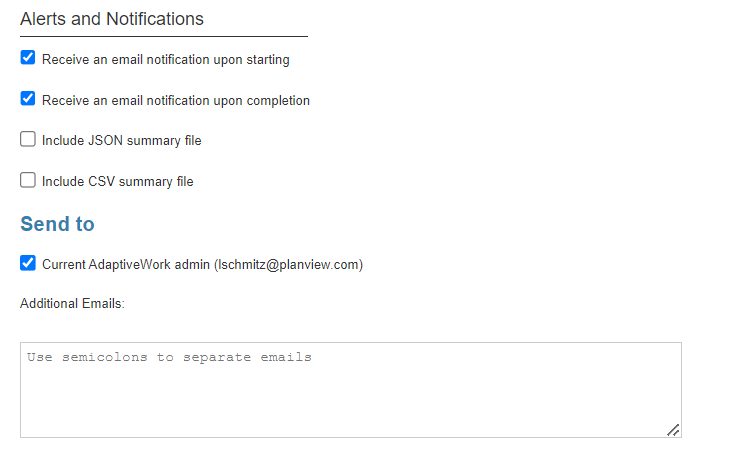
-
Choose whether you wish to be notified whenever a Data Warehouse export starts and/or is completed. To enable the email notification select
-
Receive an email notification when starting and/or
-
Receive an email notification upon completion
-
-
Define whether you wish to include a JSON and/or a CSV summary file
-
Select or enter the email addresses you would like to send the information to (separate email addresses with semicolons)
-
The email notification includes the following information:
- AdaptiveWork Account Name
- Admin User Name
- Scheduled start and finish time for the data export
Note: You can click Test the Service to check if your organization is correct. Otherwise you can wait for the scheduled service to run.
Do not forget to click Save at the bottom of the DWH Export screen for any settings that you define.