Managing Licenses
Overview of Licenses
The Licenses module, available for Admin users, provides a holistic view of the licenses (AdaptiveWork and Add-On licenses) made available to / purchased by your organization.
The same view allows:
- viewing AdaptiveWork licenses assigned to organizational users
- viewing the number of unassigned AdaptiveWork licenses
- viewing Trial users
- revoking licenses from users
- viewing Add-On Licenses
- viewing associated Purchase Orders and dates
- exporting/ printing data

The license information can be exported to Excel and emailed to relevant stakeholders or printed for your convenience.
From this view you can also view a summary of your Purchase Orders, by clicking the Your Purchase Orders button:

Accessing the License Module
- From the Navigation Bar - Admin users have access to the licensing module from the navigation panel provided that the module was added to the relevant profile.

- From the People Module
- In the People module's grid view, click the Admin tab
- Click Licenses to open the licensing options
- Select View Existing Licenses...
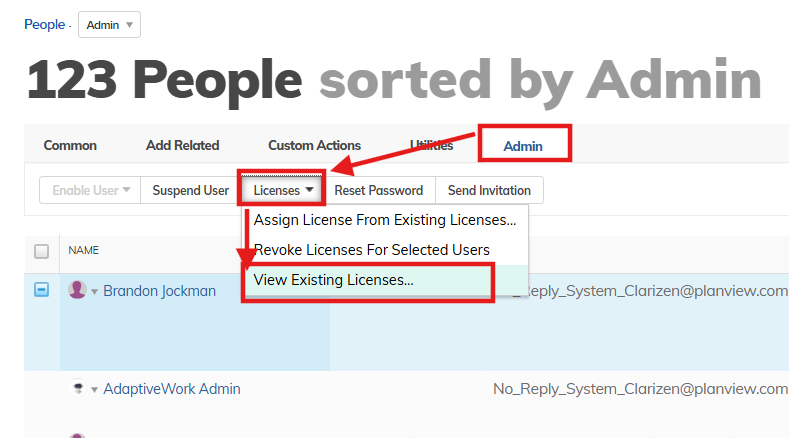
Assigning Licenses
Users created in / invited into AdaptiveWork need to have a User Type defined, which sets the license type that they will require

New Users are automatically granted with a Full License for a Trial period of 30 days, unless
- the System Setting 'New user default license type' states a different license type
- the user was associated with a different User Type upon creation
Those automatically assigned licenses are marked as Trial.
Once the trial period expires, the user is (upon login) automatically assigned with a license from the pool of available licenses, based on the user's User Type.
Admins can assign licenses to users from the People module by selecting a user, click the Admin tab > Licenses > Assign License from Existing Licenses...

Once a license is assigned
- the Trial toggle is removed from the User
- the trial license is removed from the list of licenses
- User can gain access to areas within the application based on the license /. user type
Revoking Licenses
Admins can revoke licenses from users:
- from the People module

- or directly from the Licenses module

Revoking licenses cuts off user access to the application, but yet does not change any previous and existing assignments to items within the application.
Note: You cannot revoke a license from users who are Admins, Superusers or who have financial permissions. Remove these permissions from the user before revoking the license.

