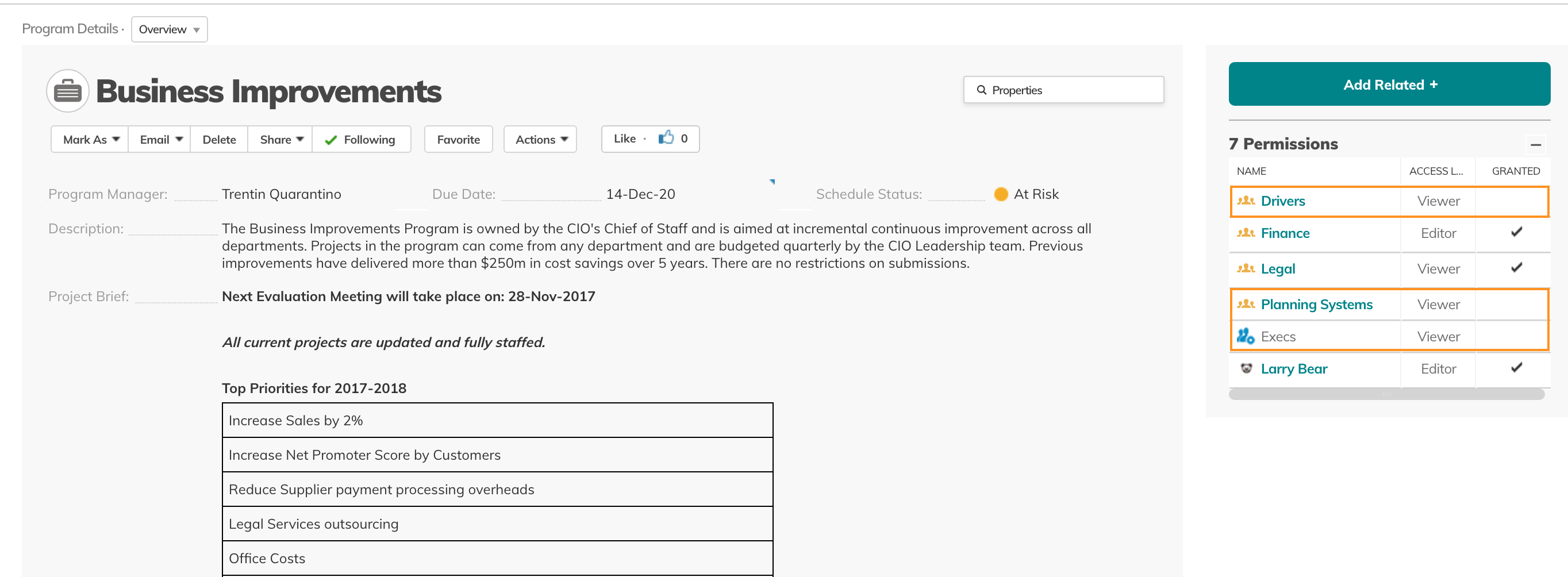Portfolios
What is a Portfolio?
A Portfolio is any collection of Projects and Programs, and can be used for a range of different purposes. Common uses for Portfolios are to group projects by size, by governance process, by product, by customer, by geography, or by business unit.
The Portfolio module
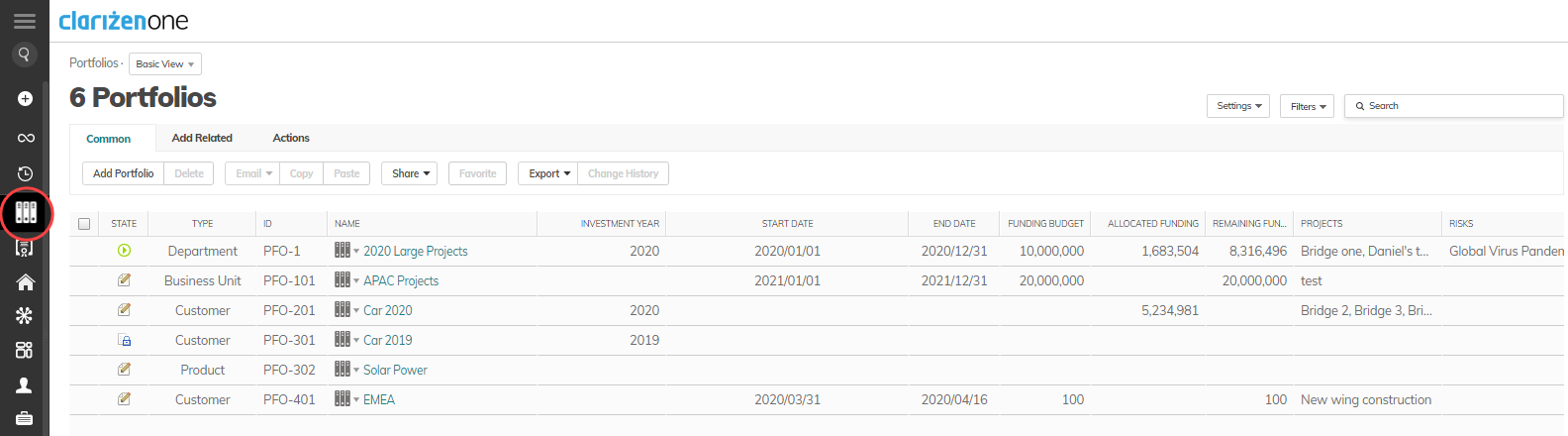
Differences between Portfolios, Programs and Projects
Portfolios are lightweight by design to hold Projects and Programs and can roll up any of their data in Reports or using Relations Summary fields.
Programs are Work Items, and provide Program Managers top-level aggregated views of projects, with additional capabilities for visibility and reporting.
With Programs, a Program Manager can oversee items related to all projects in the Program. The items roll up from sub-projects and their sub-items, specifically:
- Requests (Aggregated)
- Issues (Aggregated)
- Risks (Aggregated)
- Bugs (Aggregated)
- Files (Aggregated)
- Resources
Note: As Portfolios and Projects have different fields, to ensure there is no unintentional loss of data, there is no standard functionality to change a Project or Program into a Portfolio. Create a Custom Action to migrate a Project-type Portfolio to a Program or to a new Portfolio, where you can copy the relevant fields needed.
| Portfolio | Program | Portfolio Project | |
| Item Type | Portfolio | Work Item | Work Item |
| Structure | Portfolio - Program - Projects | Program - Projects | Portfolio Project - Projects |
| Parent/Hierarchy |
Portfolios have no Parents. Programs and Projects can be in multiple Portfolios. |
Programs can be in multiple Portfolios. Projects can reside in a single Program |
Projects can reside in a single Portfolio Project Shortcuts can link Projects into multiple Portfolio Projects. |
| Rollup Risks, Issues, Requests | Via configuration | Yes | Via configuration |
| Rollup Files | Via configuration | Yes | Via configuration |
| Rollup Resources | Via Reports | Yes | No |
| Rollup Schedule status | No | Yes | Yes |
| Rollup Financials | Via Reports & Configurations | Fields and Financial Planning | Fields and Financial Planning |
| Top-Down Funding | Yes. | Using configuration | Using configuration |
| Permissions | Owner Role & Permission Access Levels with inheritance to Programs and Projects | Multiple Roles (Project Manager, Resources, Reviewers) + Permission Access Levels with inheritance to Projects | Multiple Roles (Project Manager, Resources, Reviewers) + Permission Access Levels with inheritance to Projects |
Scheduling & Progress
Unlike Projects and Programs, Portfolios do not have a mandatory start date or end date. If dates are defined, they can assist with reporting and workflow automation but do not have any automatic effect on scheduling.
Progress Method
Projects and Programs have expectations of progress according to their scheduled work and milestone dates. Portfolios do not expect progress, however, they do have a simple counter of On Track and Off Track projects which rolls up schedule status of Projects and Programs.
Also, Portfolios have no automatic completion rules. They do not complete if all of their Programs and Projects have completed.
Can a Project or Program be in multiple Portfolios?
Projects and Programs can be in multiple Portfolios. You can track allocated funding by project on the Portfolio-Project link that can be displayed in the Projects list.
Can a Portfolio be nested in another Portfolio?
Portfolios are “top-level” items. Nesting Portfolios is not planned at this time.
Using a custom reference-to-object field, it is possible to mimic a parent & sub-Portfolio structure.
Portfolio Roadmap & Gantt
Click here to read more about the new Portfolio Roadmaps.
To use the legacy Roadmap functionality to create a Roadmap or Gantt of Portfolio Projects, select multiple or all Projects in a Portfolio, and use the Gantt and Roadmap capabilities in the Utilities menu.
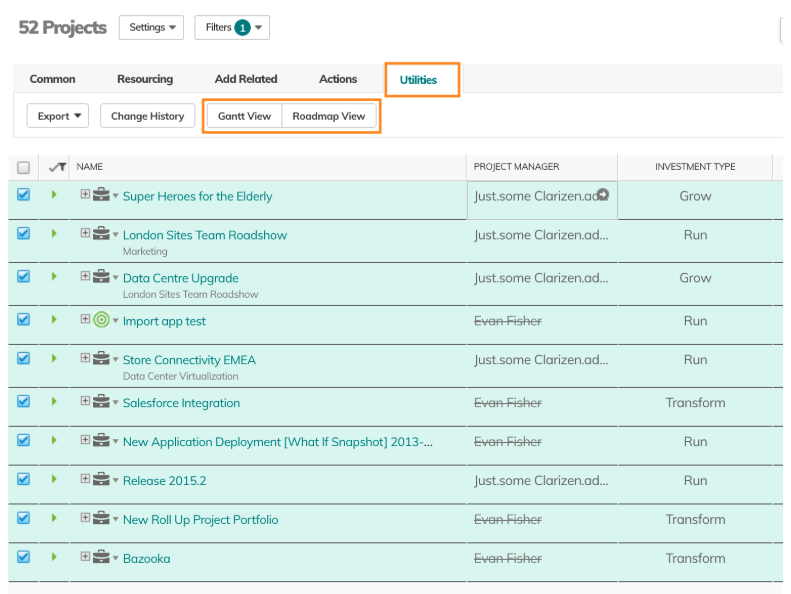
Resourcing
You can view Resource Load and Resource Planning for Portfolio Projects Resources from the Utilities menu.
Getting Started
Access the Portfolio module from the main menu.
As part of your initial setup, you'll first need to add Portfolios to the Profiles who should have access.
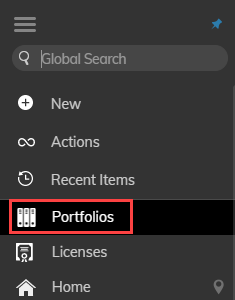
Tailor the views and related items as you would for other modules:
- For the module grid view, select which columns to show. Portfolio includes simple counter KPIs for On Track and Off Track Projects, and Requested, Completed and Cancelled projects.
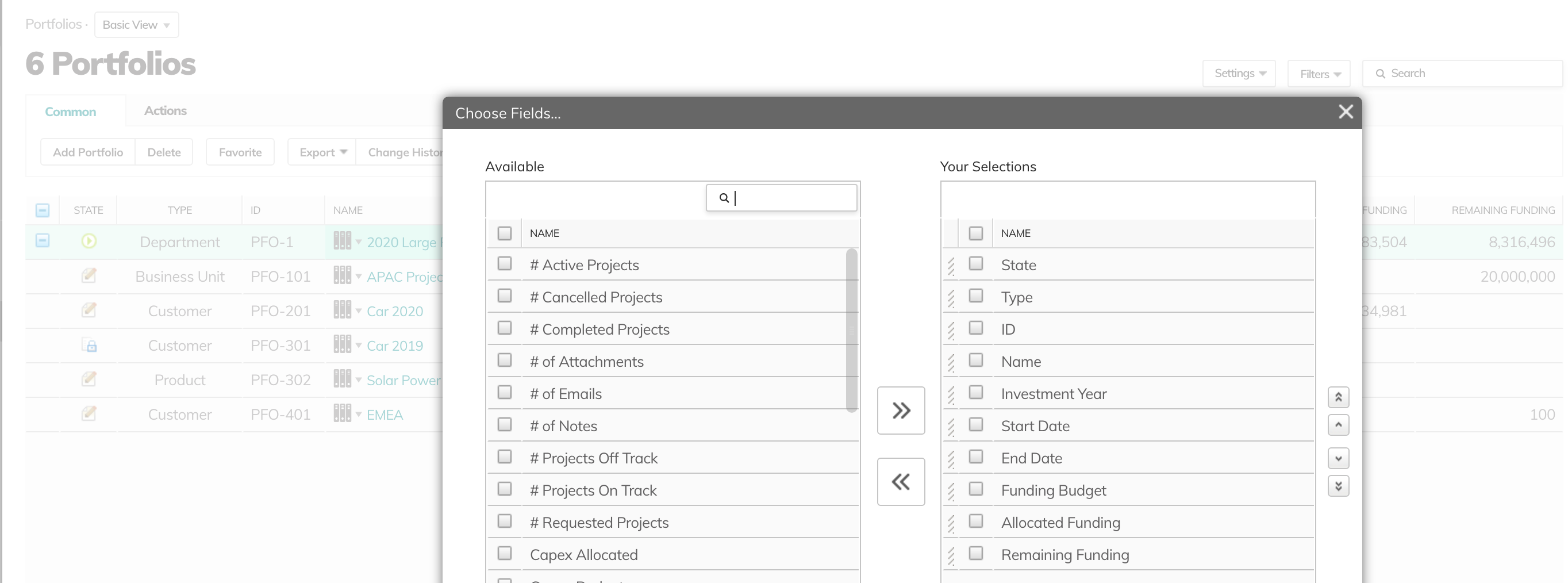
- Choose which Related Items panels you want displayed for Portfolios:
You can choose to display Projects, Program, both together, or in separate panels.
Add Discussions, Files, and other related items that are relevant for your Portfolio Managers.
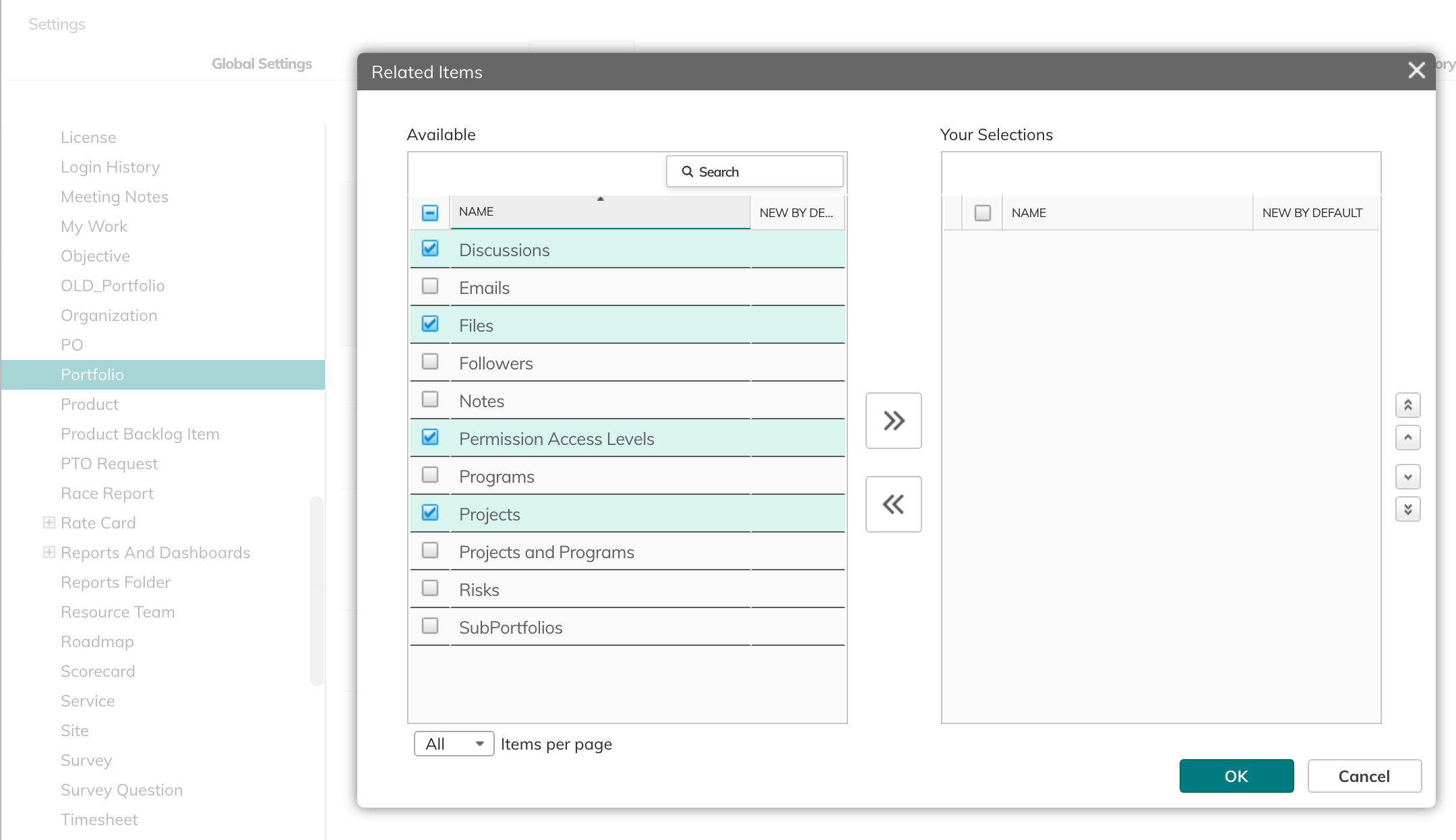
You should now be ready to create a new Portfolio from the ribbon.
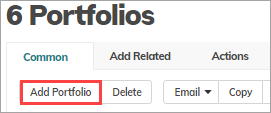
Adding Projects and Programs
Once you have chosen whether Projects and/or Programs should display on the Portfolio detail page, you can start adding Projects and Programs from Add Related.
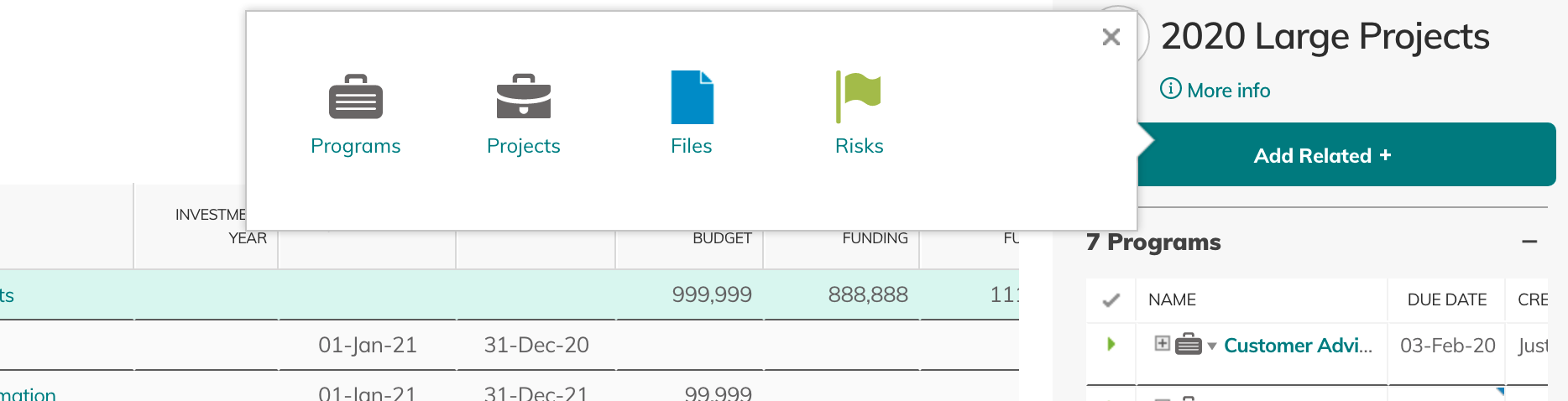
Alternatively, add the Portfolios field to a Project grid and add Projects (or Programs).
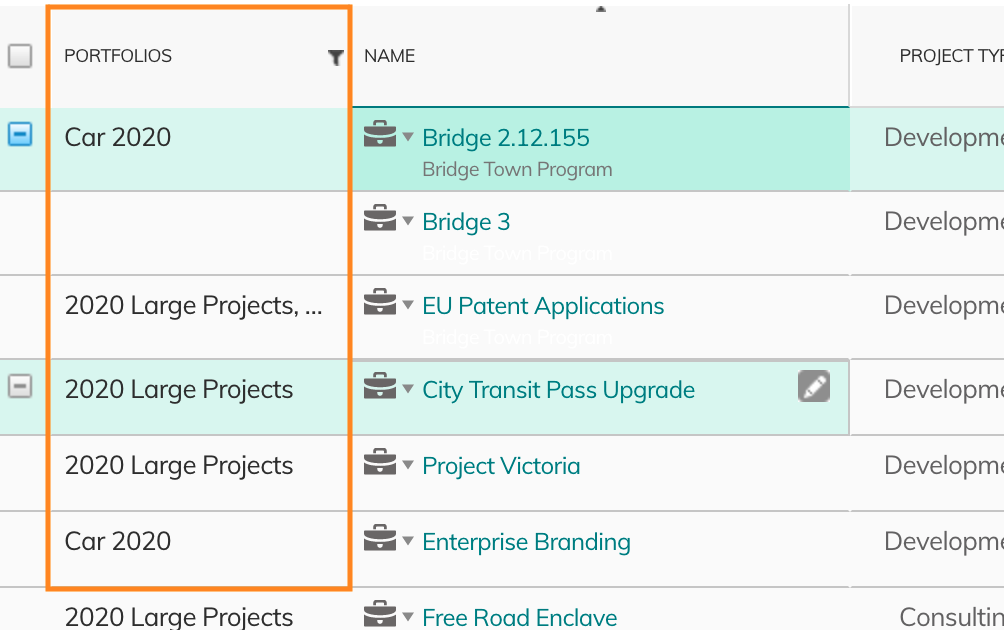
Can I change a Portfolio-flagged Project to a new Portfolio?
New Portfolios are not Work Items, so it’s not possible to convert an older Portfolio Project into a new Portfolio.
However, if you already have portfolio projects and would like to migrate to new Portfolios, it is possible to run both old and new portfolios in parallel while you update reports, views and dashboards, and plan any other new changes.
To move multiple projects over to a new portfolio, you can create a custom action to create new Portfolio Project Links, or adapt this simple application to add Projects to a new Portfolio.
Slide Publisher
Use Slide Publisher with Portfolios to create Portfolio presentations with repeating slides from the Portfolio projects.
A reference template can be downloaded from the Apps Marketplace Slide Publisher page.
If your organization is already using Slide Publisher, you can install the incremental upgrade App and get started with the sample Portfolio Projects template
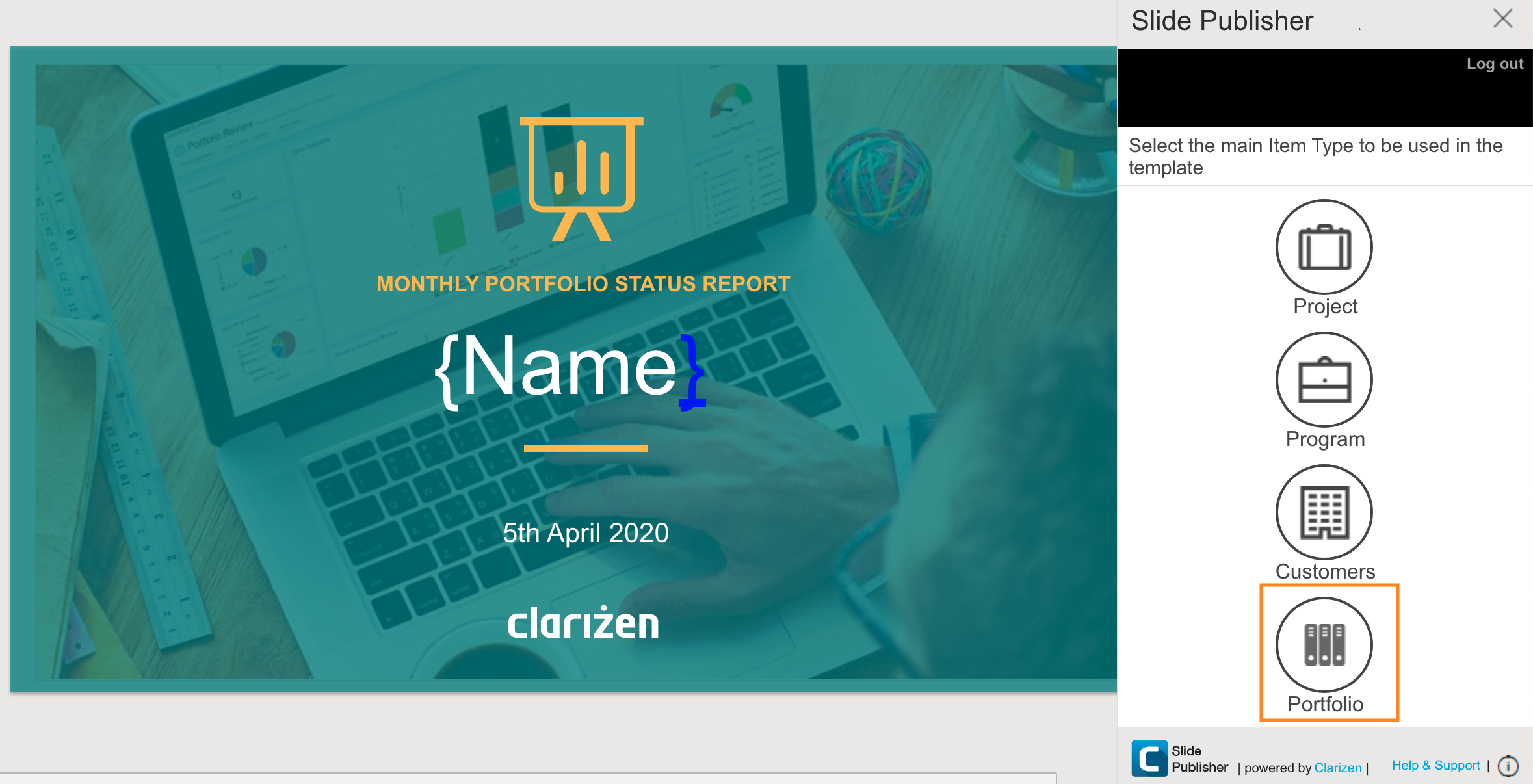
Slide Publisher for Portfolio supports 3 options for publishing repeating detail slides:
- Projects
- Programs
- Programs and Projects - a special hierarchy that groups by Programs and Projects
(e.g. Program 1, Project 1.1, Project 1.2, Project 1.3, Program 2, Project 2.1, Project 2.2, etc.).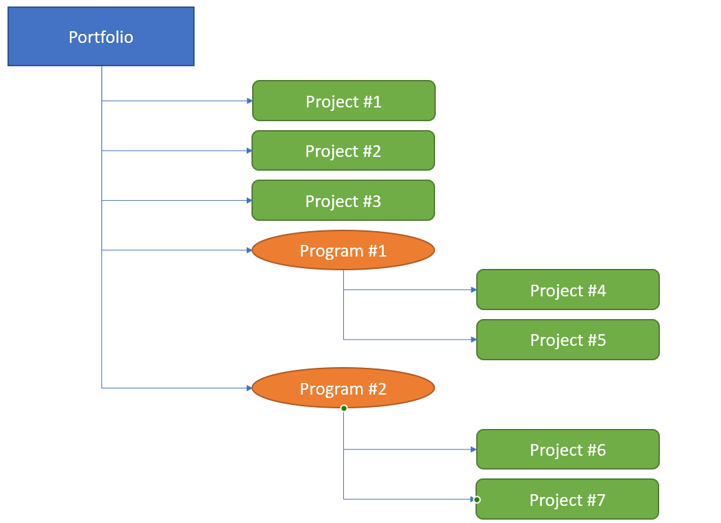
To generate a presentation with repeating Programs and their Projects, use the 2 options (2 & 3 in the image below).
Repeating Slide - Programs with Projects type (3) slides should always follow Repeating Slide - Programs type (2) slides. A header notification on the Template Wizard screen will identify which type you have selected.
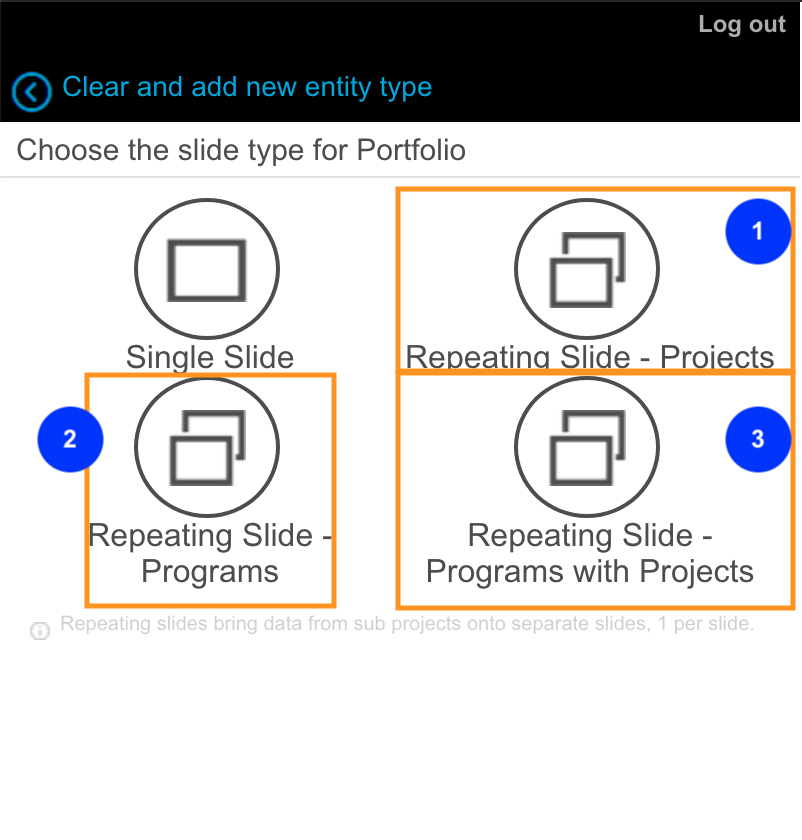
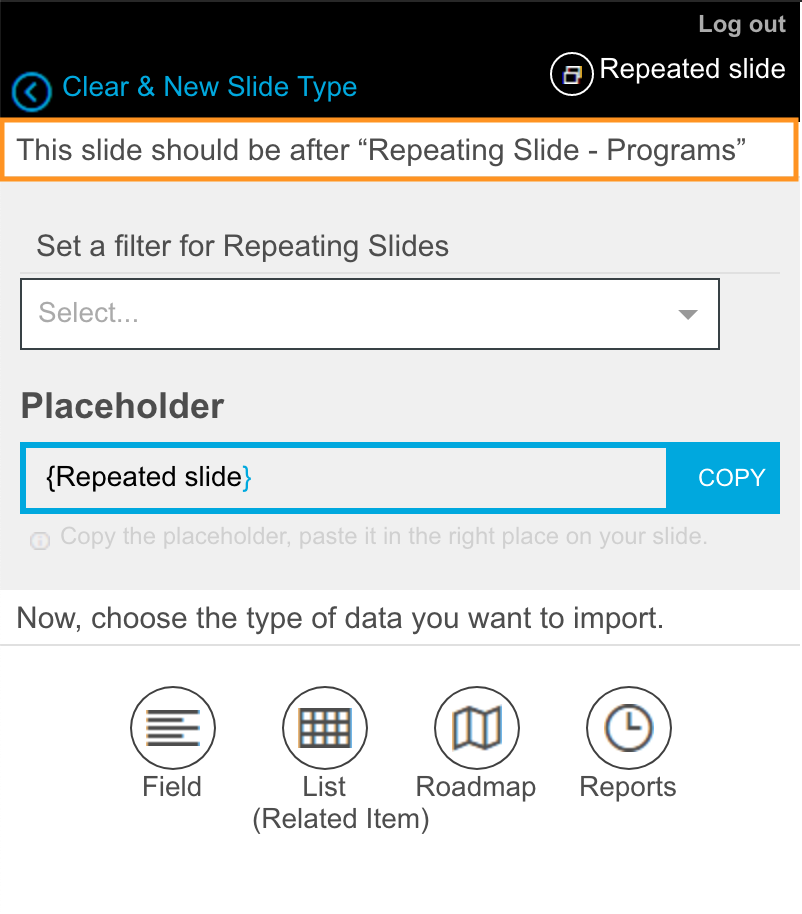
Note that as a Powerpoint Presentation is a flat set of slides, the hierarchy structure is flattened when published as:
Portfolio 1, Project 1, Project 2, Project 3, Program 1, Project 4, Project 5, Program 2, Project 6, Project 7
Click here to download Slide Publisher and sample templates.
Permissions
A Portfolio has an Owner and can be updated by Super Users.
By enabling Permission Access Levels system setting, you can add Groups, Profiles or Users with Editor or Viewer permission to Portfolios.
Permission Inheritance
Editors and Viewers of a portfolio will get the same permission levels on the Programs and Projects.
Data Warehouse Export & API
Portfolios and their linkages with Projects & Programs (Portfolio Project Link and Portfolio Program Link) are open to API and available in Data Warehouse Export.
Mobile
Portfolios can be added to Mobile profiles from where you can review and update standard and custom fields, navigate through to portfolio Projects, collaborate on discussion threads, and review attached files.
Configuration
Portfolio is fully supported in configuration with support for Custom Panels, Custom Fields, Custom Actions, Workflow Rules, Validations, and more.
With custom actions or workflow rules you can add Projects and Programs to Portfolios by adding Portfolio Project Links or Portfolio Program Links.
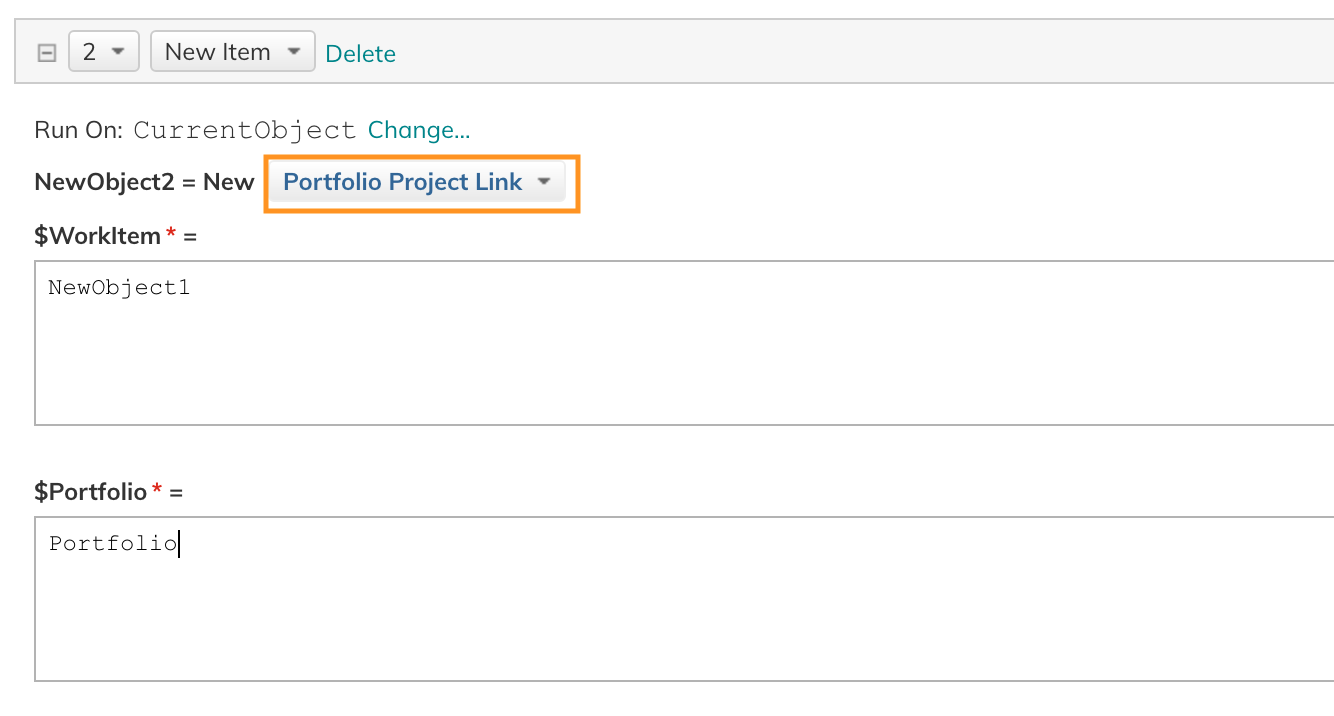
Extending your Portfolios' related items will allow you to display new related panels in Portfolio views and access the related data in configuration and reporting.
Extend Portfolios' related items by:
- linking Custom Objects
- using Reference to Object fields from other standard objects (e.g. Risks, Issues, Customers).
Reporting
Portfolios and their related items are available in reports and their filters.

You can also add Financial Resource data to your report.
For example, add project funding data alongside portfolio funding budget to evaluate whether the projects' planned work use all their funding, or can funds be re-allocated, and, does the portfolio have enough funding to meet upcoming project costs.

Permissions
Many organizations have historically used Portfolio-flagged Projects to manage hierarchical permissions and data access. With new Portfolios, permission inheritance required Workflow Rules to enable inheritance.
Now, Portfolio permission inheritance to sub-items - Programs and Projects - is aligned with inheritance in older Project + Sub-Project hierarchies.
Editors and Viewers of a Portfolio will get the same permission access levels on the Portfolio's Programs and Projects, without needing additional configuration.
Example: A Program with (1) directly granted permissions and (2) inherited Viewer Permission for Drivers and Planning Systems User Groups, and a user with Execs profile from the parent Portfolio