Creating New Expense Sheets
Creating New Expense Sheets
This page describes creating new Expense Sheets and includes the following sections:
- Creating new Expense Sheets from the Expense Sheet module
- Creating New Expense Sheets from the Relations Panel
- Creating New Expense Sheets from a Grid Column
Creating New Expense Sheets from the Expense Sheet Module
- On the Navigation Panel , click
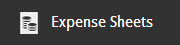
The Expense Sheets module opens. - On the ribbon, click
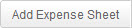
A new line is added to the Expense Sheet grid and an Add New Expense Sheet pop-up window or in-line editor opens.Note: AdaptiveWork in-line editors are equipped with and
and  options, whereas pop-up windows are not.
options, whereas pop-up windows are not.
Layouts for defining new items can be configured to display information and/or fields as pop-up windows or as inline editors by your organization's Admin user, via Layout Settings.
Figure 1: Add New Expense Sheet Form
- Edit the Expense Sheet field as necessary.
- Click

- OR
- Click
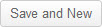 to save the Expense Sheet and create another new Expense Sheet.
to save the Expense Sheet and create another new Expense Sheet.
OR
- Click

The Add New Expense Sheet form expands.
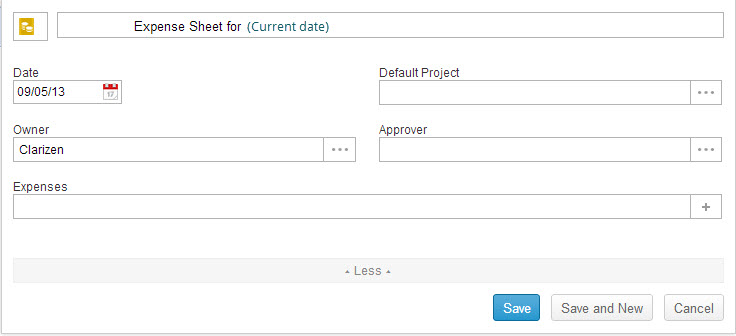
Figure 2: Expanded Add New Expense Sheet Form
- Click
 i n the Date field and define the date on the calendar.
i n the Date field and define the date on the calendar. - Click
 in the Default Project field to select a project.
in the Default Project field to select a project. - Click
 in the Owner field to assign a user.
in the Owner field to assign a user. - Click
 in the Approver field to assign a user.
in the Approver field to assign a user. - Click
 in the Expenses field to add an additional expense.
in the Expenses field to add an additional expense.
- Click

OR
- Click
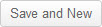 to save the Expense Sheet and create another new Expense Sheet.
to save the Expense Sheet and create another new Expense Sheet.
Creating New Expense Sheets from the Relations Panel
- Select a project.
- On the Relations Panel , click

- Click
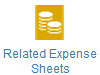
The Add Related Expense Sheets multi-find window opens.
Tip: An existing Expense Sheet can be selected from the Add Related Expense Sheets multi-find window .
- On the Add Related Expense Sheets multi-find window, click

An Add New Expense Sheet form opens. - Edit the Expense Sheet field as necessary .
- Follow steps 5 through 10 of the above procedure.
Creating New Expense Sheets from a Grid Column
- Ensure the column for Expense Sheets appears in the grid.
- Add the column if necessary.
- Select a project.
- Double-click the Expense Sheet Item in the column.
- Click
 located right of the Title field.
located right of the Title field.
The Add Related Expense Sheet multi-find window opens.
Tip: An existing Expense Sheet can be selected from the Add Related Expense Sheets multi-find window .
- On the Add Related Expense Sheets multi-find window, click

The Add New Expense Sheet form opens. - Edit the Expense Sheet field as necessary .
- Follow steps 5 through 10 of the first procedure.

