Boards overview
Boards display items from one or more entities, which provides a flexible way of viewing, managing, and reporting on work in progress. Boards can represent a team's work, a date period across multiple projects or teams, or value streams for the organization. They allows you to manage different work management methodologies, such as Hybrid Agile, Kanban, Scrum, or Scaled Agile for Enterprise (SAFe).
You can use a board that someone else has created, or create your own. You can create multiple boards for each entity. Projects, milestones, tasks, portfolios, and cases can have multiple boards. Note that by default, all users will land on the system board. Learn more about System Boards
There are different types of boards in the application:
- List boards: display the list of items (tasks, projects, portfolios, milestones, cases, bugs, requests, issues, and risks). List boards can be general or team-centric.
- Item Detail boards: Accessible when navigating by drilling down in any specific item. Item details boards display and enable managing information in context to that item (specific project, portfolio, milestone, task, request, and so on).
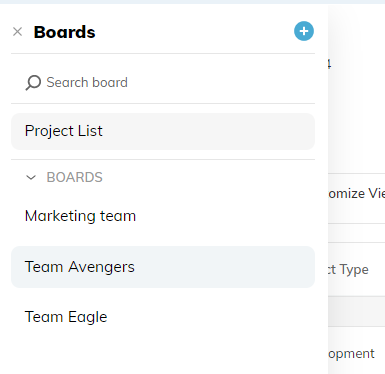
Accessing a board
You can access a board from a specific entity or item, which is known as the board's location. Depending on the team's requirements, a project can have multiple boards and even a combination of hybrid and agile boards.
To access a list board
- To access a Board list, choose the entity in the left navigation bar: Project, Portfolio, Milestones, Tasks, Cases, Bugs, Issues, Risks, or Requests.
- Click the Boards icon. The Boards panel opens and displays the list of boards that you own or that are shared with you.
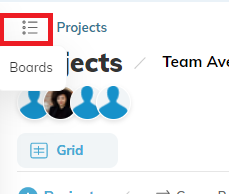
- You can switch boards by selecting a board from the list. You can also search for a board.
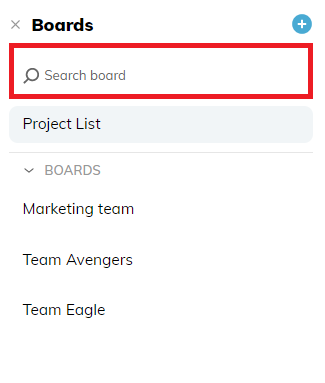
To access a specific project or portfolio board
-
From the board list for a portfolio or project, click a specific project or portfolio.
-
Click the Board icon to view the boards for the project or portfolio.
-
To switch boards, you can search for your board in the Board panel or alternatively, search your board in the breadcrumb navigation bar.
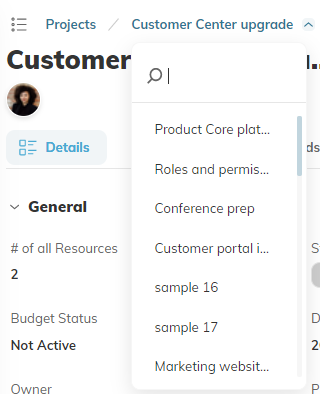 .
.
What can I do on a board?
Board settings
- You can create, delete, or rename a board.
- You define who has access to the board.
- You can filter the data displayed on the board.
Board list
Board list can include two type of views:
- Grid (Portfolios, Project, Milestones, Tasks, and Cases)
- Card view (Cases, Tasks)
Board item details
Board item details can include four type of views:
- Details (Portfolio, Project, Milestone, Task, bug, request, risk, or issue)
- Grid (Portfolio, Project, Milestone, Task, bug, request, risk, or issue)
- Card view (Portfolio, Project)
- Roadmap (Portfolio, Project)

