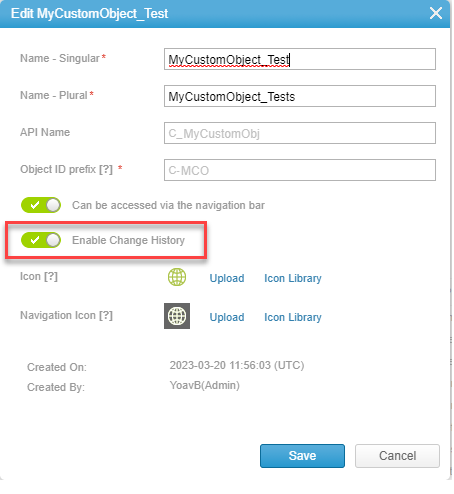Change History
Concept & Capabilities
In the Change History tab (under Settings), you can view all the additions, updates and deletions to the following items:
- Action Items
- Assets & Asset Placeholders
- Asset Types
- Calendar Exceptions
- Capacity
- Cases (Requests, Bugs, Risks, Issues)
- Contributions
- Currency Exchange Rate Cards
- Custom Objects (please see more information on Custom Objects below)
- Decisions
- Dependencies
- Discussion Groups
- Group Asset Types / Group Job Titles
- Job Title
- Manager
- Meeting Attendees
- Meeting Notes
- Milestones
- NLRs
- Objectives
- Owners
- Portfolios and associated Program / Project Links
- Profile
- Programs
- Projects
- Rates
- Rate Cards, Rate Card Items, Rate Card Version
- Rate Holder
- Resources
- Reviewers
- Skills
- Targets
- Tasks
- Users & User Placeholders
- User Groups
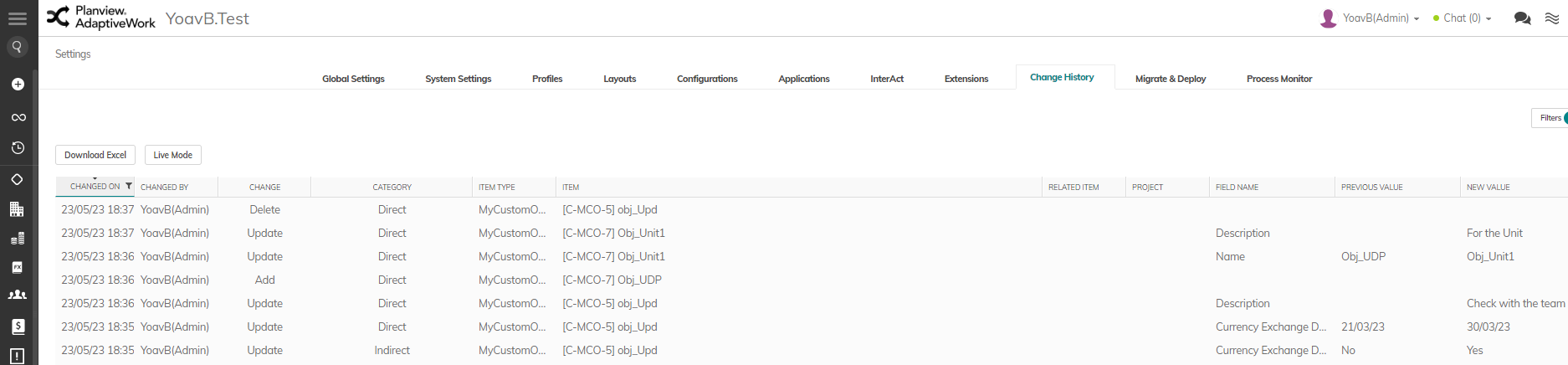
The information is useful for tracking the last year of changes for auditing purposes and aids troubleshooting by reducing time spent locating root causes of changes and fixing issues.
Additional features include:
-
Live Mode to follow updates with automatic screen reload
-
Filtering and sorting options for locating issues quickly and easily
-
Access to changed items (by clicking)
-
Download to Excel
How it Works
Details for each change include:
|
Changed On |
The date and time of the change in the your local time |
|
Changed By |
The user that made the change. System denotes changes made by the system. |
|
Change |
The type of change can be Add, Update or Delete |
|
Category |
Direct - Updated by the user in AdaptiveWork (web or mobile), or via API/ workflow Indirect - Updated as a result of a Direct action. For example, changing a work item's due date can cause the expected progress field to be recalculated. Component - Changes performed by the system that are part of another operation. For example, adding a new task will also cause the addition of a resource link for the default Owner. System - Updated/calculated by the system. Scheduled changes such as calculation of "Expected Progress" fall into this category. |
|
Item Type |
The type of item, including work items, user etc. Note: Shortcut additions are currently not tracked in Change History. |
|
Item |
The name of the item |
|
Related Item |
If the change involves another item (such as adding a resource or a dependency to a task), you’ll see the related item displayed here. |
|
Field Name |
The display name in AdaptiveWork **Overview fields of type Text Area / Formula are not supported in Change History** |
|
Previous/New Value |
The value of the field/item before and after the update |
Filtering and Sorting
Click on a column header to filter and sort the items.
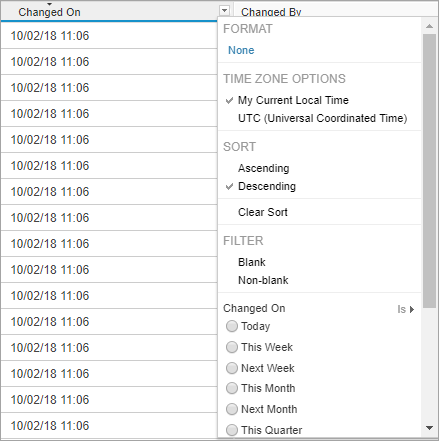
Time Zone Options
The time zone option makes it easier for users across multiple timezones to compare changes.
This is of particular use when AdaptiveWork Administrators/ Power Users located in a different timezone want to assist other users and review changes in a specific timeframe.
The default is "My Current Local Time" as per your computer's current clock setting.
Live Mode
Click Live Mode to have the screen automatically refresh the Change History every 10 seconds. This is particularly useful when working with multiple monitors and testing workflows or API changes.
Live Mode deactivates after 2 minutes or whenever you manually reload the page.
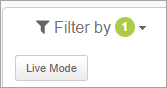
Item Details
Click the arrow to open the item details in a new tab.
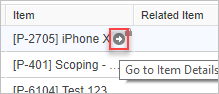
Download Excel
Click Download Excel to export the events to an Excel file.
The downloaded file includes the time zone option, column order, column filters in the view and financial permissions (yes/no) of the User performing the download.
Note: The maximum amount of rows supported is 100,000.
Previous Data
Change History starts recording changes from when this feature becomes available.
Manage Access & Visibility
Project level access to Change History
The Change History button is accessible from Projects when enabled in System Settings 'Access Change History from Projects'
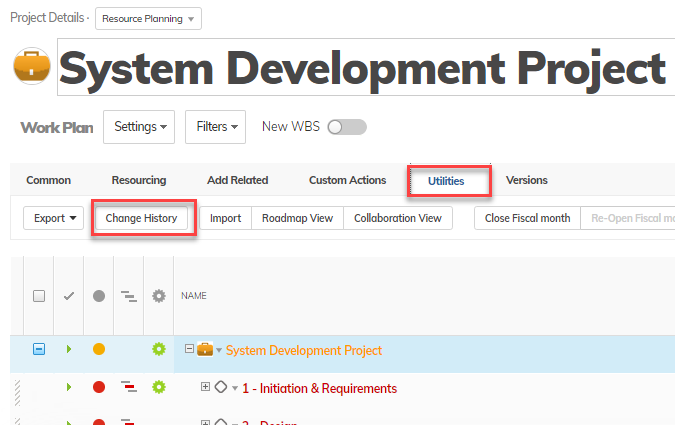
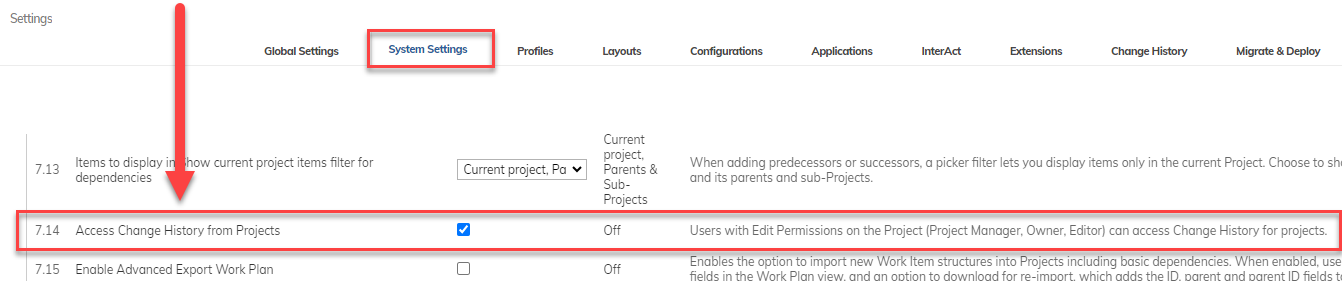
Control availability of Change History button via profiles
Now for even more flexibility you can remove the button from the ribbon and contextual menus for specified Profiles. This way, you can keep the System Setting enabled and hide the option for selected Profiles.
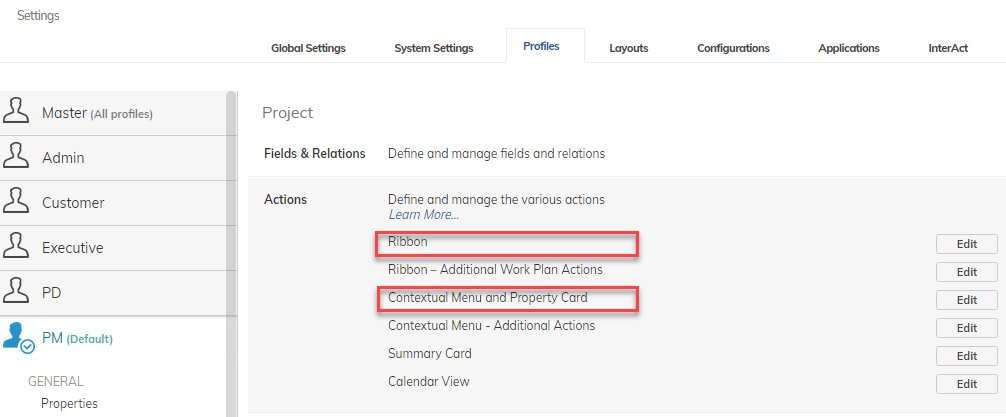
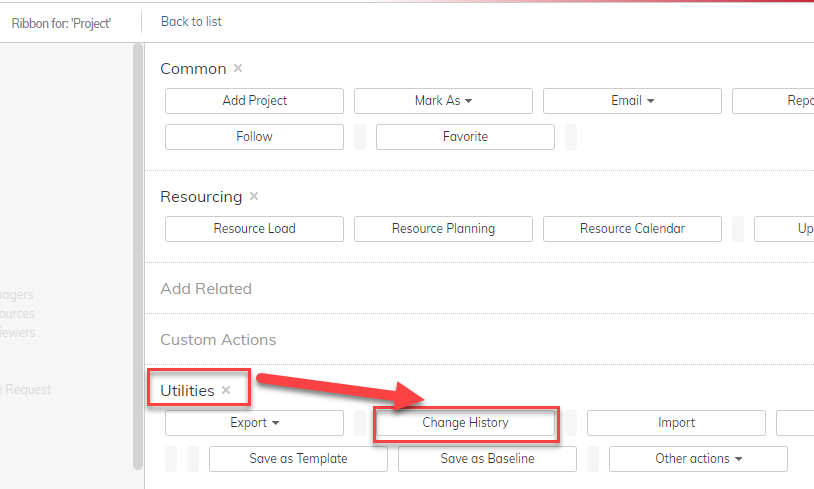
Case (Requests, Bugs, Risks, Issues) level access to Change History
You can now add a Change History button in each of the Case type modules (Requests, Bugs, Risks, Issues) by making it available through Profiles:
- Select the relevant Case type module in the selected Profile
- Go to Actions > Ribbon actions > click Edit
- Drag the Change History button into the Utilities section
- Click Save
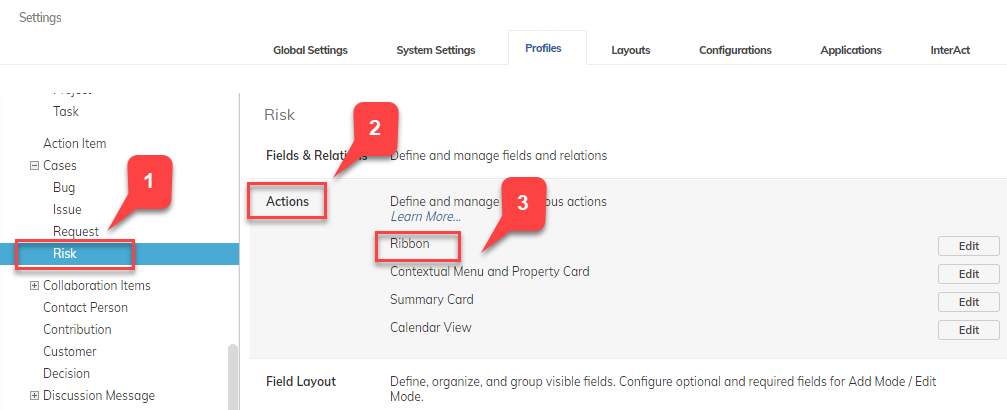
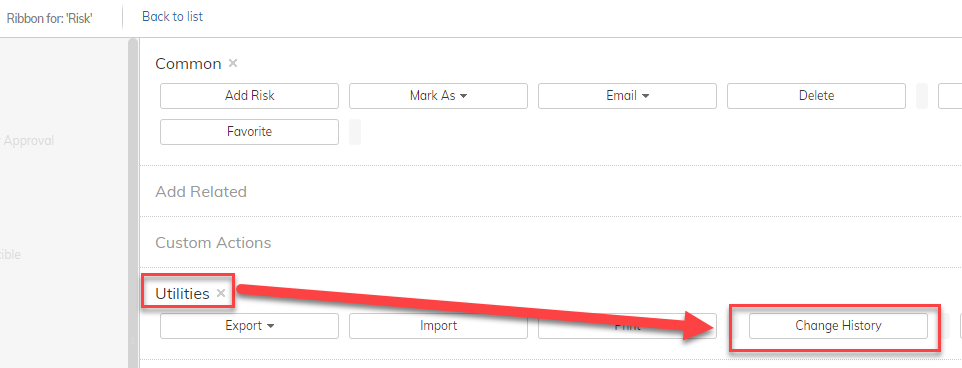
Once set, the Change History button becomes available in the Utilities tab, e.g. in the Risks module:
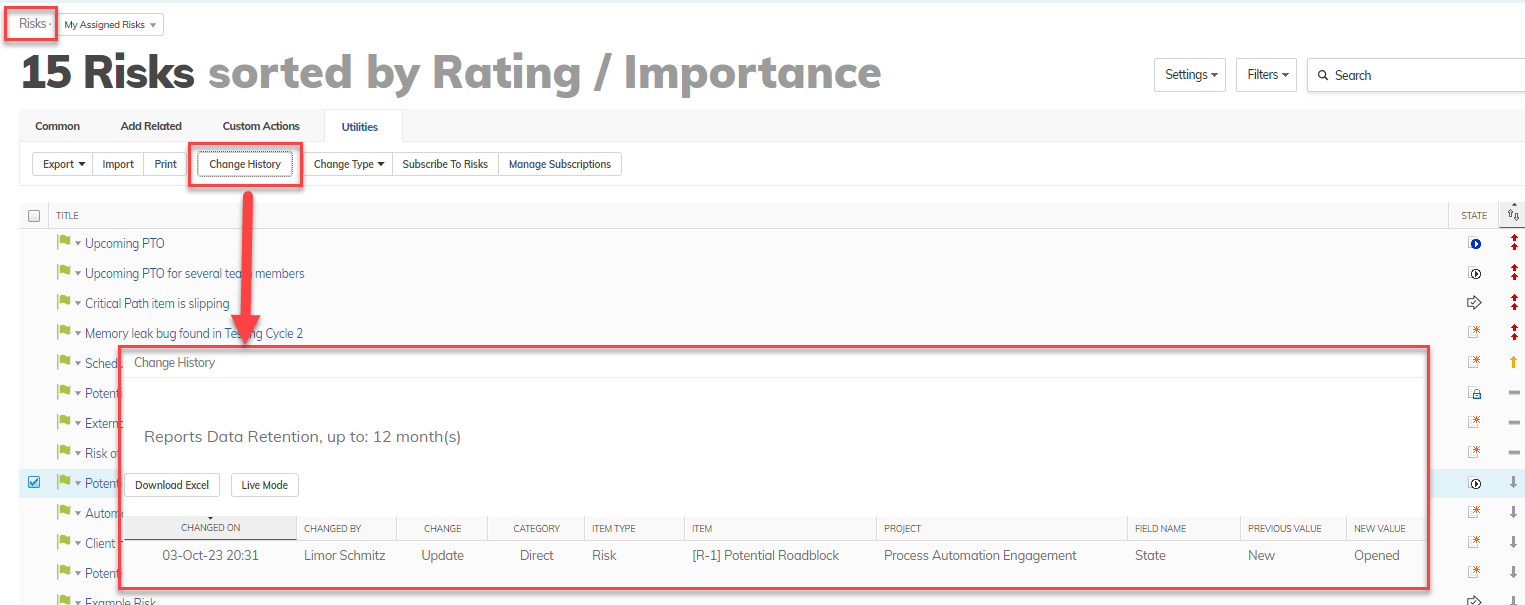
Display only Profile Fieldset
In Change History, only fields that have been set in the Profile Fieldset of the user's Profile will be visible in Change History. This includes records in the exported file.
The benefits are:
- Limit access to past events for security and financial purposes
- Remove unnecessary data and clutter for troubleshooting and admin purposes
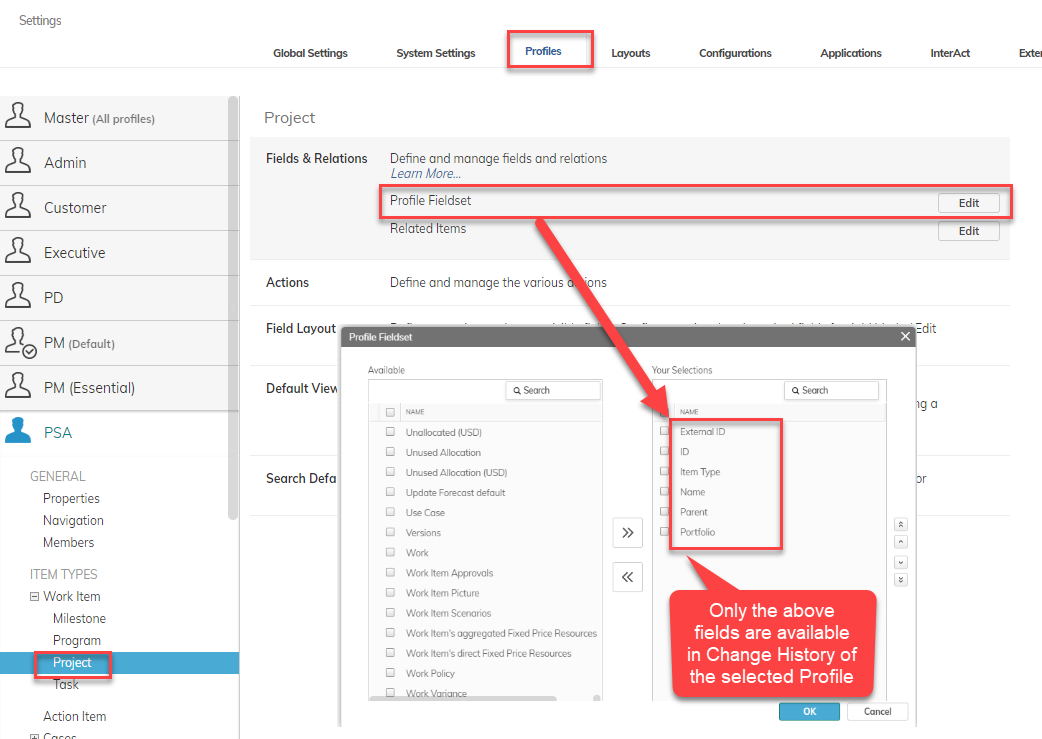
Permissions
Users with Financial Permissions can see updated financial data for a Project.
Tracking History
The last 1 year of changes are saved by the Change History report. A clean-up process runs every night at 2:00 AM (your organization’s time zone) during which items with changes older than 1 year are deleted. As a result, the last 1 year of changes for every Work Item, dependency, and resource assignment is always stored and visible from the related Project.
Work Item changes are aggregated to the related Project but they are not rolled up to parent projects or the Program.
Using Project Change History, you can select multiple Projects and generate an aggregation of all changes to all of your Projects in the last 7 days, for example.
Custom Objects
NOTE
This is a paid feature. Please contact your Account Executive (AE) for pricing information, and your Customer Success Manager (CSM) for enablement under Controlled Availability, which is subject to a signed SW Addendum.
For custom objects, additions, updates and deletions are tracked in change history. By default, changes to custom objects are not tracked in change history, but you can turn on change history for a custom object.
NOTE
Related links and related items are not tracked in change history for a custom object.
To enable change history for a custom object
In the Edit [custom object name] dialog, turn on the Enable Change History option.
Tracking can be stopped at any time by turning the the Enable Change History option off.