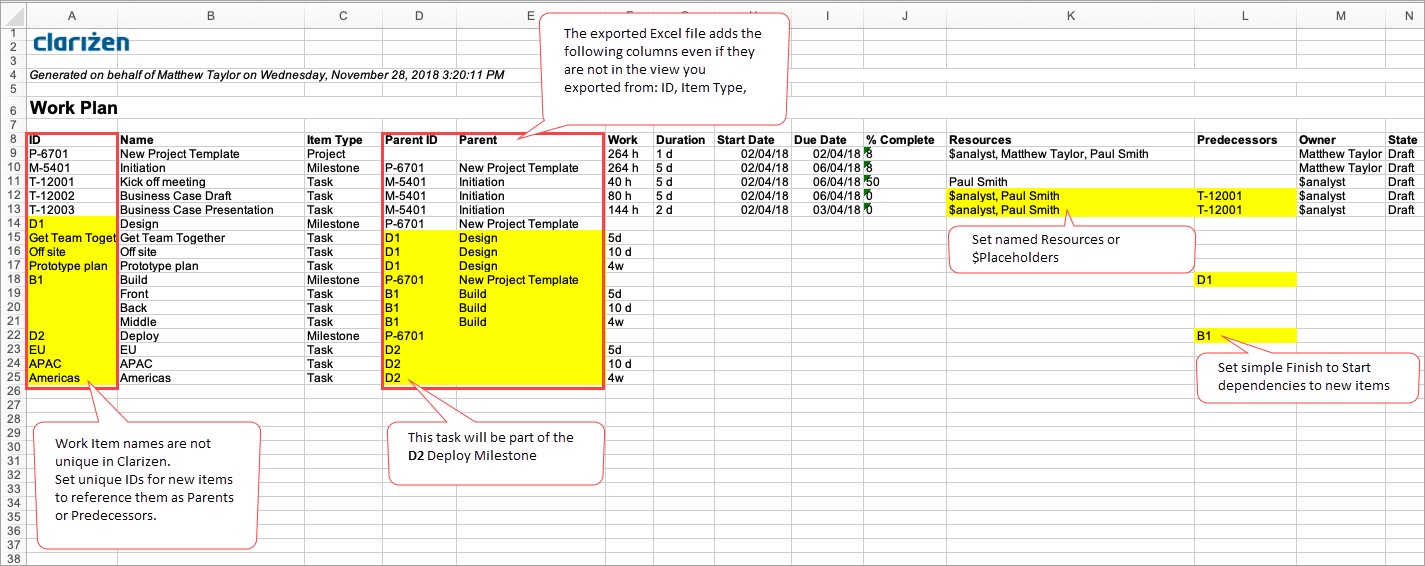Advanced Export Work Plan
Introduction
An advanced Export Work Plan option supports importing new Work Items into Projects with basic dependencies between them. The advanced Export action downloads an Excel spreadsheet that adds the ID, parent and parent ID fields, which can be used for advanced import features.
A system setting lets you choose between the basic and advanced export options when clicking Export in the Work Plan.
Benefits
Create complete Work Plans or modify existing ones offline. The Work Plan supports hierarchies and most Work Item fields.
How it Works
- To enable the feature, Enable Advanced Export Work Plan in the System Settings.
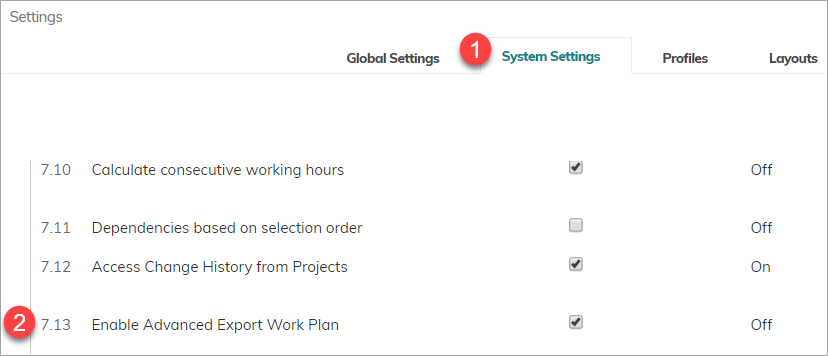
The previous (now Basic) export option should be used for downloading, sharing and backing up a snapshot of the Work plan, whereas Advanced should be used for updating offline and re-importing the Work Plan. - In the Work Plan, open the Utilities tab. Click Export > Export Work Plan.
- Select Work Offline then import updates back into AdaptiveWork > Export.
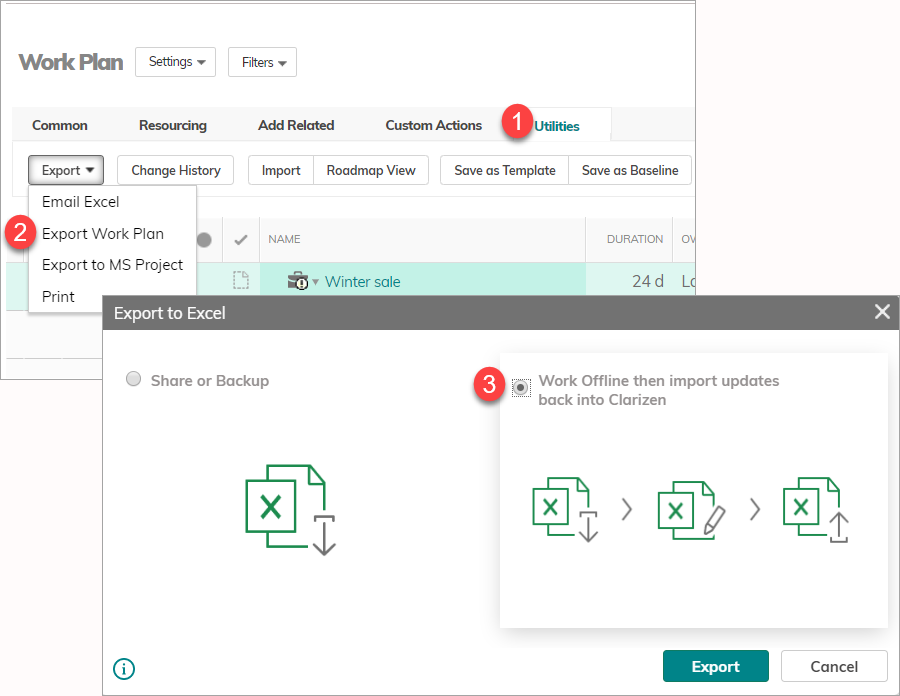
The Work Plan is exported with the columns present in your current view and adds the fields required for adding and updating Work Items.
The following fields are added to the Excel file even if not present in the current view:- ID
- Parent Name
- Parent ID (a feature added to support importing hierarchies)
- Item Type (Project, Milestone, Task)
- In the Excel file:
- Add new Work Items as new rows.
Setting an ID is not mandatory, but you can enter a unique ID with any text, which can be used for dependencies and parent-child hierarchies. The ID you set will be replaced with a real system ID after import. - If you do not enter dates, they will be inherited from the parent Work Item.
- State (Requested, Draft, Active) is inherited from the parent Work Item, and cannot be set by the Import.
- Add new sub-items. For sub-items, enter the Parent ID.
- You can add new rows in between hammocks as needed. If you are adding a new hierarchy, use the unique ID you've manually set.
If you add new sub-items to a completed Work Item, the parent will become 'Active'. - Edit Work Items and additional details as needed.
- Dependencies: Add simple Finish to Start (FTS) dependencies by adding the IDs of the predecessor items. Add multiple predecessors by separating IDs with a comma ",". If you do not have predecessors in your existing plan, add a column to your Excel file.
- Add new Work Items as new rows.
- Save the updated file.
- In the Work Plan (in AdaptiveWork), open the Utilities tab. Click Import to select the updated Excel file and upload the file.
- In the Verification window, you can add and update additional details.
Note: Only added/updated Work Items are displayed in the verification window.
Additional Information
- Import does not allow you to delete Work Items in AdaptiveWork
- You cannot add new parent items above the existing Project
- Import creates regular work items only, and does not support Recurring Tasks or Shortcut work items
- You can set dates for work items in Requested, Draft, Active or On Hold states.
- Cancelled items: You cannot add new sub-items under Cancelled Work Items.
- Scheduling: If you set both Start and Due Date and a Duration, the Duration will not be imported.