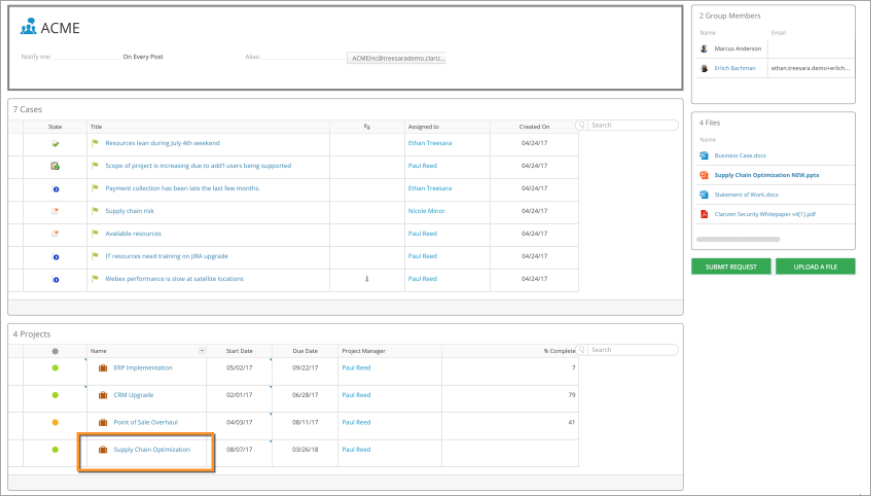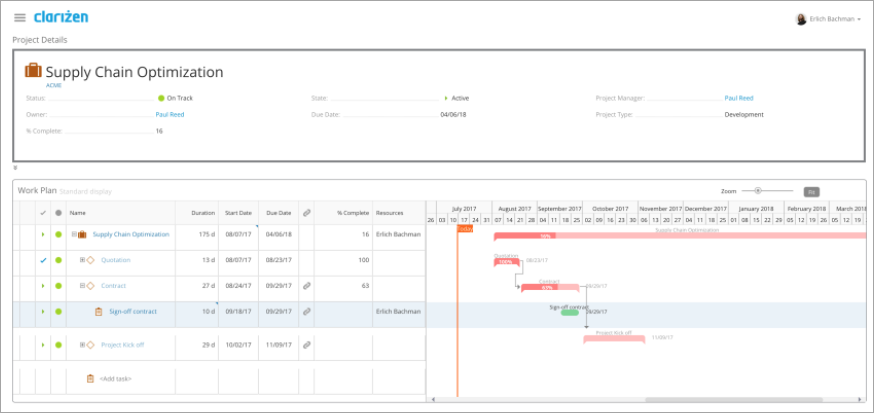External Collaborator
Introduction
AdaptiveWork's External Collaborator solution provides a framework to effectively communicate and collaborate with your customers, partners and team members in the context of your work managed within AdaptiveWork. It enables consistent engagement that delivers results throughout the service delivery life-cycle.
Customers can leverage a portal to access their projects, files, conversations and requests. Additionally, public discussions that take place provide transparency, while remaining separate from your internal teams' private discussions.
Organizations are able to focus on the customer 360 with effective and efficient execution as well as collaboration,
Jump to:
Why External Collaborator?
The External Collaborator solution & license model allows for organizations to closely work with their stakeholders, share & collaborate, while addressing 2 important aspects:
- Focus the customer on what is important by providing a dedicated Customer Portal
- Maintain cost effectiveness by using a license model that allows stakeholders to get visibility into projects without the need to allocate more expensive Full licenses
Use Cases
1.Request Management
Target Audience: Customer Collaborator
Customer requests represent a common part of any professional services project. Whether those are scope changes, resource changes or any other type of requests, AdaptiveWork’s External Collaborator solution allows your customer to submit and track requests.
Additionally, external collaborators can submit non-project related requests through the same portal. As a result, they can view all requests holistically and keep track of any movement as you work to resolve them.
1.1 Submit a New Request
Your customer collaborators can create a new request (from the portal) that will automatically be routed and prioritized accordingly.
End User Steps
- Log in to AdaptiveWork
- Click SUBMIT REQUEST
- Fill out the pop-form and click OK
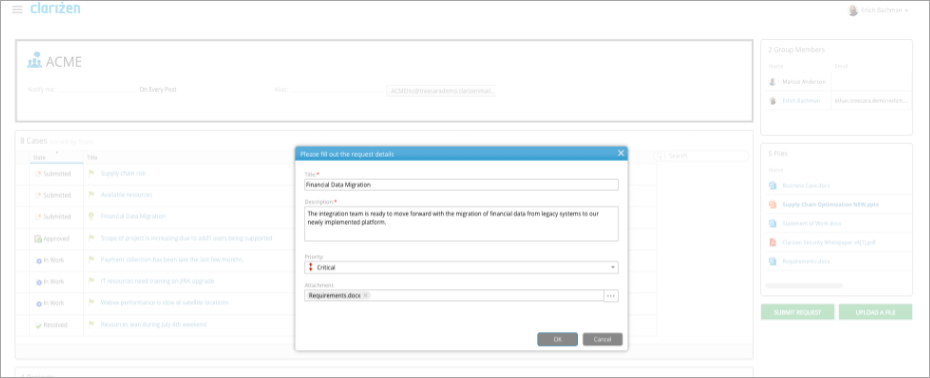
1.2 Request Tracking
Your customer collaborators can track current as well as completed requests along with the state, priority and who is assigned to each.
End User Steps
- Log in to AdaptiveWork
- Confirm that the Cases panel is displayed
- Click into a single request
- Confirm that the Request Details view is displayed
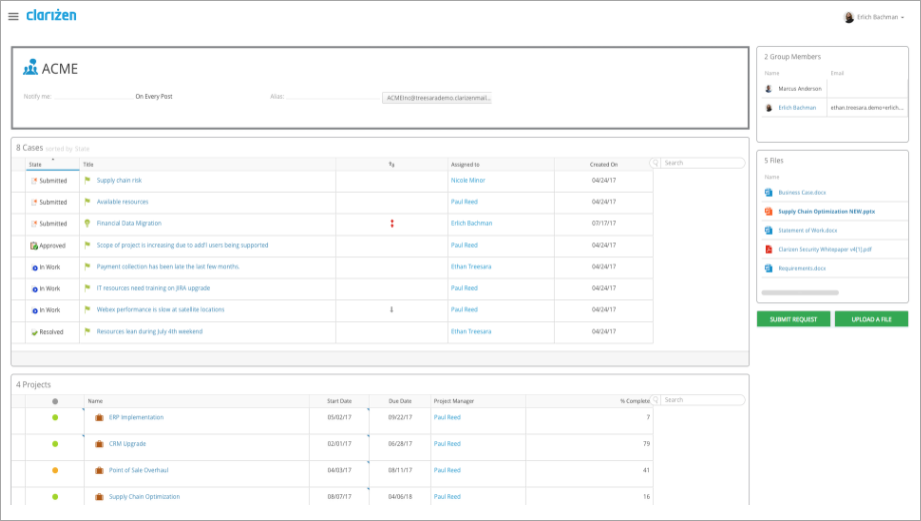
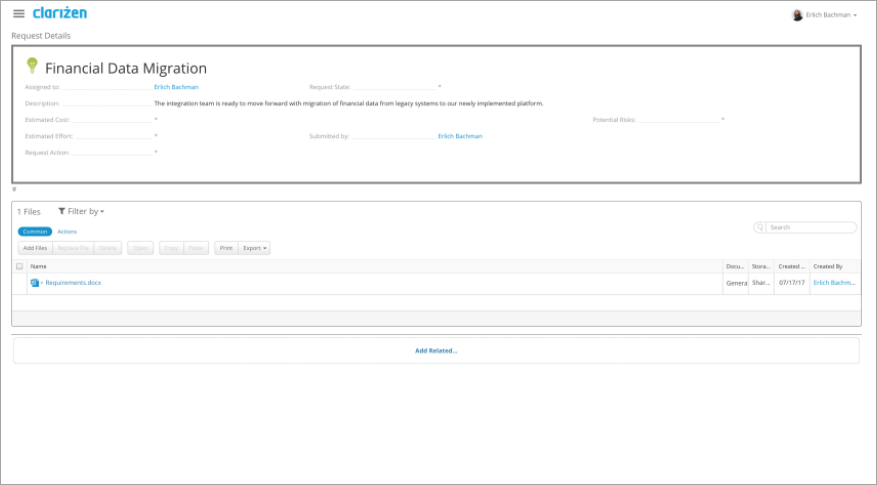
2.Collaboration
Target Audience: Customer Collaborator
Customers can view a stream of current and past discussions. These involve conversations within the context of projects, tasks, requests as well as those that do not related to any ongoing work.
External collaborators also have the ability to upload relevant files to the portal. These include SOWs, Service Agreements and any other document that the professional services team and customer may need to discuss and collaborate upon..
2.1 Discussions
Discussions are located on the portal home upon logging into AdaptiveWork (after the Requests and Projects panels). From here, customer collaborators can view current and past conversations as well as start a new one.
End User Steps
- Log in to AdaptiveWork
- Scroll to the bottom of the portal until the Discussions panel is displayed.
- Respond to a Discussion post
- Start a new Discussion post
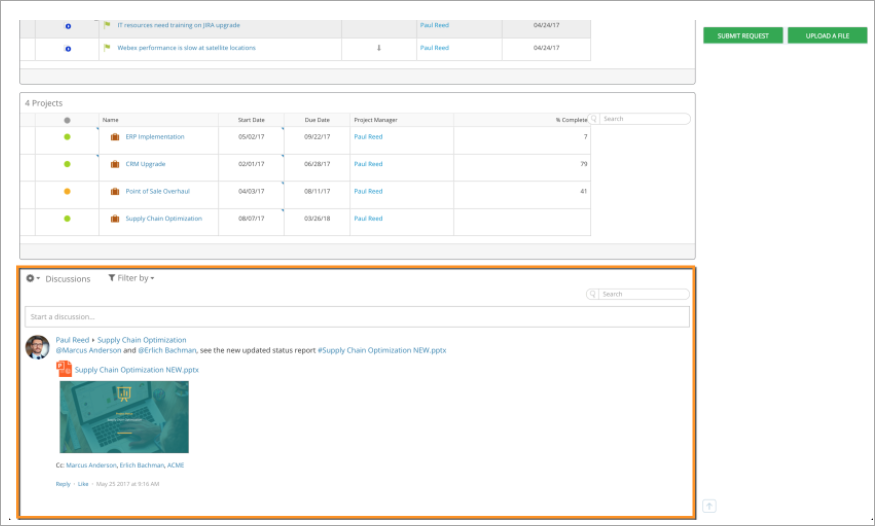
2.2 File Sharing
The External Collaborator portal allows for sharing of files between you and the customer. Customers can upload files right from the portal page. The files can then be viewed by both the Professional Services team as well as other customer collaborators.
End User Steps
- Log in to AdaptiveWork
- Click UPLOAD A FILE
- Select from one of the available options to upload a file
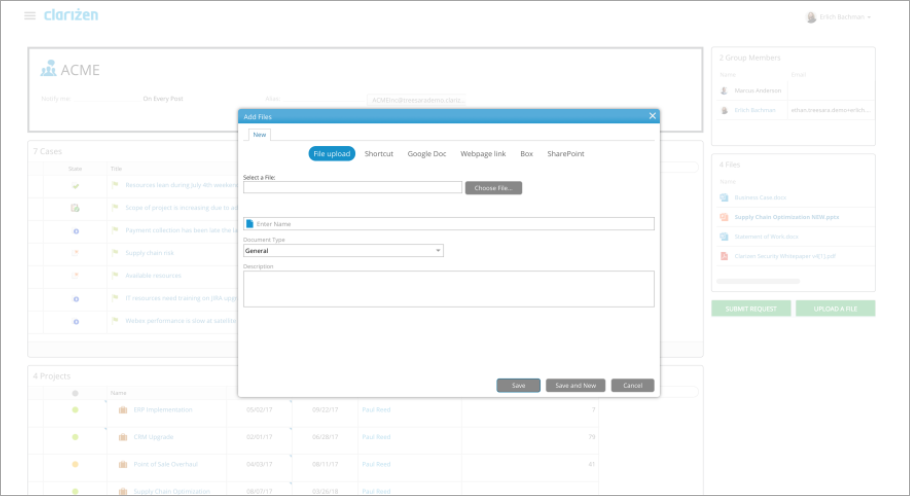
3.Project Visibility
Target Audience: Project Manager
3.1 New Projects
Various aspects of a project, be it a particular task or milestone, may require collaboration from your customer. AdaptiveWork’s External Collaborator solution provides an easy way to control what parts of the project plan are visible to your customer and what fields of data are accessible to them.
Customers with external collaborator access can log into their portal and see a list of the projects they are active participants in and even drill down to see the work breakdown. Furthermore, privacy is maintained in regards to internal tasks and milestones, which will not be visible or searchable.
Once a project has been created, the project manager should control visibility to certain tasks and milestones by leveraging the Visible to customers toggle.
End User Steps
- Click on or find your newly created project.
- Switch the the appropriate Work Plan View as set up by your administrator
- In the Visible to customers column, toggle the checkbox to true for items that should be visible to your customer collaborator.
- Assign your customer collaborator as a resource in the Resources field.
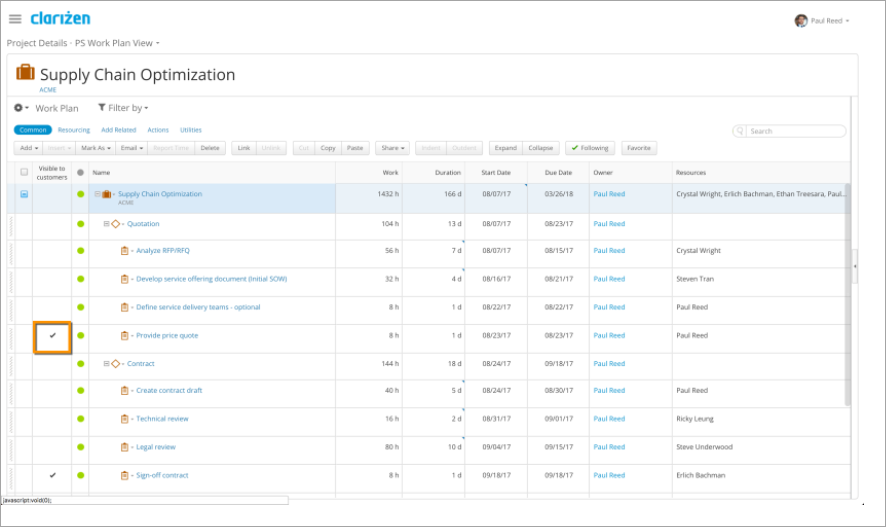
3.2 Saving Templates
Over time, as your organization’s project managers begin to leverage External Collaborator to execute various parts of a project plan with customers, it may be valuable to define professional services templates that have the flags automatically set so your team doesn’t have to apply the same settings over and over. These templates ensure consistency in regards to the tasks and milestones that need to be executed.
4.Project Execution
Target Audience: Customer Collaborator
Once project tasks have been assigned to an external collaborator, they will be able to log into AdaptiveWork and view as well as update the status these tasks. This ensures that project execution continues to move along at an efficient pace, without the need for multiple emails to communicate the status.
4.1 View and Update Projects
Projects where the customer collaborator has been explicitly assigned tasks will be visible in their portal upon logging into AdaptiveWork. From here, customer collaborators can view and update status of tasks.
| End User Steps | Admin Steps |
|
The External Collaborator application includes an External Collaborator View at both the Project module and item level. Customer collaborators are automatically assigned to the Customer profile where these views are defaulted for projects. If the customer collaborator user is not able to log in or see the Projects panel and/or access these views, check the following:
|
Licenses and Permissions
External Collaborator licensed users are granted permission to view:
- Requests,
- selected Projects,
- Discussions and associated Files (subject to the appropriate Profile settings that need to be put into place by the Administrator when first setting up the External Collaborator solution within AdaptiveWork).
Users assigned to an External Collaborator license, will automatically be set as External Users.
External Collaborator users cannot be granted with special permissions: SuperUser, Lite Admin, Admin and cannot be set as a Default Workflow User (those fields will be locked for editing)
The conversion of Full licensed users + special permissions to External Collaborator licenses will not be permitted, unless the special permissions are being revoked.
| User Type | Assigned License | External User | Admin / Lite Admin | SuperUser | Default Workflow User |
| External Collaborator | External Collaborator | Yes* | No* | No* | not selectable |
* locked for editing
More information on Licenses, click here
Set-Up of External Collaborator
General Information
Customization quota:
| Custom Fields | Validation Rules | Workflow Rules | Custom Actions | Custom Panels |
| 14 | 3 | 6 | 3 | 2 |
Installation & Set-Up
-
Create a profile called External Collaborator
-
Install the application package: https://eu1.clarizen.com/Clarizen/View/Default.aspx?id=2sroklzrxmlfkg8gea05n1wuj881&type=Published+Application&ver=v6
-
Configure the External Collaborator profile
- Navigation Panel: Remove all modules except for Portal
- Discussion Group:
- Related Items: Submit Request | Group Members | Files | Discussions | Cases | Projects

- Property Card: Remove all sections and fields and only include the Notify Me field
- Create a new view called External Collaborator View

- Open the Item detail default view External Collaborator View for editing and re-arrange the panels as shown below
- Wide Panel: Cases, Projects, Discussions
- Narrow Panel; Submit Request, Group Members, Files
- Project Columns (suggested): Name, % Complete, Due Date
- Request Columns (suggested): State, Title, Assigned To, Submitted By, Created On

- Related Items: Submit Request | Group Members | Files | Discussions | Cases | Projects
- Work Item:
- Related Items: Files
- Project:
- Related Items: Files
- Property Card: Include minimally required fields

- Request:
- Related Items: Files
- Property Card: Include minimally required fields

- User:
- Related Items: Remove all
- Actions
- Ribbon Actions: Remove all
- Contextual Menu Actions: Remove all
- Summary Card: Remove all
- Property Card: Include only: First Name, Last Name, Email, Office Phone, Mobile Phone, User Name, Allow Emails, Time Zone, Language, Short Date Format, Number Separator, Grid Line Item Height. Change Password, Integration Settings
-
Create a Project item detail view called External Collaborator View
-
Share with Administrators (editor) and Customer profile (viewer)
- Change to one column layout
- Work Plan Display as = Gantt
- Work Plan Results Format = Retain Hierarchy
- Remove roadmap
- Save
- Filter Work Plan to only include Billable work items
- Edit view and import view changes
- Save
- Set the view as the default view for the Customer profile (Project > Default Views> Item Detail Default View)
-
-
Create a Request item detail view called External Collaborator View
-
Share with Administrators (editor) and Customer profile (viewer)
-
Change to one column layout
- Save
- Set the view as the default view for Customer profile (Request > Default Views > Item Detail Default View)
-
-
Update the Customer Overview view and add External Collaborator and Invited to Portal columns to the Contacts panel

-
Download the file from the link (https://app.box.com/s/f5r1d7rz6t2mw6ya5meewos4c2udqz2m) and copy the contents to Profiles > Customer/External Collaborator profile > Properties > Settings > Custom CSS. Alternatively, you may also copy the contents to Global Settings > Custom CSS, however, this would affect all the profiles.
-
Update existing configuration to ensure that Custom Actions on Project / Milestone / Task / Request level are enabled/disabled for the External Collaborator Profile.
You're set & ready to engage your stakeholders!
Set-Up Customers and Contacts
Customer
- Create a new Customer or use an existing Customer
- Update the customer Primary Color with the primary color of their brand/color scheme > this will change the background of the portal action buttons accordingly
Contacts
- Add your Contacts, by providing First & Last Name and Email Address
- Click the Invite button for each of our Contacts
- Each of your Contacts will be set-up as AdaptiveWork Users
- Each of your Contacts will be added to the External Collaborator Profile (this is the only Profile they will be allowed to be a member of)
- Each of your Contacts will be added as Group Members of the Discussion Group of the corresponding Customer
- Each newly created User shall be assigned with an External Collaborator license
- if that is not the case, please make sure to change their user type to External Collaborator > this will automatically assign them with the corresponding External Collaborator license
- Each of your Contacts will receive an Invitation Mail to AdaptiveWork in which they can set their User Name and Password
- Once logged-in, your Contacts will be directed to the corresponding External Collaborator Portal
- Your contacts will now be able to
- view Projects that are associated to the corresponding Customer and where the project and relevant work plan items are marked as Billable and Visible to Customer
- view Files that have been attached to the Discussion Group of the corresponding Customer
- view Discussions
- create & view Requests
Troubleshooting
| Problem | Troubleshooting Steps |
| Customer Collaborator is not able to log in |
In Customer Details, verify
|
|
Customer Collaborator cannot:
|
Search for the collaborator user and confirm that they are assigned to the External Collaborator profile |
| Customer Collaborator cannot see Project sub items |
The External Collaborator application includes a custom field at the work item level named Visible to customers. A Work Plan View should be created that exposes this field so that the project manager can explicitly choose which items should be visible to the customer.
|
| Customer Collaborator cannot see Project. Request. Discussion Group Views | In the Customer profile, check that the External Collaborator Views are assigned at the Project module and item level. |