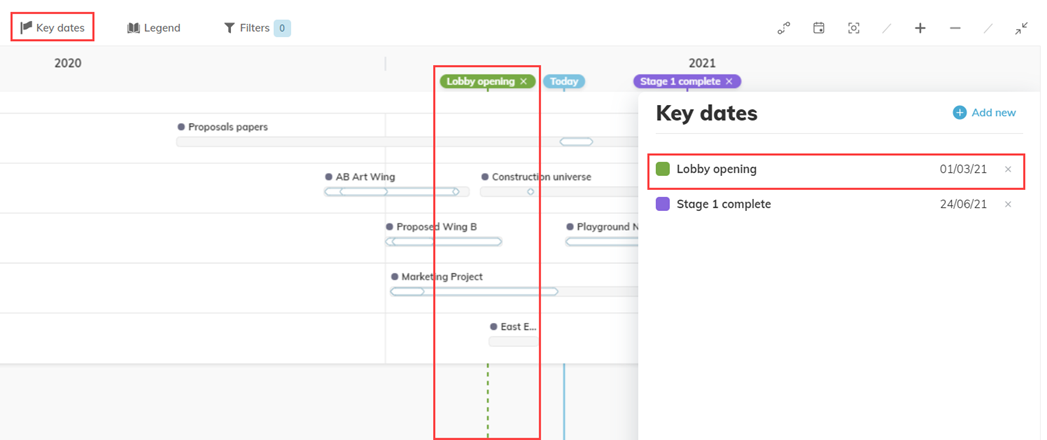Adding key dates to roadmaps
You can change the roadmap name, the group by property, and which properties you want to use for the bar color and fill. You can also add a duration bar, milestones, percentage value and a color-coded dot that represents a project property such as the schedule status, importance, or geographical region.
You can add key dates to the timeline to mark important dates. These can be dates that are relevant to all projects and sub-projects throughout the timeline represented in the roadmap.
- In the roadmap menu bar, click Key dates.
- In the Key dates panel, click Add new.
- Enter a name for the key date.
- Click Select date to enter the date.
- To save the key date, click the check mark
 .
. - To cancel the key date, click the
 .
.