Instance Cloning
Introduction
Clone your organization to easily create multiple sandbox environments for development, testing, and training.
Note: This feature incurs additional fees. Contact your Account Executive for more information.
Concept & Capabilities
Instance Cloning is currently available for Sandbox environments only. It is capable of cloning the entire instance’s configuration (customizations, views, reports, dashboards, custom objects, etc.), and most of its data at the database level.
As a result of a cloning process, a completely new instance is created. A clone instance has its own organizational ID (OrgID) and its own name (OrgName).
During the cloning process, the users of the original instance are automatically copied to the clone organization. But since in AdaptiveWork’s ecosystem a user must be globally unique, the system automatically adds a predefined suffix (set by an admin) to each username in a clone instance. The passwords of all users (including admins) are retained during a cloning process.
It is also possible to refresh or delete a clone instance if required.
Note: The Instance Cloning capability has nothing to do with the current “on-demand” sandbox refresh procedure, which refreshes a given sandbox environment from a production environment.
Cloning Quotas
The total number of times you can clone a given Sandbox instance is limited by a cloning quota, defined per customer:
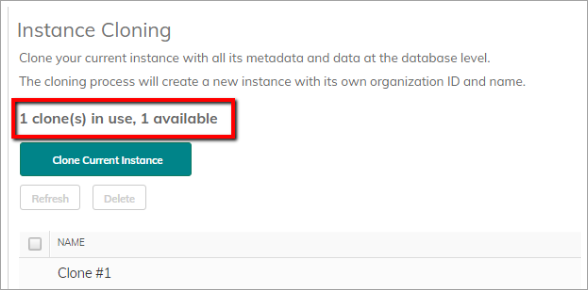
If, for example, you have a cloning quota of 3, then you will be able to create up to 3 clones of your Sandbox instance. It is possible to clone a clone (creates a “chain” of clones), but the total number of clones will still be limited by the quota defined for you (the customer).
Limitations
Although Instance Cloning is a very powerful and useful tool, it does have certain limitations to be aware of:
- Currently, Instance Cloning works within sandbox environments only
- All existing integrations (SharePoint, Box, Jira, SalesForce, etc.) are not automatically configured to work “out-of-the-box” in a cloned environment
- Instance Cloning does not clone Change History, Audit Trail and SSO configuration
- Since time-phased data can be easily reproduced (recalculated) in a clone instance, it is not copied during the cloning process. This is to reduce cloning time.
- Cloning will not handle string references to actual items in formulas and URL fields - formula strings will be preserved, but the default values will be cleared. Examples:
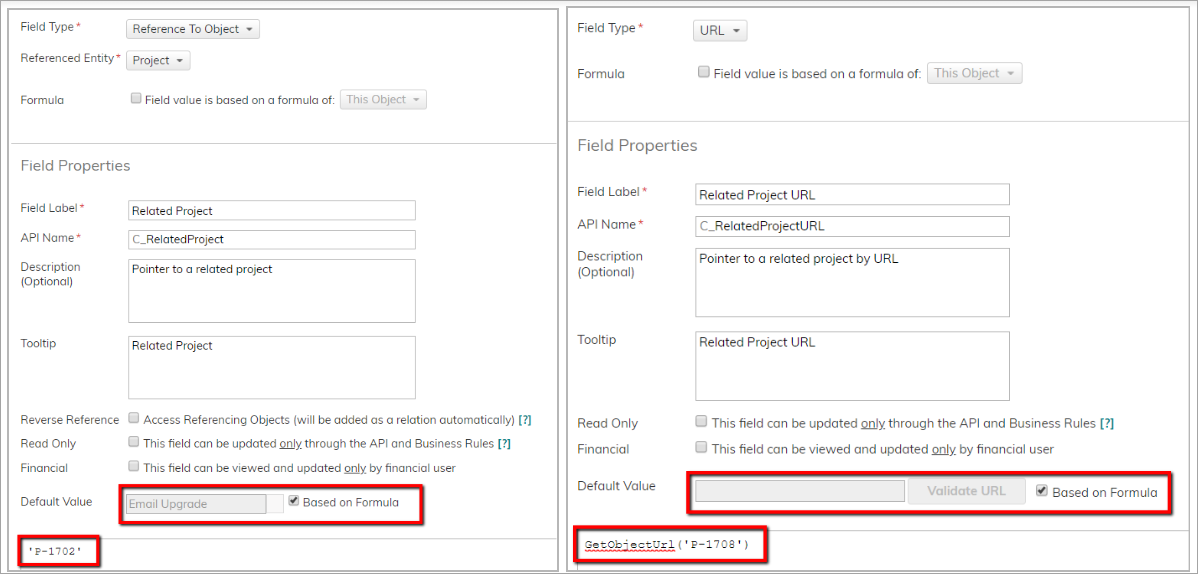
How it Works
Instance Cloning lets you clone your sandbox environment.
To access Instance Cloning, go to Settings > Environments.
Note: Only admins can access the feature.
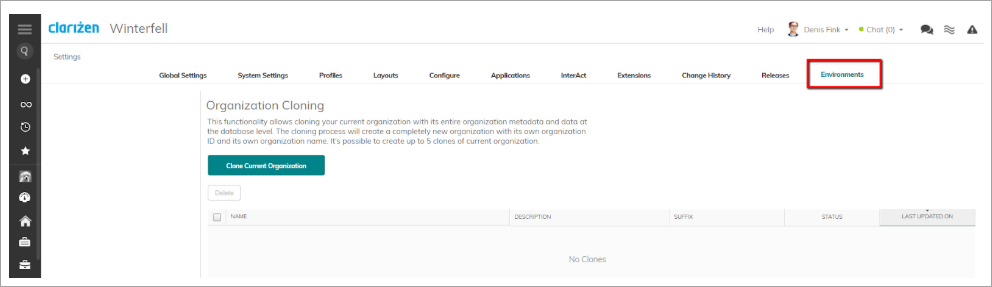
Cloning an Instance
To clone your current instance, click Clone Current Organization. The following dialog appears:
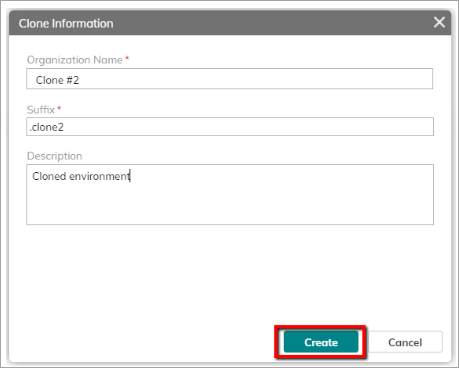
Fill in the required fields:
- Org Name (limited to 40 characters) - the name which will be given to the new clone instance.
- Suffix (limited to 10 characters) - an alpha-numeric suffix that will be added to each user’s name in the clone instance. This way you will know how to log in to the newly created instance.
- Best practice:
- Use ‘.’ (period) at the beginning of a suffix. This will make the combination of the login credentials more intuitive: <new_user_name> = <old_user_name>.<suffix>
- Try to avoid very simple suffixes (like “.1”, “.test”, etc.). This may eventually create conflicts between existing usernames and newly created ones during a cloning process.
- Description [optional] - An optional description, for example, to describe its purpose.
Click Create. Since a cloning process may take a few minutes (depending on the size and the complexity of the original instance), the requested clone will initially appear with a Creating status in the table below:
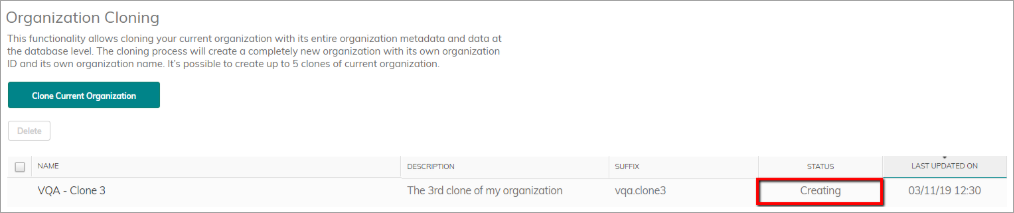
Once the clone creation process is over and the newly created clone is ready to be used, the status of that clone will change to Ready.
Logging into a Clone Instance
Go to Settings > Environments in the original instance and confirm that the Status of the clone you wish to access is Ready. Note the Suffix of this clone. You will need it to log into the clone instance.
Log out or open a new browser window, and open the AdaptiveWork web application. Use the following login credentials to access your newly created clone instance:
- User Name = [your original username] + [clone suffix]
- Password = [your regular password]
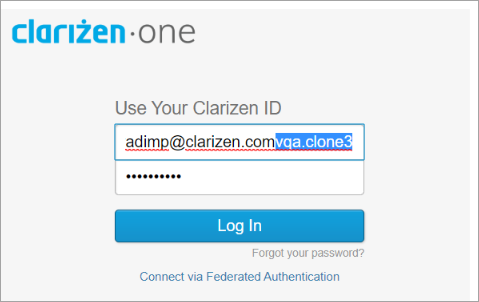
Refreshing a Clone Instance
The Refresh option allows you to update your selected clone instance with the latest data and meta-data (configuration) from its parent instance (the instance it was originally cloned from):
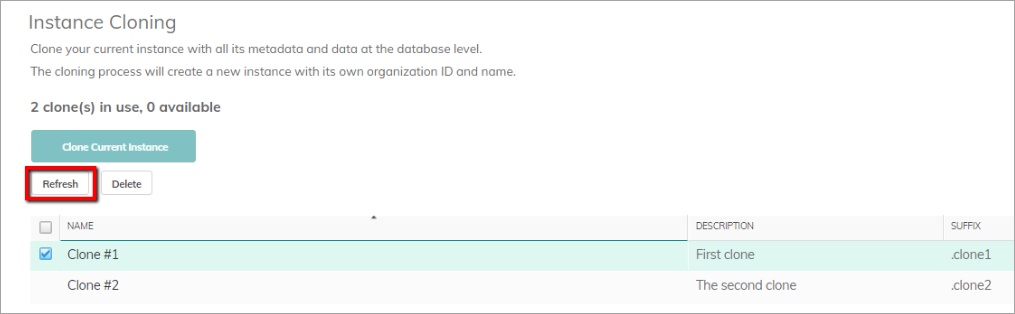
A clone refreshing process works in the following way:
- The name and the ID of the clone instance is preserved
- All existing users and their credentials (including newly added local users) are preserved
- Any news users from the parent instance are added to the clone instance (using the original prefix) during a refresh process
- The entire meta-data (configuration) and data is replaced by meta-data and data from the parent instance
Before initiating a refresh procedure, you will be asked to confirm the refresh:
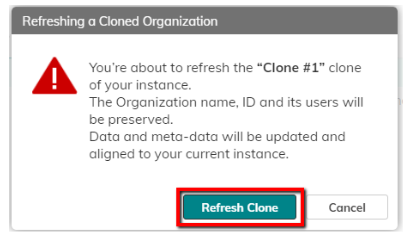
During the refreshing process (may take a few minutes) the state of the corresponding clone will be Refreshing:
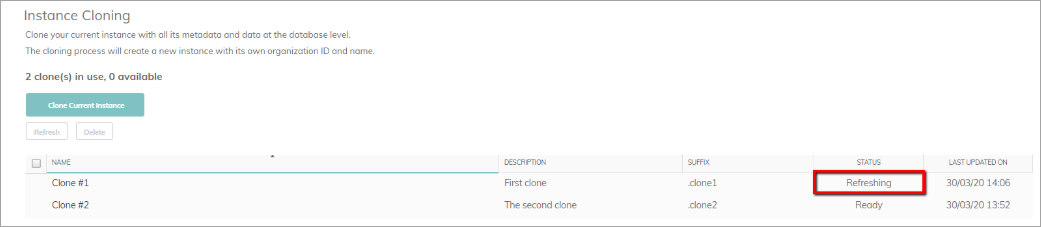
Once a refresh is complete, the Last Updated On field will be updated accordingly.
Note: It won’t be possible to log in to a clone instance in the middle of a refresh process.
Deleting a Clone Instance
If you need to delete one of your clone instances, go to Settings > Environments in the original instance, and select the desired clone in the table. Click Delete:
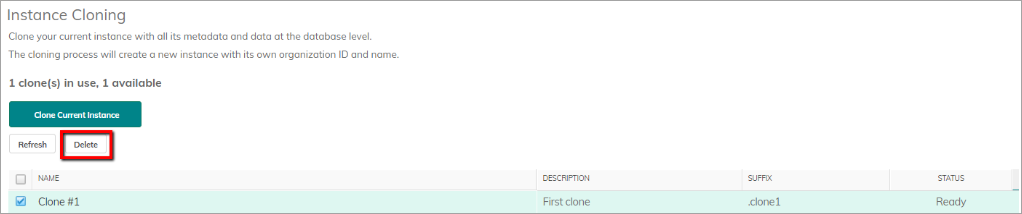
The status of the clone will change to Deleting until the clone is removed from the database:

Once a clone instance has been deleted, the cloning quota gets updated respectively.
Note: A clone instance, which has dependent clones (a “chain” of clones), cannot be deleted.

