Specifying the order of card columns in boards
Card Columns are based on the pick list values that are set in Configuration. You can group cards by any pick list fields that you have defined in the Entity Configuration - Project, Tasks, Milestones, Portfolios, or Cases.
The AdaptiveWork Administrator sets the order of the values displayed in pick list fields. By default, the order of the columns is based on the order of the pick lists values set in the Configuration.
Specifying the default order of card columns for pick list fields
- Go to the Settings > Configuration and edit the standard or custom pick list fields for the relevant entity.
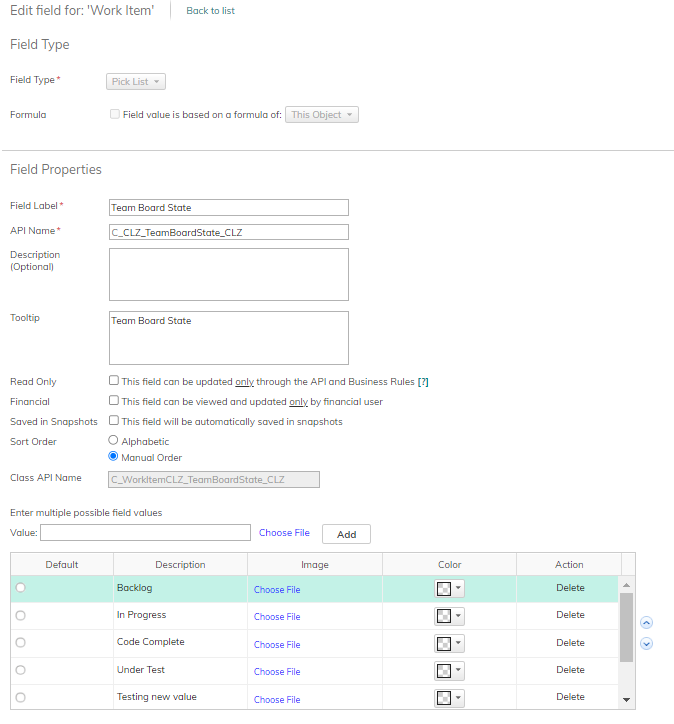
- Edit, add, or delete values and click Save.
- In the Hybrid Work Board, select the card view and group by the pick list field you have updated. The columns appear in the order specified in Configuration.
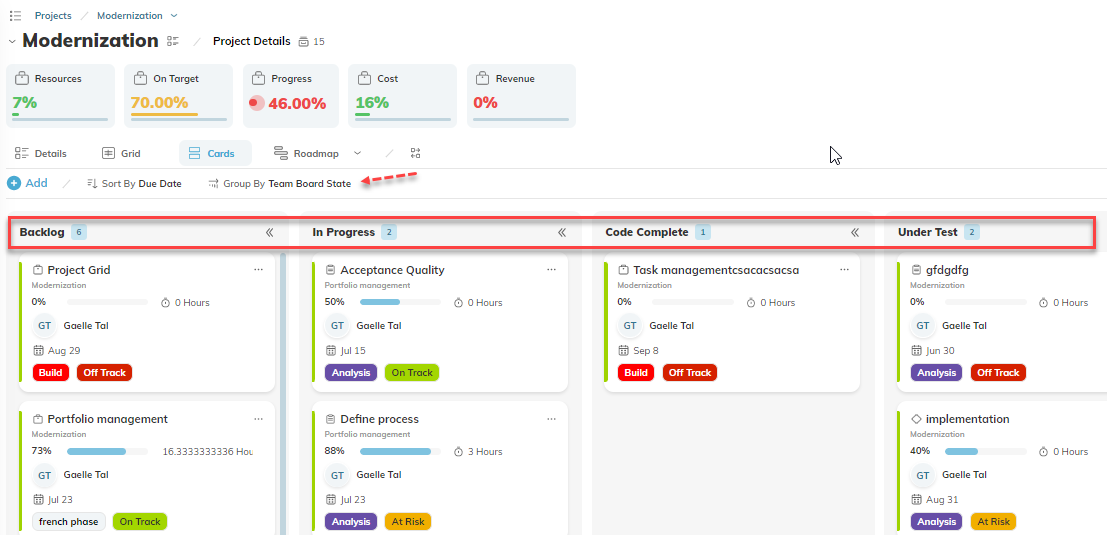
Reordering card columns in a board
Project Managers can specify the order of the columns for the card view in their boards. Board Owners or Editors can drag and drop columns and set the order for their team work.
-
Open a board for which you are the Owner or Editor.
-
From the Cards View tab, click the Reorder columns icon.
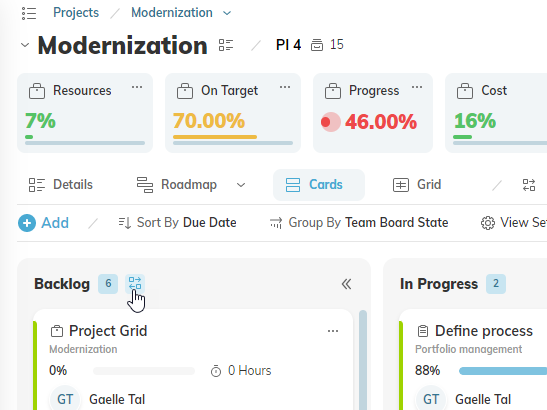
-
Drag the columns to the preferred locations and then click Save.
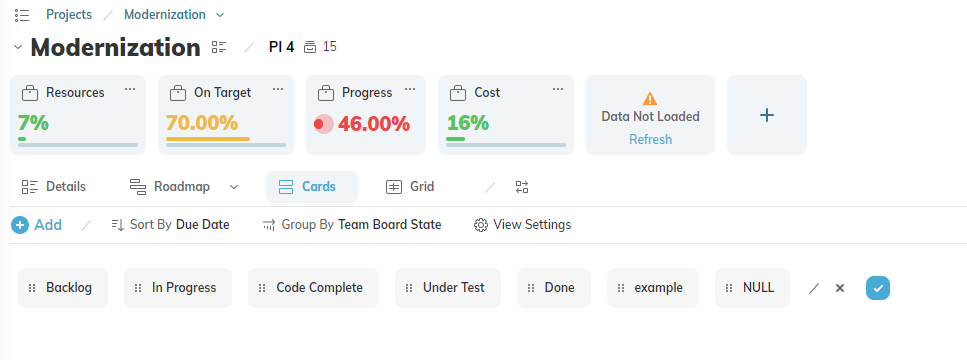
-
After you have reordered the columns in your Board, your AdaptiveWork Administrator might change the Pick List configuration:
-
Changes to the order of Pick List values only affects the default order of Card view columns.
-
When new Pick List values are added, the new columns are places before the reordered columns.
-
When new Pick List values are removed or updated, the changes appear only after the page is refreshed.
-

