Edit financial data in details view
Setting Up the Financial View
Financial Planning is a spreadsheet-like view that can be accessed on the project level. To access the view, you must have Financial Permissions.
Setting up a new Financial View is similar to setting up other views. When setting up the view, select Financial Planning from the Layout drop-down options.
To learn more about creating views, click here.
To learn more about adding the Financial Planning view as a panel, click here.
For the Financial Planning view:
- Enter a name for the view and define permissions, and then select the Financial Planning Layout.
- The following elements can be customized:
- Show Workplan Tree - When enabled, the Workplan Tree is displayed but can still be collapsed if needed.
- Summary Mode - When enabled, the view opens in Summary mode, but the toggle is still present in the view and can be switched off by the user.
- Fields - Define which default fields will be present in the default view for Labor Resource, Non-Labor Resource, and Time Phase fields.
- Show or hide Labor, Grand Totals, and Sub Totals. Simplify views if you're not tracking labor costs, don't require totals or summaries. Learn more.
- Click Save.
To learn more about working with the Financial View, click here.
Quick view with shortcuts to commonly used actions
Easily see work item details directly from the Financial Planning view, without navigating away. You can now click on the eye icon to both view and take actions that include changing the status, assigning resources, participating in discussions, and much more.
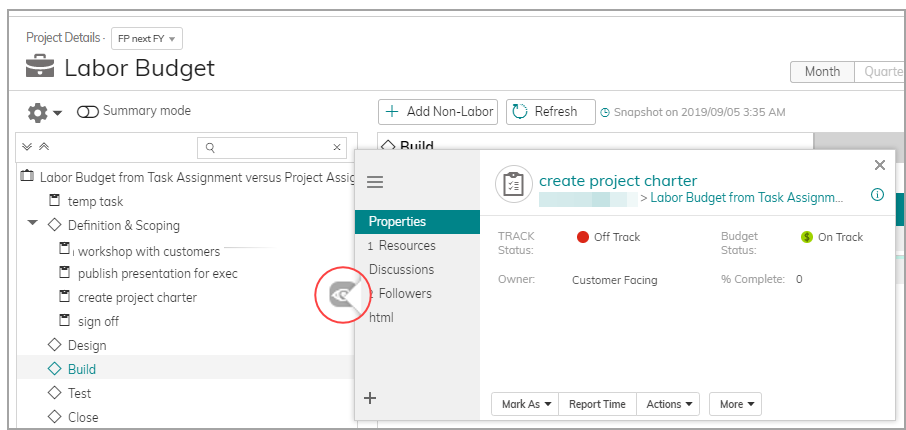
Financial period highlighted in columns
Columns within the financial periods of the project are now highlighted in yellow.
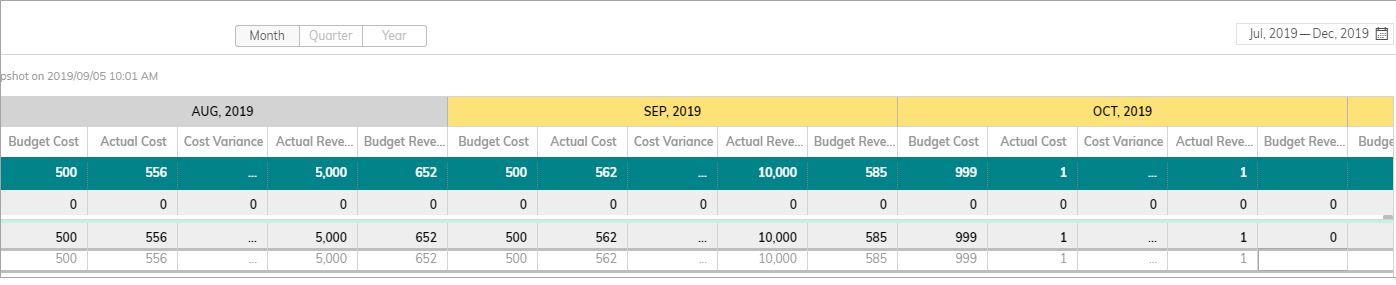
What's New
New filters in the Financial Planning module let you customize and simplify the view. You can now show or hide Labor, Grand Totals, and Sub Totals.
Benefits
Simplify views if you're not tracking labor costs, don't require totals or summaries.
Note: removing Labor section is a display option and will not currently prevent the project from calculating labor costs when you have cost rates set. If you don't want labor costs calculated at all for your project, take care to set hourly cost rates to zero to avoid differences in costs between Workplan and Financial Plan.
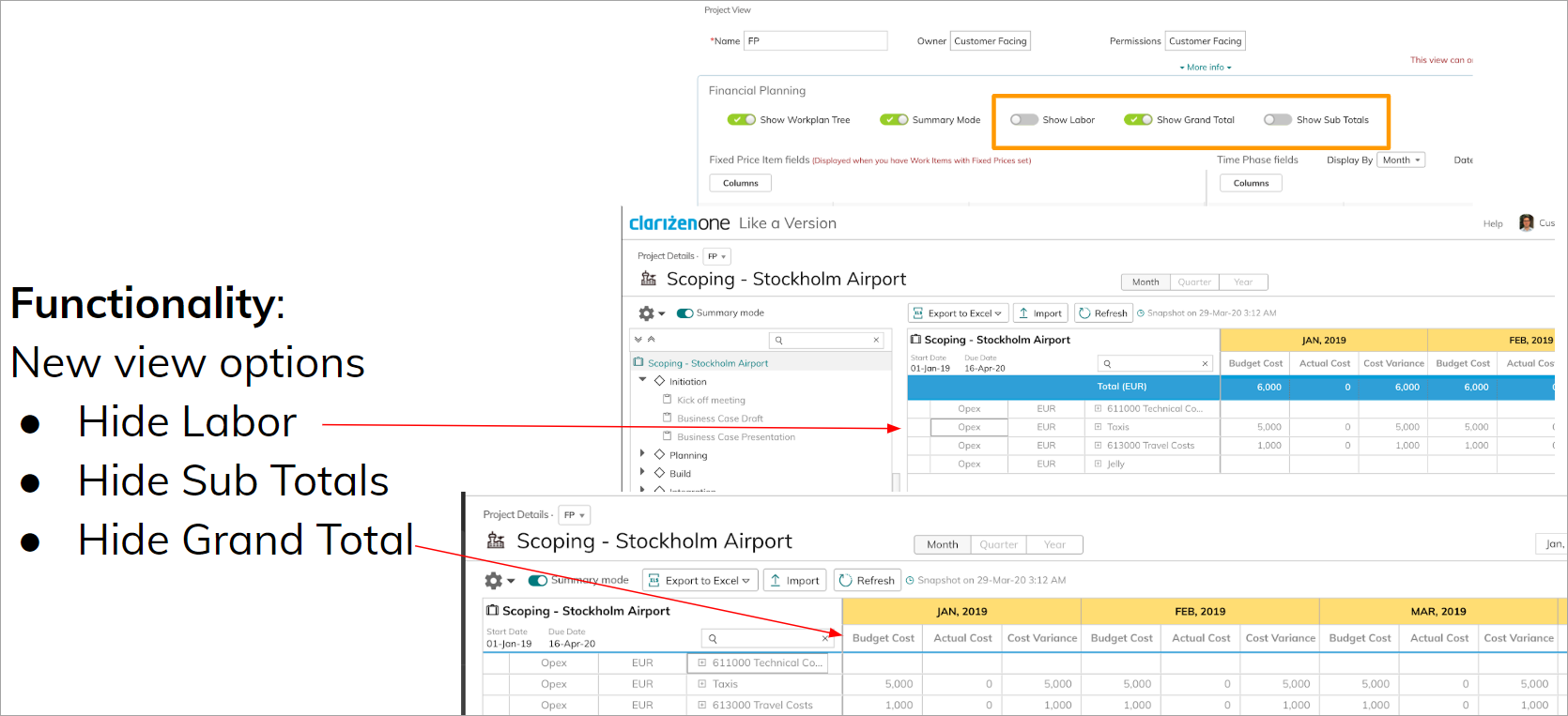
Benefits
Update fields directly from the Financial Plan. There's no need to find and open the Non-Labor Resource item.


