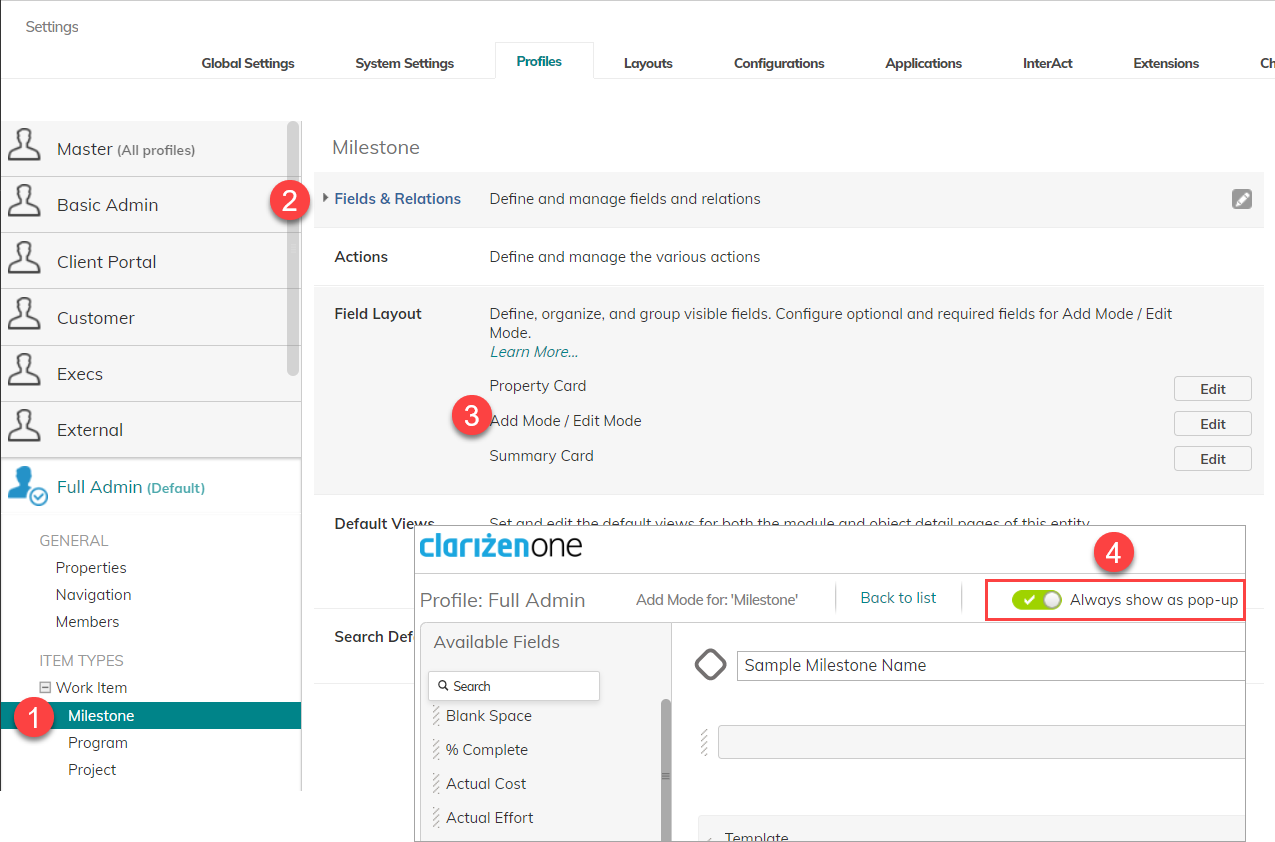Creating New Templates
Creating New Templates
This page describes creating new templates and includes the following sections:
Creating a new template is achieved by selecting an existing project or milestone and selecting to 'Save as Template' .
All fields and data, including managers, resources, and documents, are maintained when a project or milestone is saved as a template.
- On the Navigation Panel , select the Projects module.
The Projects module opens. Select a grid display (if necessary). - Select the project from which you would like to base the new project template on.
Note:
You can also click to access the project's detail view and save the template as described below - On the ribbon , click Utilities , then
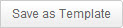
The Save Template dialog opens.
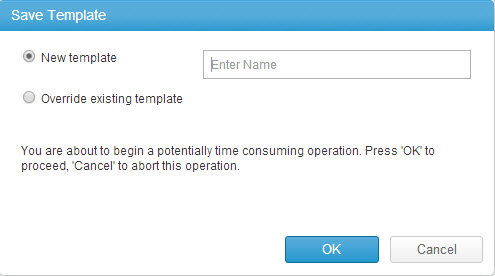
Figure 1: Save Template Dialog
Note: New template is checked (DEFAULT). Checking Override existing template enables you to select another template to override the existing template.
- Enter a template name.
- Click

The data is sent to the server. A confirmation message pops-up and closes.

- On the Navigation Panel, select the Templates module.
The Templates module opens. - Select the newly created project template and edit the properties as necessary.
- On the Navigation Panel , select the Projects module.
The Projects module opens. Select a grid display (if necessary).Note:
Your organization may have enabled the Milestone module, allowing you to view all milestones. Within the milestone module you will also have the ability to save a template as described below
- Drill down to a project containing a milestone from which you would like to base the new milestone template on.
The Project Item Detail view opens.
- From the Work Plan , select the milestone to base the new template on.
- On the ribbon, click Utilities (in some cases Utilities > Other Actions), then
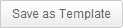
The Save Template dialog opens. - Enter a template name.
- Click

The data is sent to the server. A confirmation message pops-up and closes. - On the Navigation Panel , select the Templates module .
The Templates module opens. - Select the newly created milestone template and edit the properties as necessary.
Displaying the Milestone templates when creating a new Milestone
When you create a new Milestone from the Project's Work Plan (WBS), you must enable an additional setting in the Profile settings to see the option to select a Milestone template in the New Milestone dialog.
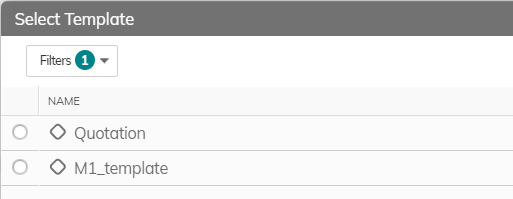
To do this, open the relevant Profile. Navigate to the Milestone Work Item, and go to Fields and Relations > Field Layout > Add Mode / Edit Mode. Enable Always show as popup.