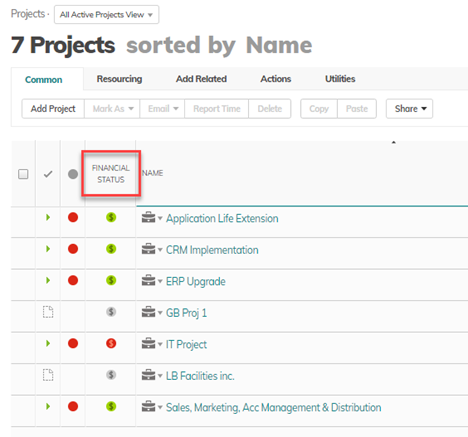Views – Editing Column Labels
Overview
Editors of views can change the labels for column headers that are displayed to users.
While it was always possible to change the standard labels used across the entire system, users can now:
- Change column labels without having to request a configuration change by an Administrator
- Use alternative terminology for the same fields for different groups of users, based on the users' access to defined sets of views
Column labels can be changed only on “modules", which are the top level pages that display multiple objects, Projects, Requests, Customers, etc. They cannot be changed on the individual objects, (the detail level pages that display single items: Project, Request, Customer etc.). Column labels that have been changed can be restored back to the original label, if required.
To change a column label
- Open the View Editor.
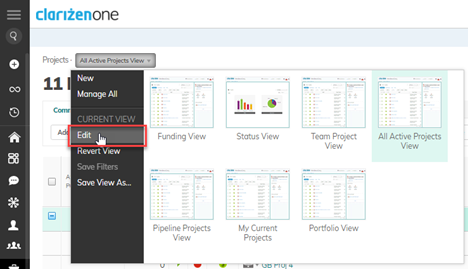
- Point to the column label that you want to change, and then click the edit icon to the right of the column label.
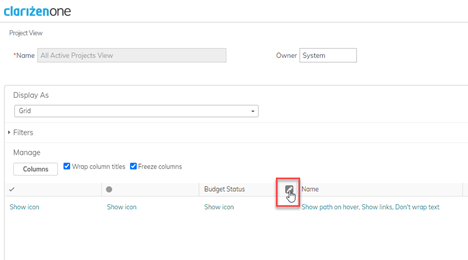
- In the field that appears, enter the new column label, and then click OK.
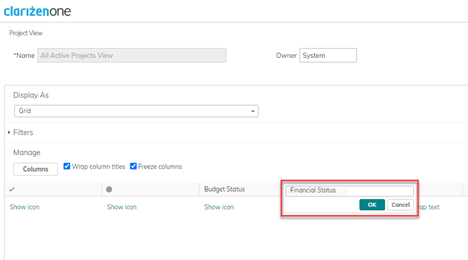
- The edit icon indicates that the column label has been changed. To revert back to the original label, click the edit icon, and then click Restore.
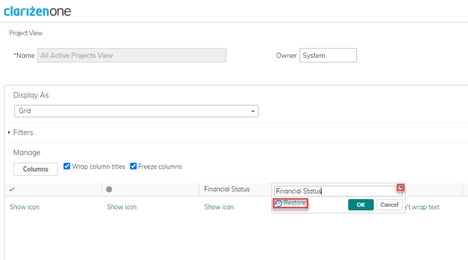
- Changes appear only in the view being edited. After the view has been saved, the new column label is displayed whenever that view is selected by a user (including when Shared as a Widget).