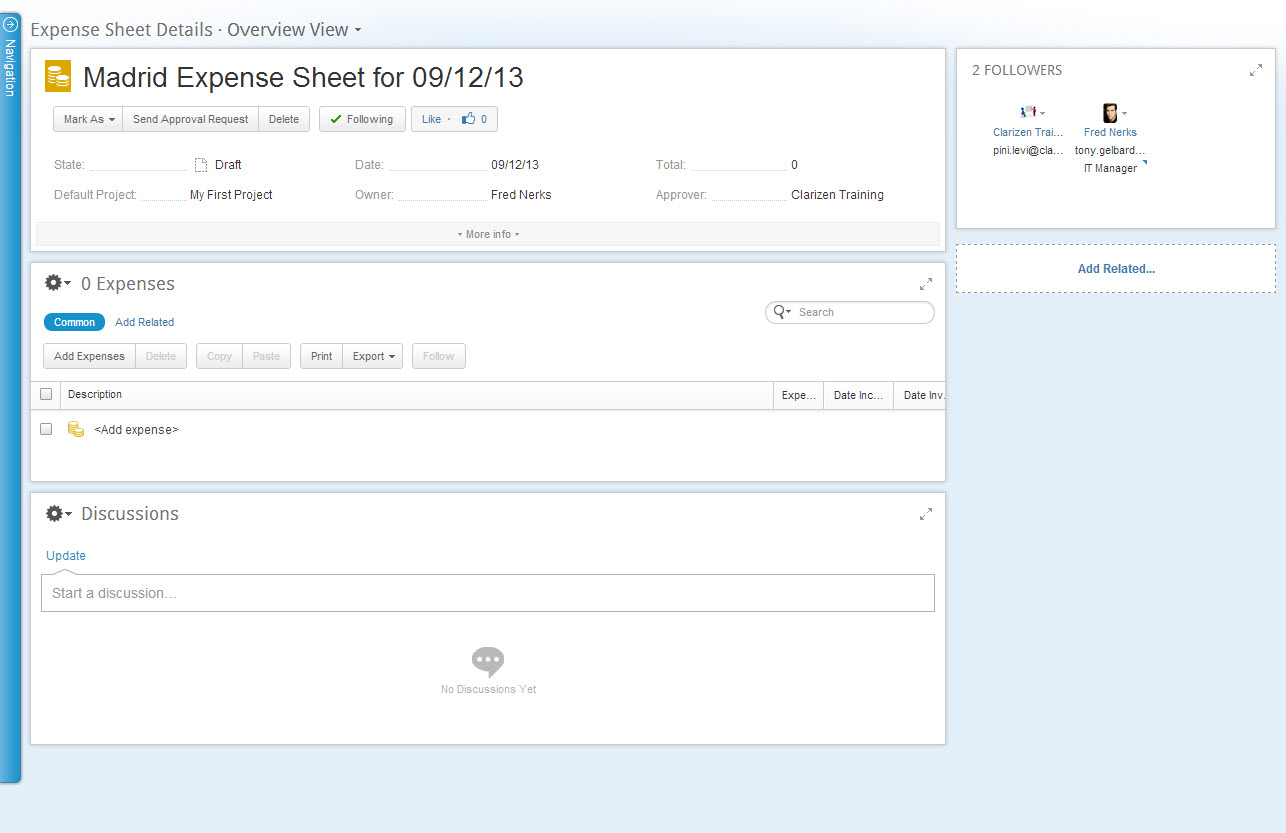Expense Sheets Module Overview
Overview
This page describes the Expense Sheets module.
The Expense Sheets module can be used to track relevant information about expenses such as:
- What was purchased
- How much was spent
- The reason for purchasing
- Whether purchasing was done within the activities of a specific project
- Whether an expense can be billed to a customer
- Whether an employee needs to be reimbursed
An Expense sheet grid view contains a flat list of expense reports with essential information about the reports and included expenses:
- State of the expense sheet:
- Draft—an Expense sheet not yet submitted
- Submitted —a submitted Expense sheet awaiting approval
- Approved —a submitted Expense sheet approved
- Defer — a deferred Expense sheet
- Name of the expense sheet and its date – clicking the hyperlink open's the related expenses page
- Expense sheet approver
- Total, Billable Total, and Reimbursed Total of the included expenses
- Posts Icon indicating whether there are comments/posts written on a specific expense sheet. Double clicking on the Post cell will open the window with the comments and discussion.
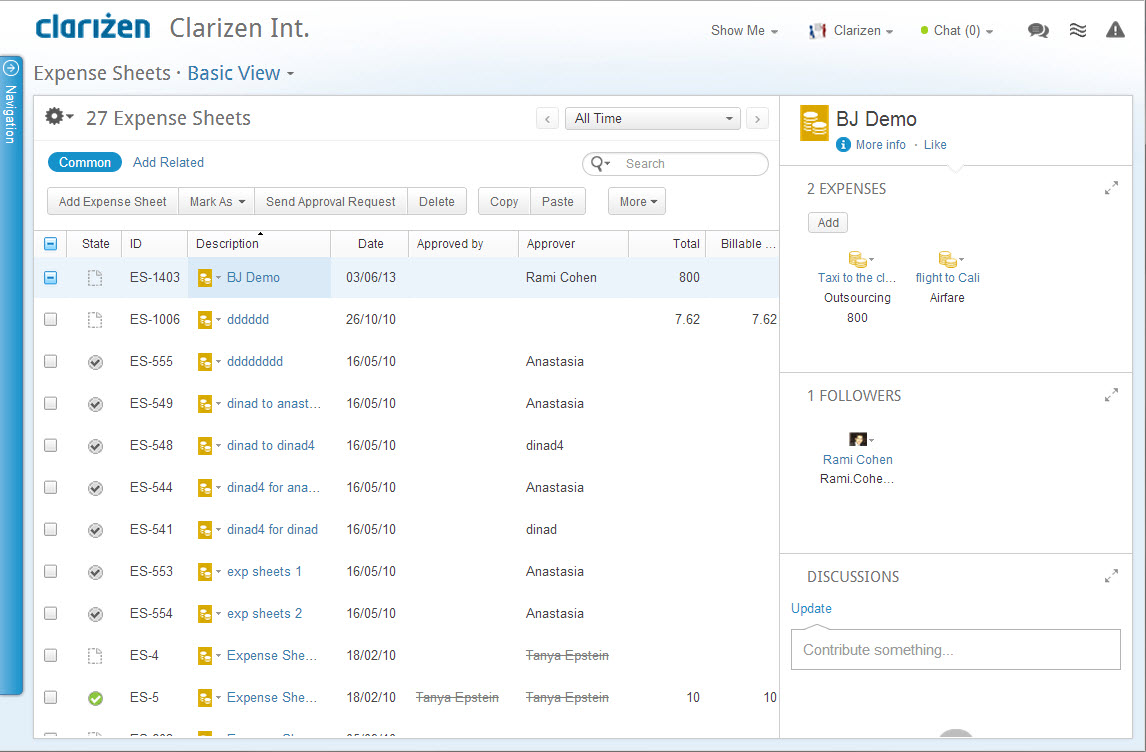
Figure 1: Expense Sheets Module
View Navigator
AdaptiveWork's View Navigator ' out-of-the-box' default view options vary from module to module. The figure below shows the Expenses module out-of-the-box' default view options.
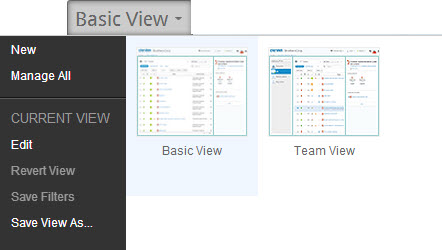
Figure 2 : Expenses Module View Navigator
Team Panel
The Expense Sheets module supports including AdaptiveWork's Team Panel to the view. The addition of the Team Panel creates a team-centric view to better assist with team collaboration on all deliverables.
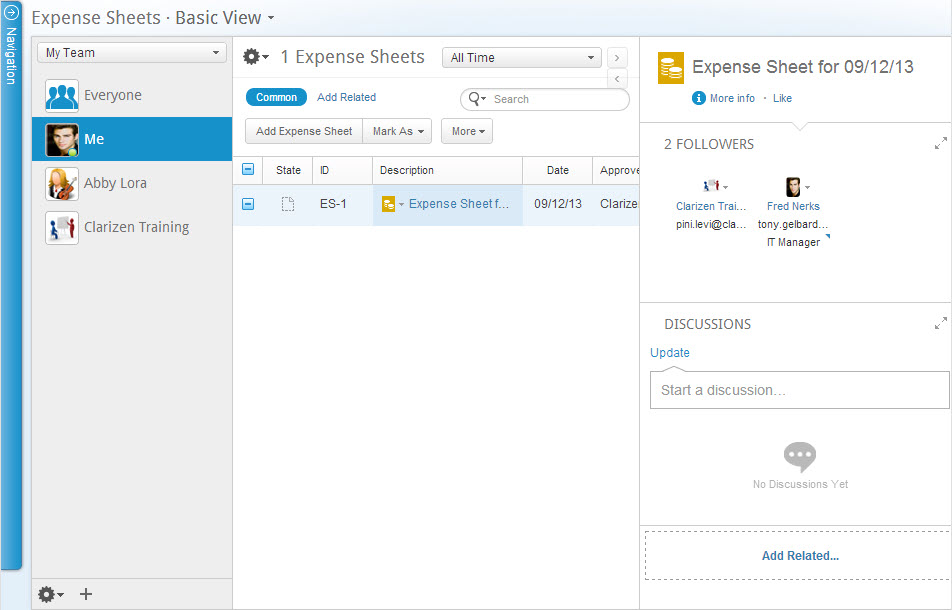
Figure 3: Expense Sheets 'Team-centric' Basic View
Grid
The grid is AdaptiveWork's standard data table display for viewing, managing and editing data and items in most modules .
A grid display is one of three display type options used to configure several of the out-of-the-box view options available in the View Navigator for most modules.
Using the Time Range Filter enables filtering the grid to show items and events occurring during the actual period/date(s) defined.
Clicking the  icon, located above the ribbon enables managing grid column sets which can then be further filtered and sorted.
icon, located above the ribbon enables managing grid column sets which can then be further filtered and sorted.
Expense Sheets Module Grid
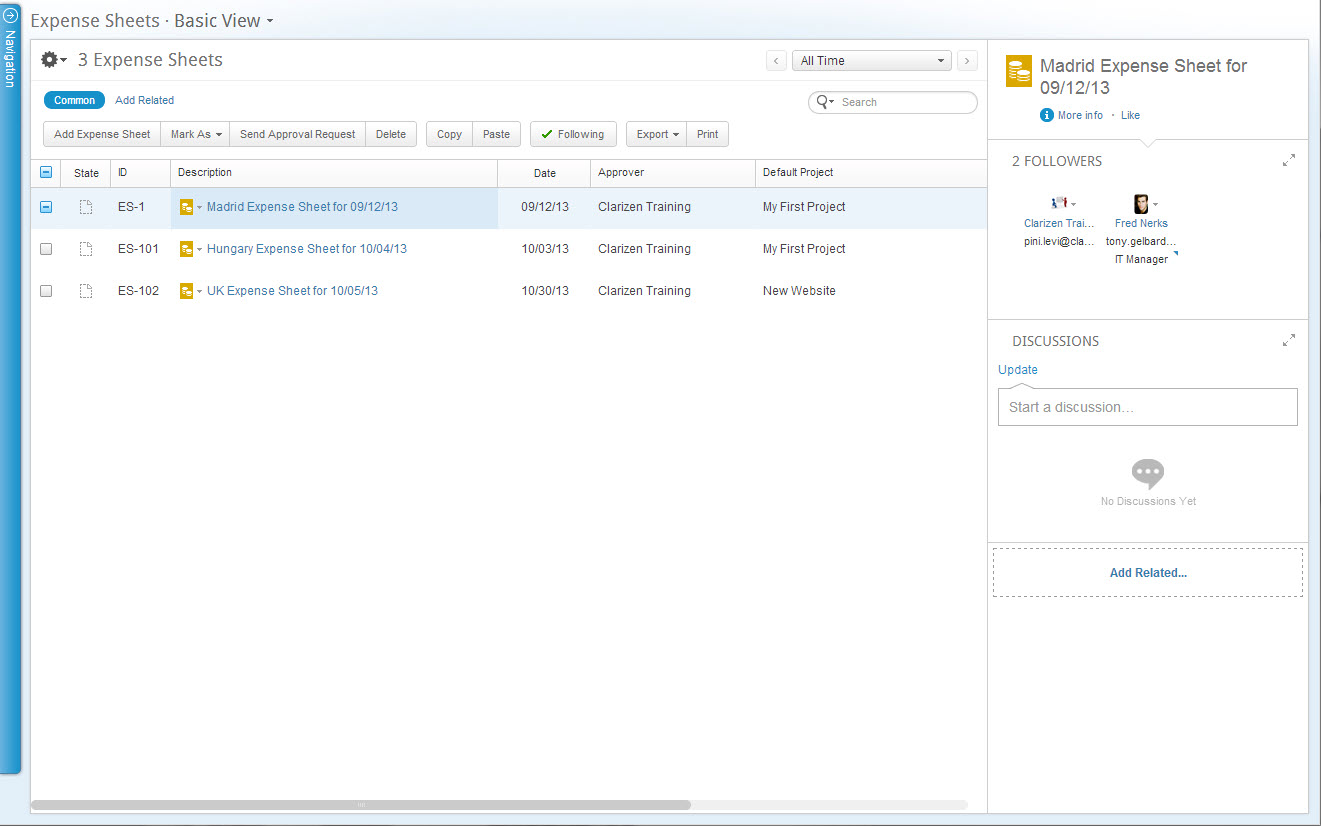
Searching and Filtering
The Expense Sheets module can be searched and filtered for items and data using the Contextual Search and the Time Range Filter .
Note: AdaptiveWork can be searched globally using the Global Search tool .
Ribbon
The Expense Sheets module ribbon , located under the masthead (at the top-left) provides controls for performing actions on selected items.

Relations Panel
The Expense Sheets module grid display includes t he Relations Panel , located on the right-hand side of the screen.
The Relations Panel displays any related items, such as assigned resources , files , and discussions , etc.) of a selected item type in the grid , and enables working with the related items while staying in context of your original view.
The panel is blank when multiple items are selected.
Properties Card
An Expense Sheet's properties card can be accessed from the Expense Sheets module by selecting the item in the grid , and clicking  located in the Relations Panel .
located in the Relations Panel .
Expense Detail View
Selecting an expense sheet in the Expense Sheets module grid display opens the item in Item Detail view.