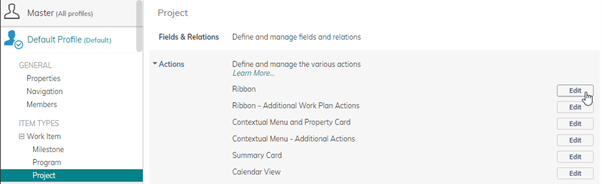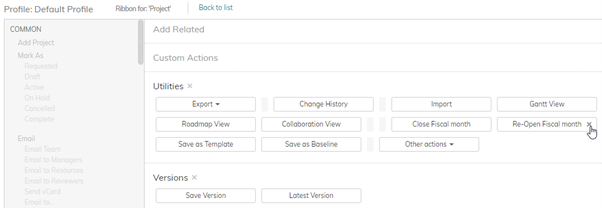Locking Monthly Data
Introduction
As projects progress, organizations need to “close” (or lock) project periods so that they can accurately report historical financial information, prevent subsequent changes to that information, and align with their financial reporting. Closing project periods ensures that accurate forecasts can be made and that further updates cannot cause inconsistencies to appear when compared with other systems.
Close Fiscal Month
Users can lock data by setting the start date of the current fiscal month on a project, which prevents information from prior periods in the following areas from being updated and affecting financial data:
- Timesheet entries
- Non-Labor Resource entries
- Resource Assignments
Close Fiscal Month also prevents actions in other related areas of the product from affecting project financial data, such as:
- Cost and Billing Rate changes
Closing a month is often preceded by timesheet approval and resource replanning activities. Close Fiscal Month also triggers the Update Forecast function, which ensures that any outstanding resource forecasting work is completed and an accurate picture of actual financial data is achieved.
Re-Open Fiscal Month
After a fiscal month has been closed, users can unlock data (if their organization allows this) by setting the start date of the current fiscal month on a project to a prior month, which allows updates to be made to previously locked information in the following areas:
- Timesheet entries
- Non-Labor Resource entries
- Resource Assignments
It also allows subsequent actions on other related items to update unlocked project financial data, which include:
- Cost and Billing Rate changes
How it Works
Close Fiscal Month
The Close Fiscal Month button appears in the Project Utilities tab.
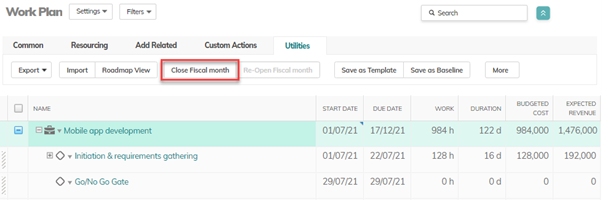
When you click Close Fiscal Month, you can select a date in the month that you want to use as the new current fiscal month.
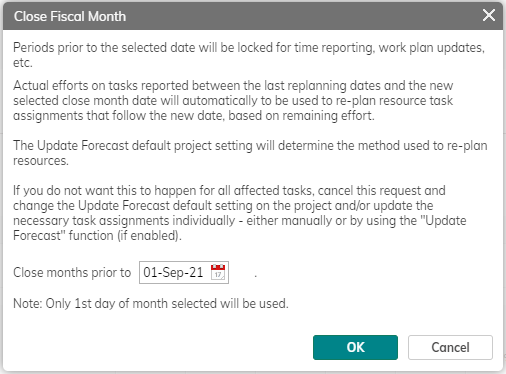
- The initial date shown is the first day of the fiscal month that follows the:
- Start Date of the Current Fiscal Month of the project or,
- Start Date of the project (if this is the first time that Close Fiscal Month has been run)
- If you select a different date, only the first day of the corresponding fiscal month will be shown and used as the selected date.
- After you click OK, financial data is recalculated based on any re-planning, the Start Date of Current Fiscal Month field is updated with the selected date and all information prior to the selected month is locked and cannot be updated. This includes changes made:
- Directly by the user (time reporting, work plan updates, financial plan changes etc.). Validation messages are displayed if the user tries to update locked period information.
- Indirectly by the system (due to changes of cost or billing rates, etc.). No validation messages are shown and changes are not applied to locked period information.
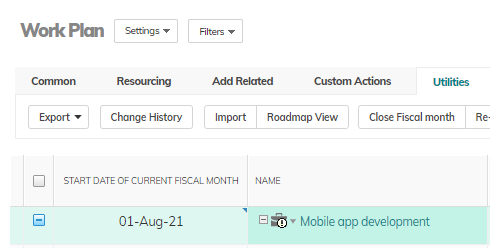
The exclamation mark (!) on the icon indicates recalculation will occur.
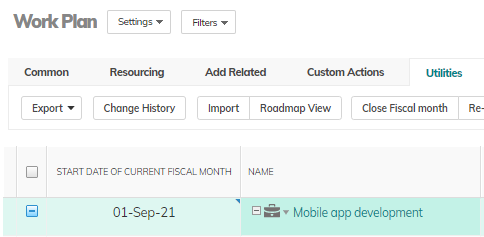
The Start Date of Current Fiscal Month is updated after the recalculation.
- Before recalculation occurs, the Update Forecast process is run. This automatically re-plans resource task assignments based on the Actual Effort reported up to the new Start Date of the Current Fiscal Month. The method applied to Update Forecast by Close Fiscal Month for resource re-planning is determined by its “Update Forecast default” project field setting - this can be set differently on each project.
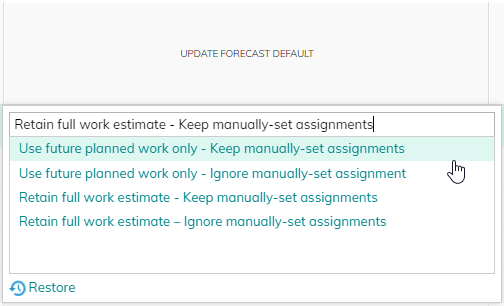
The Administrator can set the starting value of the "Update Forecast default" field by changing the "Update Forecast default" Work Management system setting

Note: If you run Close Fiscal Month on multiple projects, each project's own “Update Forecast default” setting is used.- To change the default resource re-planning method applied by Close Fiscal Month:
- Cancel the Close Fiscal Month action.
- Change the Update Forecast default setting on each project.
- Re-run Close Fiscal Month.
- To prevent the same resource re-planning method from being run automatically on all affected tasks on each project:
- Cancel the Close Fiscal Month action.
- Go through each project and use the Update Forecast function (if enabled) on selected Work Items, selecting the required re-planning option. This can be repeated on other Work Item selections using different re-planning options if needed.
- Once task replanning has been completed, re-run Close Fiscal Month. The Update Forecast default project settings will then apply to all remaining affected tasks whose replanning date is earlier than the new Start Date of Current Fiscal Month.
- To change the default resource re-planning method applied by Close Fiscal Month:
Impact of the Close Fiscal Month process
In addition to the re-planning of resources that is automatically triggered by the Update Forecast process, Close Fiscal Month also has the following impacts on the most recently locked month:
- Non-Labor Resources
- Budget Cost and Revenue values are overwritten with the corresponding Actual Cost and Revenue field values.
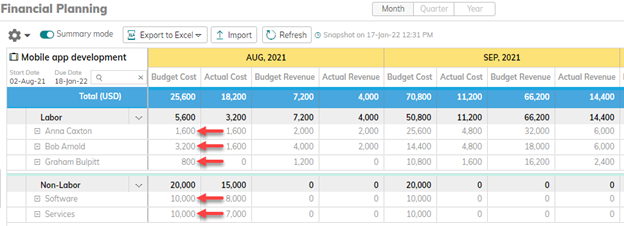
- Because the Budget Cost and Revenue fields contain actual historic results and future forecast values, the Budgeted Cost field on the project now effectively represents Budget at Completion and the Expected Revenue field represents Revenue at Completion.
Note: Unlike Labor Resources, Non-Labor Resource Budget and Revenue figures are not automatically re-planned by the Update Forecast or Close Fiscal Month process and the differences between planned and actual figures are not rolled forward into future periods. To complete the re-planning process, Non-Labor Resource Budget/Forecast figures for future dates must be updated and re-planned before Close Fiscal Month is used.
- Budget Cost and Revenue values are overwritten with the corresponding Actual Cost and Revenue field values.
- Resource Assignments on Tasks
- If there has been any re-planning of resource task assignments as a result of the Update Forecast function being run, Labor Budget Cost and Revenue values will be recalculated for periods following the selected current fiscal month date.
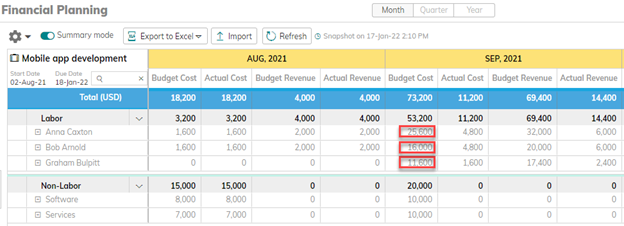
- New values for Labor Resources appear in Financial Planning and Reports only after the Refresh button is clicked OR after the scheduled overnight refresh process has been run. The snapshot message beside the Refresh button displays the date and time of the most recent refresh.
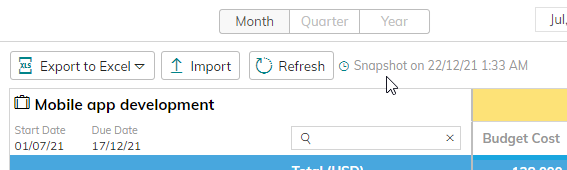
- If there has been any re-planning of resource task assignments as a result of the Update Forecast function being run, Labor Budget Cost and Revenue values will be recalculated for periods following the selected current fiscal month date.
- Task Start Dates
- the Start Date of Work Items becomes manually set where their start is earlier than the Start Date of Current Fiscal Month
- the Start Date of new Work Items subsequently added to the Project must be on or later than the Start Date of Current Fiscal Month
- new Tasks that are created without specifying a start date will default to the first available work day on or after the Start Date of Current Fiscal Month (unless the task is in a hammock Work Item with a later date) and will be manually set.
- Timesheet Entries
- All Approved entries with dates prior to the Start Date of Current Fiscal Month field are locked. The Timesheet Actuals Recognition Date system setting determines whether the Reported Date or Approval Date is used for locking purposes (see Timesheet Actuals Recognition Date system setting)
- Locked Approved timesheets cannot be reopened. The only way to unlock them is by using Re-Open Fiscal Month
- If the Timesheet Actuals Recognition Date system setting is set to Reported Date, submitted timesheet entries whose dates are in a locked period cannot be approved. The timesheet entry can either be:
- unlocked using the Re-Open Fiscal Month process
- updated by changing the Reported Date so that it is later than the Start Date of Current Fiscal Month
- If the Timesheet Actuals Recognition Date system setting is set to Approval Date, submitted timesheet entries cannot be approved until the Start Date of Current Fiscal Month has passed
Re-open Fiscal Month
The Re-Open Fiscal Month button appears in the Project Utilities tab
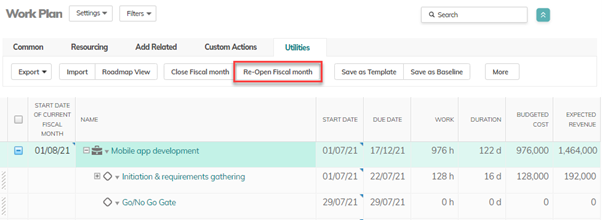
Note: The button appears only if the Close Fiscal Month function has been previously applied and the previous month is not earlier than the month of the project Start Date.
When you click Re-Open Fiscal Month, you select the date corresponding to the periods that you want to unlock.
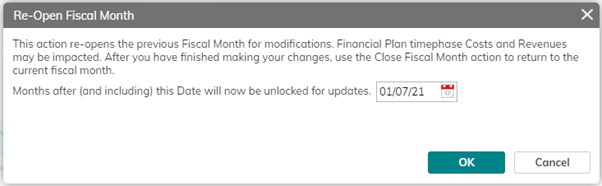
- The initial date shown is the first day of the fiscal month prior to the Start Date of Current Fiscal Month of the project
- Only the first day of the fiscal month selected is used, regardless of the specific date selected
- All dates and information that are later than the selected date (that were previously locked) will become available for updates. This includes changes made:
- directly by the user (time reporting, work plan updates, financial plan changes, etc.)
- indirectly by the system (as a result of changes to cost or billing rates, etc.)
- Update Forecast is NOT triggered by Re-Open Fiscal Month and automated re-planning does not occur. If automated re-planning of resources is required after Re-Open Fiscal Month has been used, the Update Forecast process can be used on all (or a selection of) applicable Work Items as required. If it is used:
- The date selected as the re-planning date must be on or after the new Start Date of Current Fiscal Month
- Re-planning is based on the new calculation of remaining effort. Actual Effort reported on dates following the selected re-planning date is temporarily ignored.
- If the Keep manually set effort values option is selected, previously reported Actual Effort entries become manually set resource assignments. The original assignments are not restored.
Impact of the Re-Open Fiscal Month process
- Other than making previously locked information open to updates, there should be no immediate effect of the Re-Open Fiscal Month process. Only when further changes are made to (or triggered by) the system will any impacts be seen.
- All Start Dates of Work Items impacted by previous use of Close Fiscal Month will remain manually set
- Changes to rates that occurred while an item was locked are not automatically applied when it is unlocked. The changes apply only if a subsequent change is made that relates to an unlocked period. This includes changes made directly by the user (time reporting, work plan updates, etc.) or indirectly by the system (changes to cost or billing rates, etc.).
For example, if the cost rate of a resource on a timesheet entry changed from $100 to $150 while that entry was locked, the rate is applied only if another change is made to the timesheet entry after it is unlocked (e.g. another change in applicable cost rate, re-approval, change in reported hours, work, scheduled dates etc.).
WARNING: By definition, unlocking earlier locked months will open those periods to changes. Those updates, whether newly introduced OR as result of applying previously ignored adjustments (e.g. Rate Changes) may cause variations to previously locked, stated and reported Cost and Revenue information, and may introduce inconsistencies with other related systems.
Administration
Administrators can block access to the Close Fiscal Month and Re-Open Fiscal Month functions by modifying Profile Settings and removing the functions from the list of available ribbon actions shown on the Utilities menu.