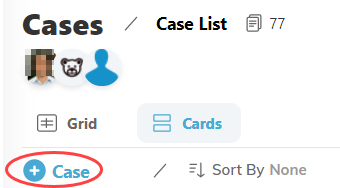Cards view overview
The Card view is a Kanban-style board that provides is visual workflow in which users can move cards from lane to lane. Agile and hybrid teams can use the cards, columns, and continuous improvement to determine the right amount of work to commit to in the defined period. You can group the lanes by any field. When cards are moved from one lane to another the relevant data is updated across the application.
The cards that appear in the view are determined by your permissions and the board settings.
The Card view can be set by the owner or editor for the board. Viewers cannot configure the View settings, but they can add columns and modify the default columns that are set by the board owner. The current user's settings are saved during their session.
The Card view is supported in boards for tasks and cases, and in details views for portfolios and projects.
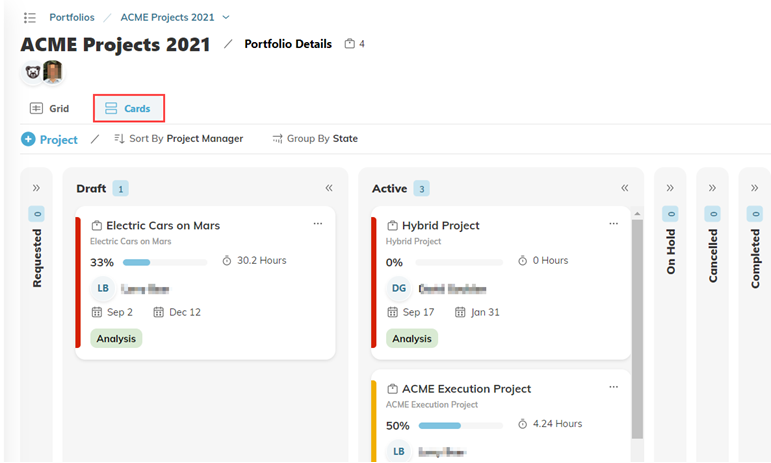
Portfolio Cards
Use Cards to see your Programs and Projects in a linear fashion.
Note: Sub-Projects are not displayed, and cannot be added.
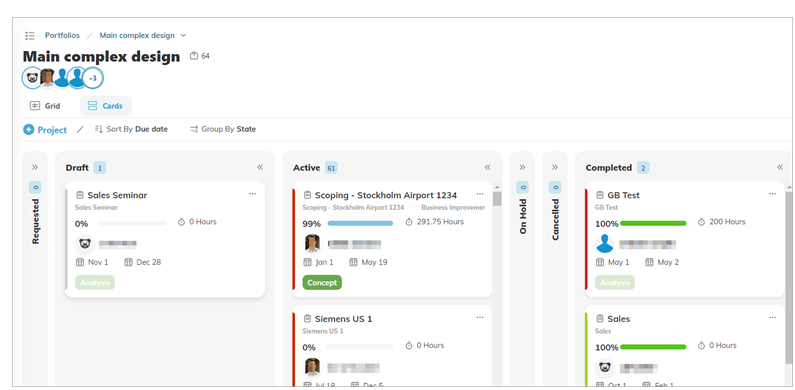
The card should be sorted and grouped based on your use case. By default, cards are sorted based on the Due Date and grouped by State.
You can hide the columns that have no data by selecting the Hide Empty Columns option on the Group By list.
You can then drag and drop Projects between columns to easily update their statuses.
Expand or collapse columns to show or hide a group. You can also hide empty columns from the Group by option.
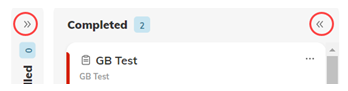
Click on the card menu to see more details or delete the Project.
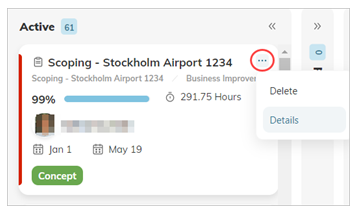
Task Cards
The Cards View for Tasks displays your Tasks on a board. The Cards View provides a birdseye view of your Tasks, with options to sort and group Tasks, as well as update a Task's Status, Phase, etc. using drag and drop.

In Card View, you will see Tasks that you own or where you are assigned as a resource.
Coming soon: If you are a manager, you will also see Tasks assigned to resources that you manage.
Sort by
Select how to sort Tasks within the columns.
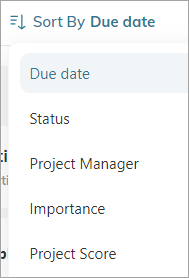
You can choose:
- Due Date
- Status
- Project Manager
- Importance
- Project Score
Group by
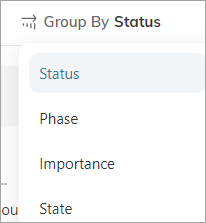
- Status
- Phase
- Importance
- State
Swim-lanes by
In the card view, you can arrange the view via swim lanes that allows you to organize your work items in different ways.

Once in the swim lane view, you will be able to drag and drop cards from one column to another and reposition them as desired.

Collapse Columns
Expand or collapse columns to show or hide a group. You can also hide empty columns from the Group by option.

Managing Tasks
On each card, you can see the Task dates, the number of successors and predecessors, the owner, etc.
Click on the 3-dot menu for more options.
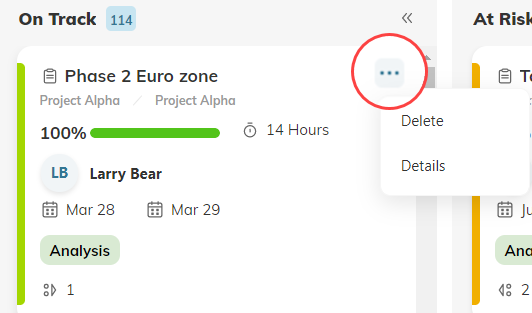
- Details: The Task's Property Card displays additional Task details that you can edit
- Delete: Delete the Task
Cases Cards
View Cases on cards.
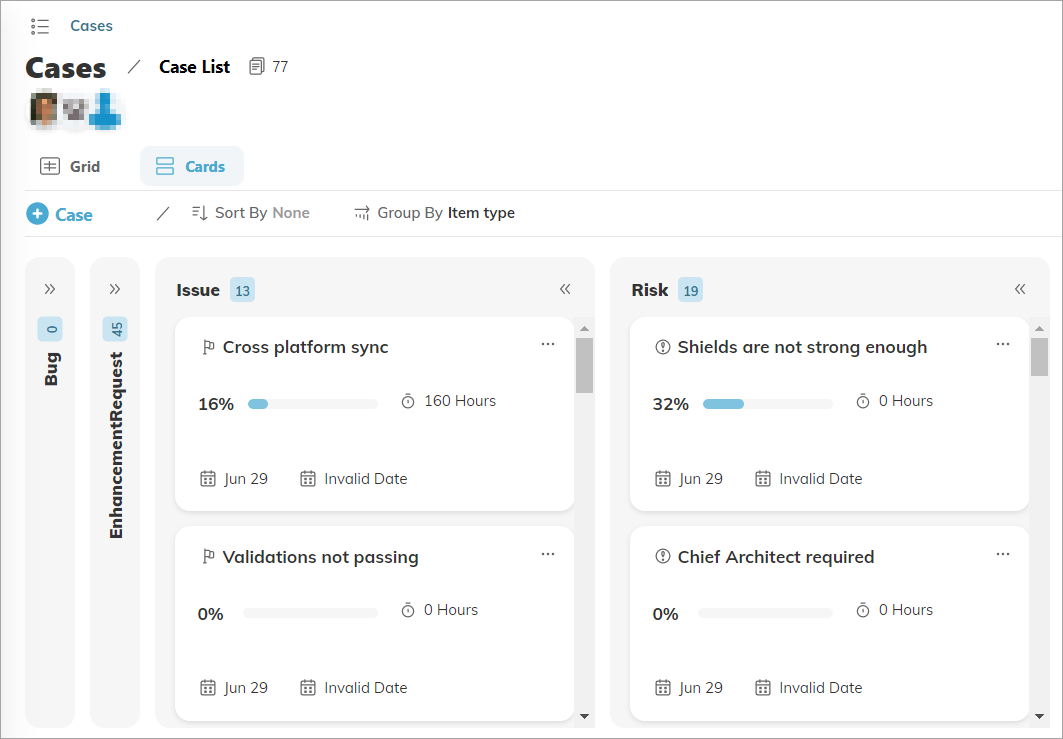
By default, Cases are grouped by their type, but you can choose to view them by State or Importance.
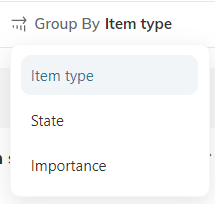
You can also choose a sorting option.
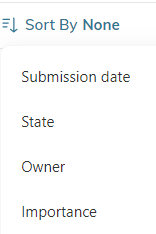
Multi-edit
Select multiple Cases to delete them or to change their status.
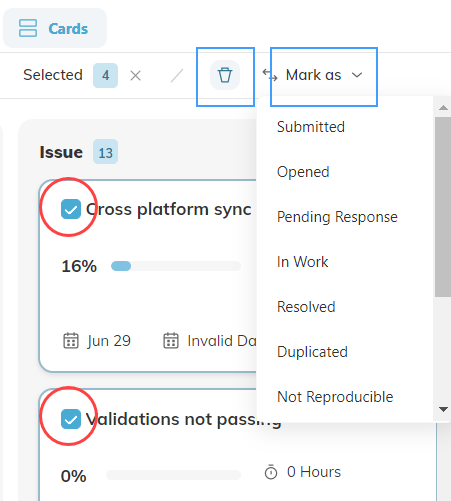
More Options
Click on the 3-dot menu to open the Case's property card to see and edit more details.
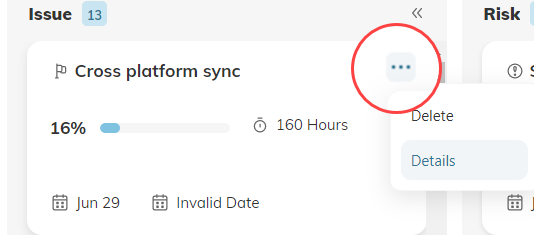
Add a new Case.