Working with portfolio and project roadmaps
You can view more details for your projects, customize the project bar, filter the view, and add key dates. The roadmap view scales automatically based on the start and end date of the portfolio projects.
The roadmap supports the ISO week date calendar, and the date format is based on your organization settings.
Notes:
- Fiscal year view is not currently supported for portfolios.
- Standard Fiscal year is supported for projects only and indicated with a flag. 4-5-4 and 4-4-5 Fiscal Year options are not yet supported.
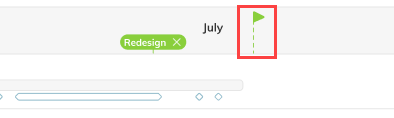
Roadmap basics
- To access a roadmap, go to the portfolio or project and then click the Roadmap tab.
- To view a legend of the items and colors in the roadmap, click Legend.
- To view key roadmap dates, click Key dates.
- To refresh the roadmap data, click Actions > Refresh Roadmap.
- To take a snapshot of the roadmap, click Actions > Export to PNG.
- To view the status, size, percent complete, and number of key milestones for a project, point to the project bar.
To specify the level of the grouped by attribute to display (project roadmap only)
You can select the number of levels of the grouped by attribute to display. For example, you can specify to display only two levels of sub-projects.
Click Hierarchy and then select the number of levels.
To view project details
- Click the project bar. The Details panel appears.
- To view key milestones, click the Related items tab in the Details panel.
To filter the projects in the roadmap view
You can reduce the number of projects that are displayed in the roadmap by adding one or more filters. For example, you can add filters to show only canceled projects or projects at risk, or based on specific milestones.
- Click Filters in the roadmap view.
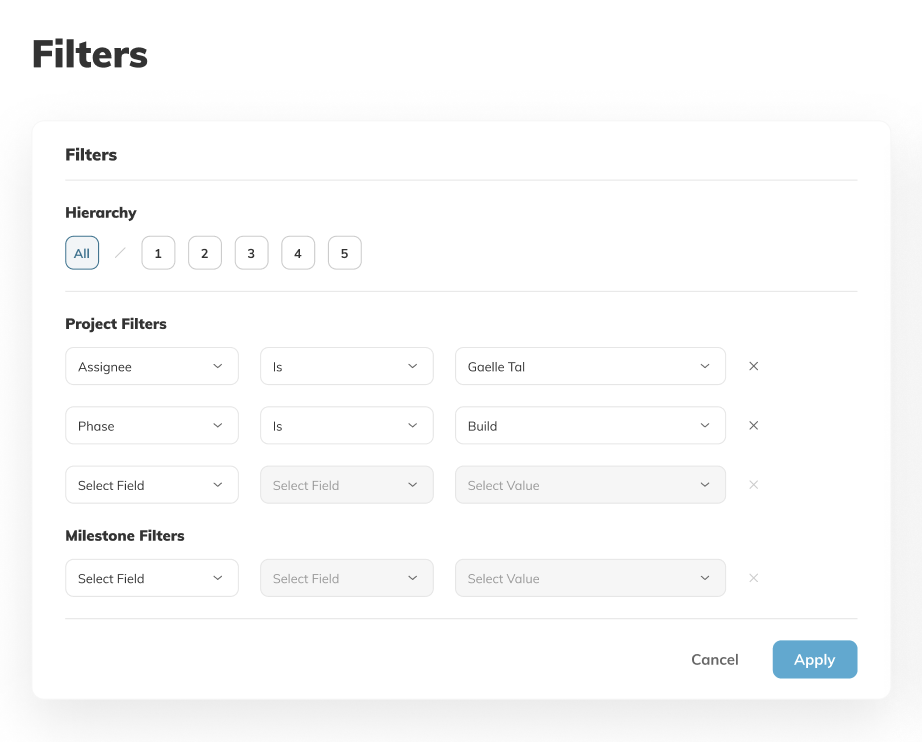
- Select the field, condition, and value for the project and/or milestone filters.
- Click Apply.
Both standard and custom fields are supported for the following field types: Picklist, Dependent Pick List, and date.
To view cross-project dependencies
Click the dependencies icon on the right side of the roadmap view.
Arrows indicate the dependencies between projects. Predecessor and successor projects are displayed in the Details card and in the project tooltip.
To start the timeline in the roadmap view from a specific date
Click the go to date icon , and then select the date in the calendar.
The today marker (date) will be displayed in the Roadmap when scaling or zooming. If the marker is not displayed in the chosen scaled view, you can jump to Today's date using the Go to date option.
To change the time periods in the timeline
You can change the time periods used in the roadmap to years, quarters, months, or weeks by clicking the granularity icon and selecting the time period.
To zoom in or out
Click the plus + or minus – icons to increase or decrease the scale to show more or less of the timeline.

