Create Custom KPIs for the Account
Workspace administrators report their project status to portfolios using a set of Key performance indicators (KPIs) that can be tailored to the need of the organization.
Portfolio administrators can then select which of the available KPIs they want to use in their respective portfolios.
There are a number of standard KPIs available from the start. Portfolio owners and the account administrator can select specific KPIs to be included, and deactivate others that should not be included. New KPIs can be created to meet their needs.
Create New KPIs
To create new KPIs:
- Click the tool selector
 and select the Portfolios tool.
and select the Portfolios tool. - Click the Manage KPIs tab.
- From the Create KPI menu, select the type of KPI in the available list:
-
- Date. Select a date.
- Drop-down. Create a list of options for the user to choose from.
-
- Monetary. State an amount of a given currency. Currency can be set on the KPI and applies to all projects reporting on that KPI. Alternatively, you can define a designated currency for each project workspace – then make sure the Use project currency option is selected.
-
- Numeric. State a numeric value.
-
- Status. Select an alert-level. When reporting, the severity of the deviation is indicated by a color
 (green),
(green),  (amber),
(amber),  (red), or
(red), or  (gray). You can add an explanatory text message, if you like.
(gray). You can add an explanatory text message, if you like.
- Status. Select an alert-level. When reporting, the severity of the deviation is indicated by a color
-
- Text field. Provide details in a written report.
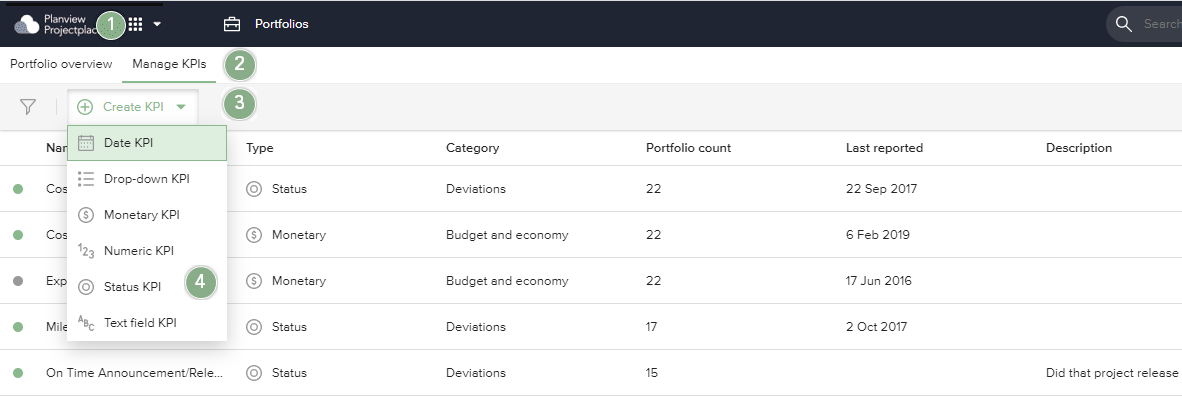
- Text field. Provide details in a written report.
-
- When you click the desired KPI type, an Untitled KPI field appears. Type the name of the new KPI and press Enter. Be sure the KPI name is as clear as possible to ensure that others running the report understands what information is included.
- Specify further details for the KPI:
-
- Add a description for the KPI. Once the KPI has been added to a portfolio, the description will be available to those who update the project status in the workspaces.
- Select the desired category: Budget and Economy, Deviations, General, or Progress.
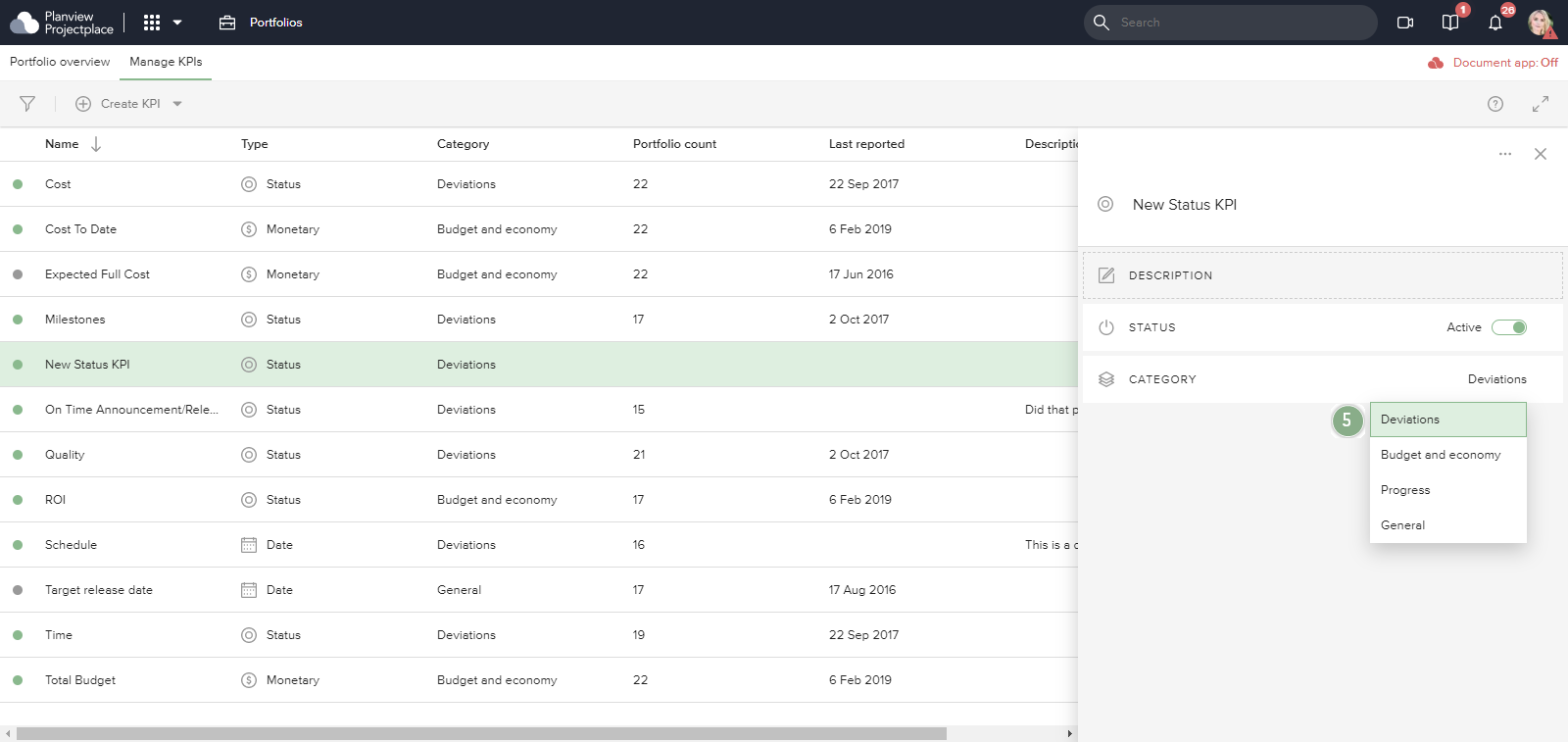
-
It is not possible to change the name of standard KPIs since they have different names in different languages.
Filter KPIs
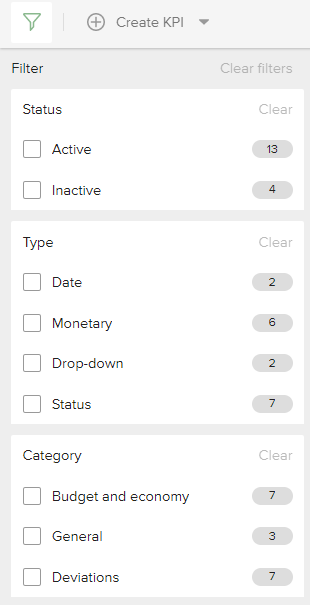
The list of KPIs can be filtered by status, type, or category. Use the filters in the panel to the left. Click the filter icon ![]() in the toolbar to display the available filter options.
in the toolbar to display the available filter options.
Activate/Deactivate KPIs for the Account
When you deactivate a KPI, it will not be visible in any portfolio and will not be displayed in the Status tab of connected project workspaces. All historical data is saved and will be displayed if the KPI is reactivated.
To deactivate a KPI:
- Click the tool selector
in the top navigation bar, and select Portfolios.
- Click the Manage KPIs tab.
- Select the KPI you want to activate/deactivate.
- In the detail pane that appears, turn off the Active setting by clicking in the slider toggle area to deactivate the KPI. (Slider dot will turn gray.)

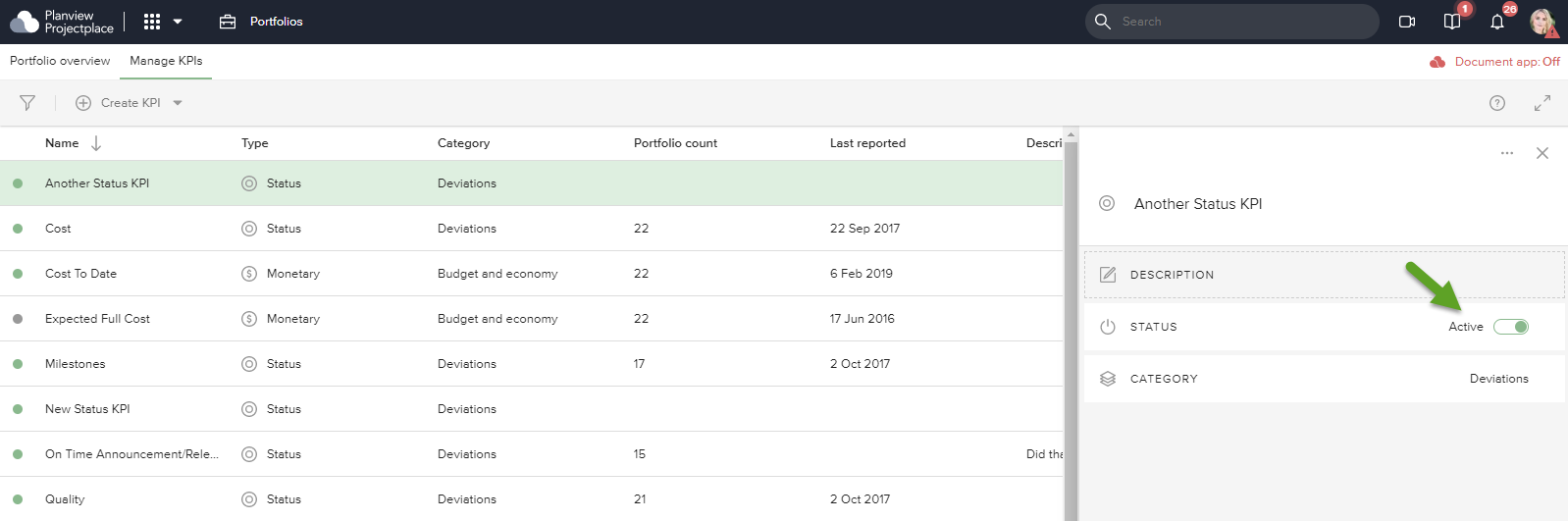
Delete KPIs
KPIs that have not been included in previous reports can be removed from the account.
To delete a KPI:
- Select the KPI you want to delete.
- In the detail pane that appears, click the More menu and select Delete KPI.
- Click Delete on the subsequent warning popup to confirm.
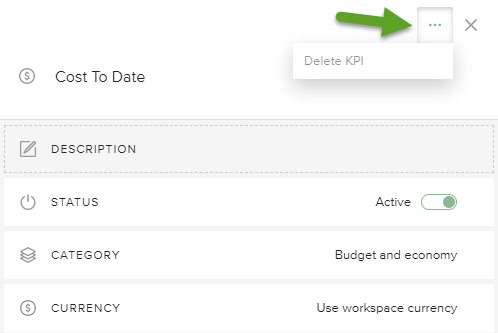
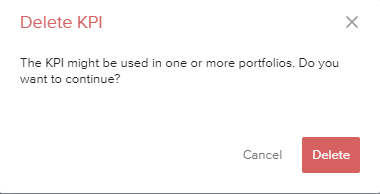
The Delete option will be disabled for the KPIs that have been included in previous reports in one or more workspaces.

