Document Reviews

Video: Send a Document for Review
Use Document Reviews to gather feedback on documents in a structured way. You can invite anyone to review a document, even if the reviewer is not a ProjectPlace user. However, only ProjectPlace users are able to edit documents.
You cannot send documents in the Public documents folder for review.
You can access the review section of the document detail pane. In the Send for review section, you can initiate a review. While creating a new review, you can create a Review or a Review workflow.
Start a Document Review
You can create a review and add participants to the review. Participants can be members or external users.
To start a Review:
- Navigate to the Documents Tool.
- Click the checkbox of the document you want to send for review to open the document's detail pane.
- Click Send for review (or click Send for review in the Reviews section).
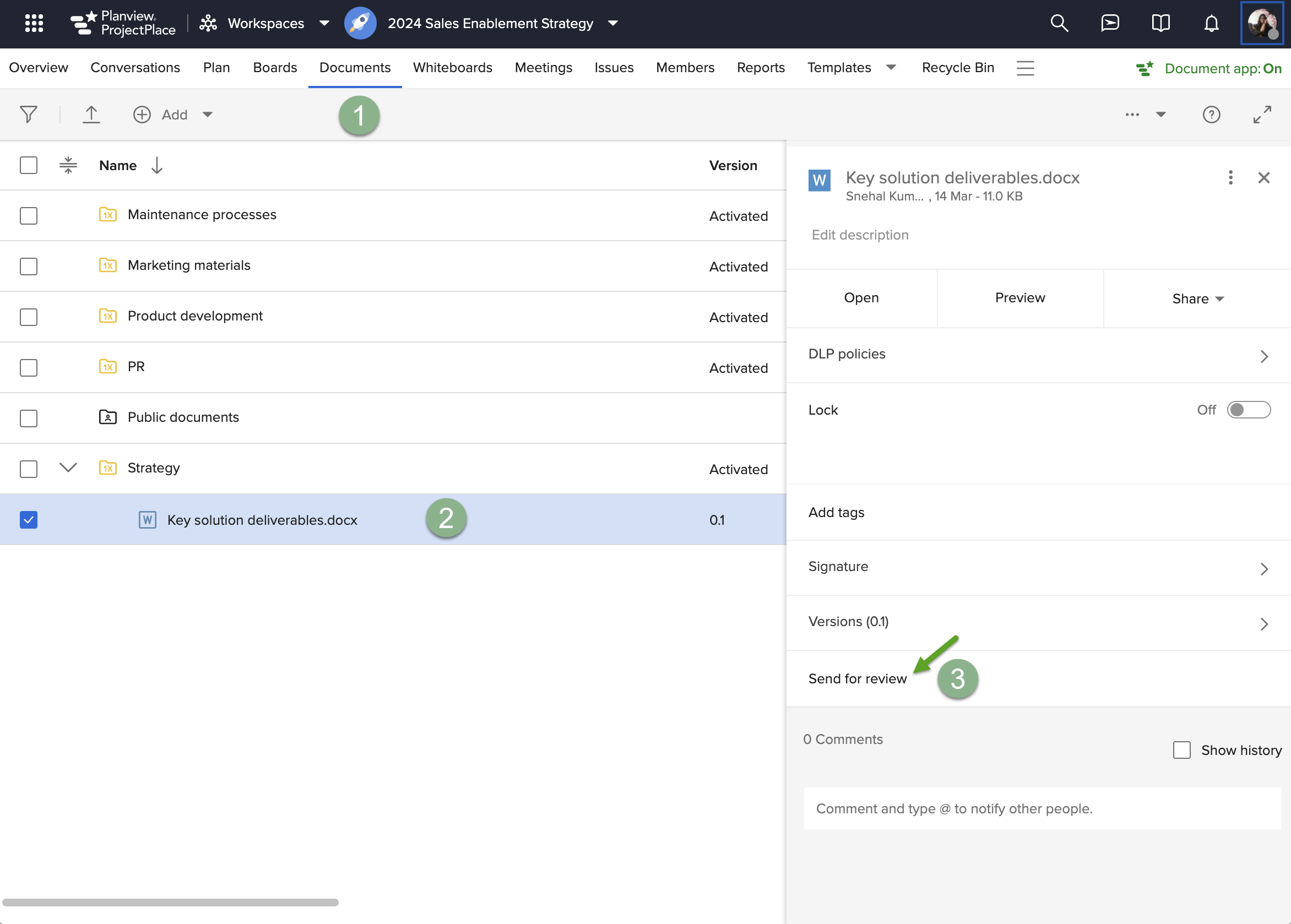
4. In the Send for Review window, click the Review tab.
5. Add participants. You can add individual project members or groups.
- Click the Add participants box to select from an available list of members and groups.
- Or, start typing a member's name to filter the available list.
- You can also type email addresses of external stakeholders to send a document review to people who are not members of the associated ProjectPlace workspace or project.
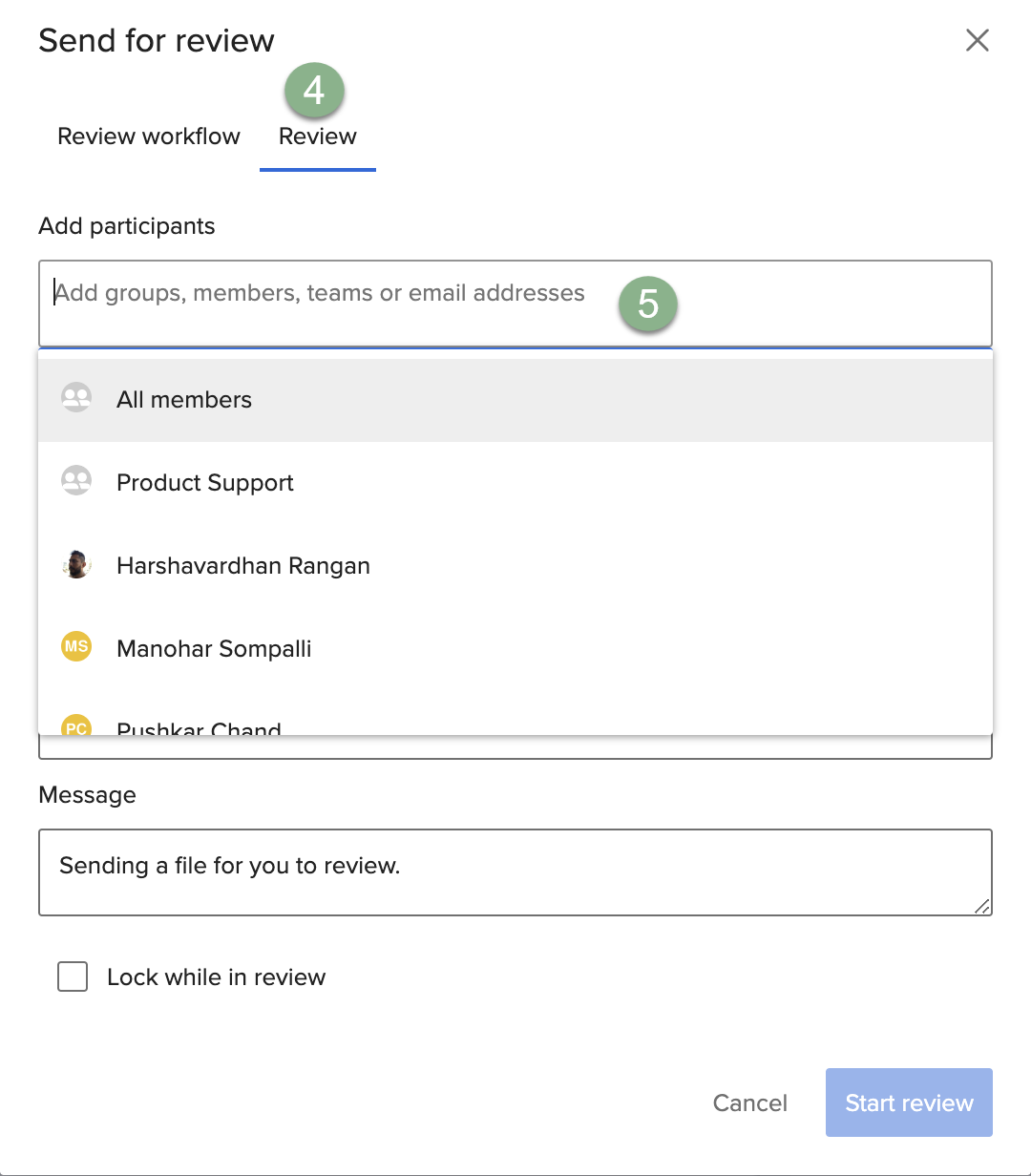
6. Select an optional start date when you want the review to be started. The review participants will be able to act on the review only once the start date has elapsed.
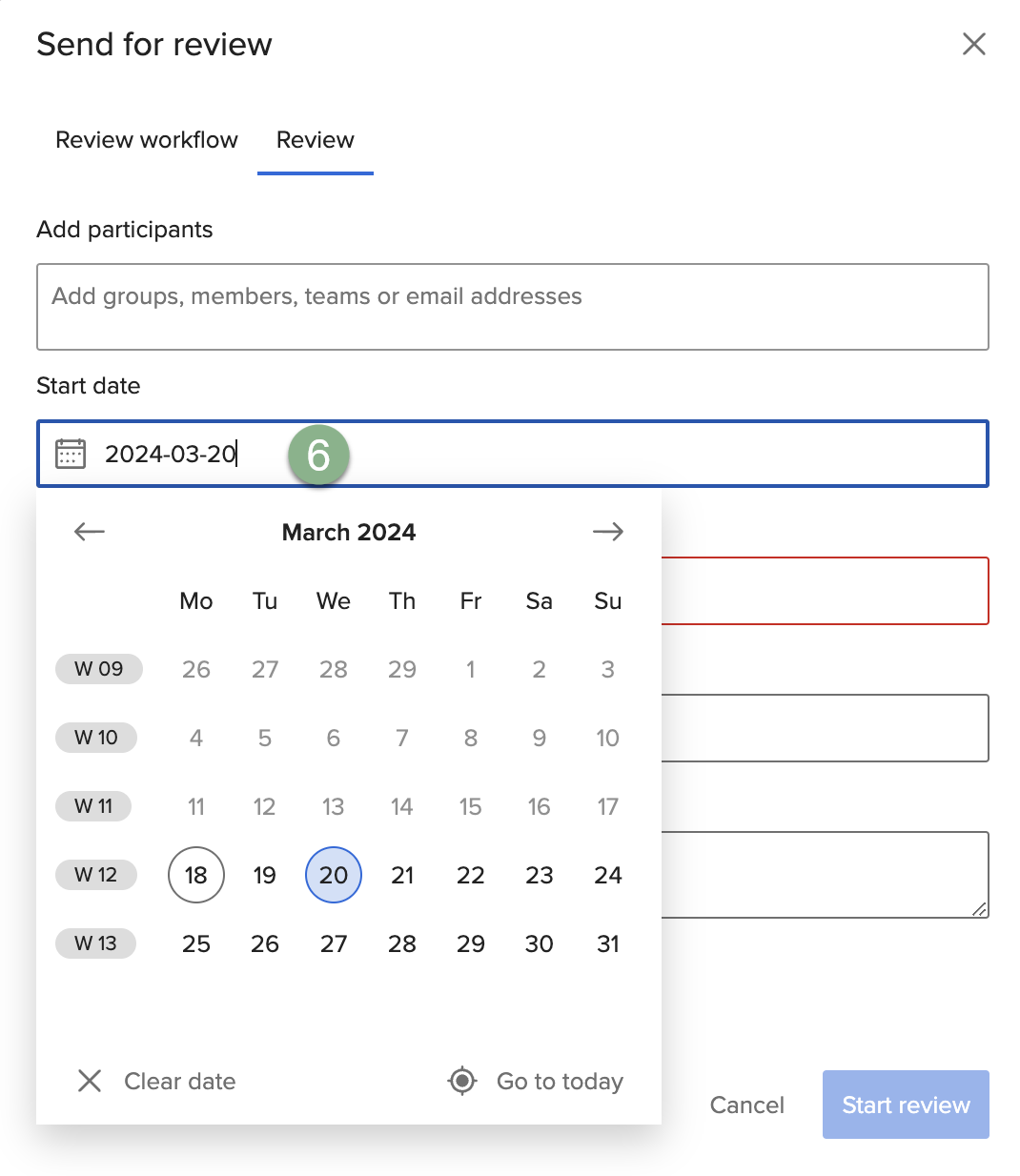
7. Select a Due Date when you want the review to be completed.
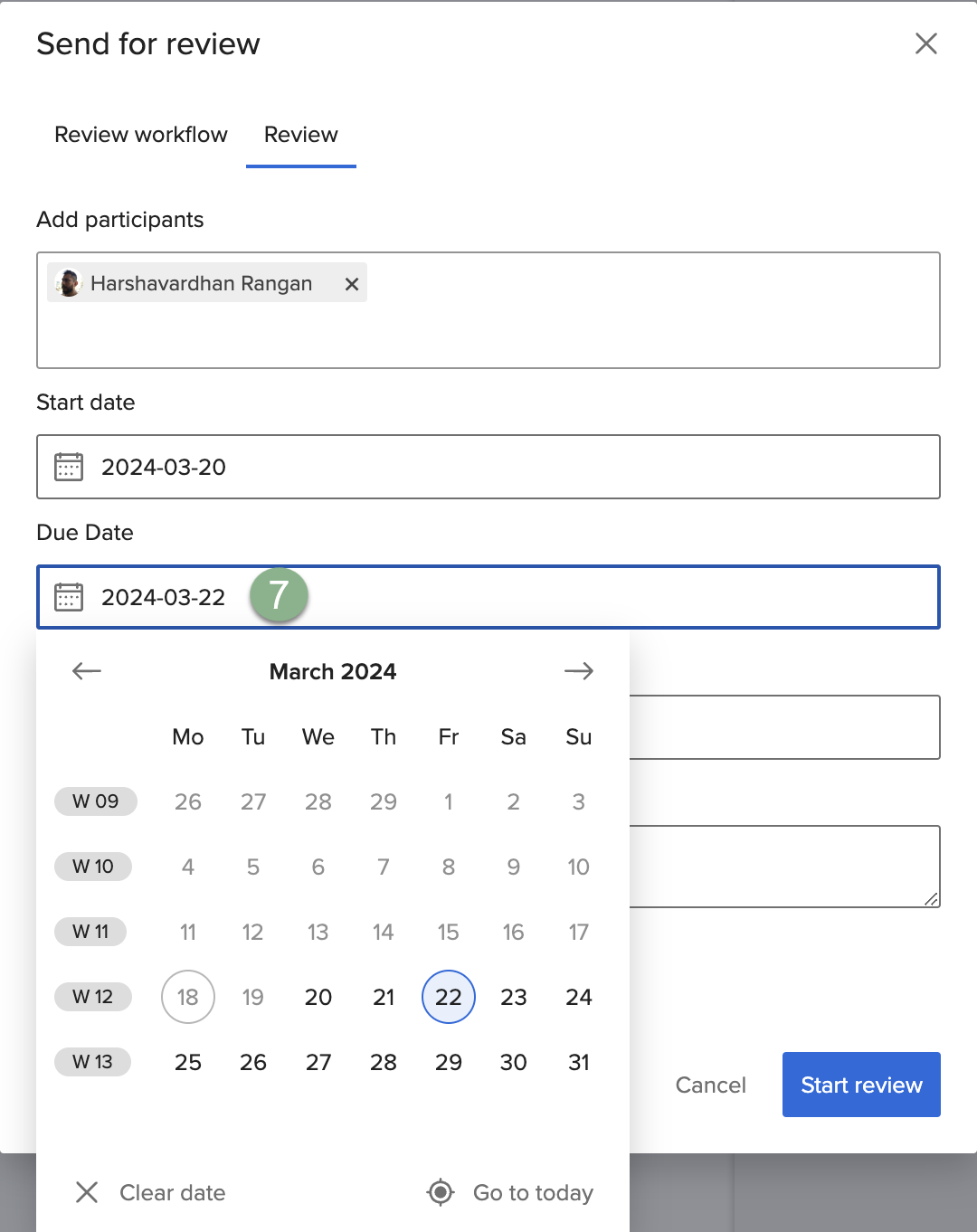
8. Give the review a name by typing the name in the Name box. This name will be displayed in the review detail pane and in the list of completed reviews.
9. Type a message in the Message box. The message is included in the review request email that is sent to review participants.
10. If you don’t want review participants to edit the document, select Lock while in review. Note: The document will always be locked for other reviewers so that editing is not possible during the review currently in progress.
11. Click Start review. All review participants will receive an email as well as a ProjectPlace notification. The review will also be included in the My work section of the My overview page.
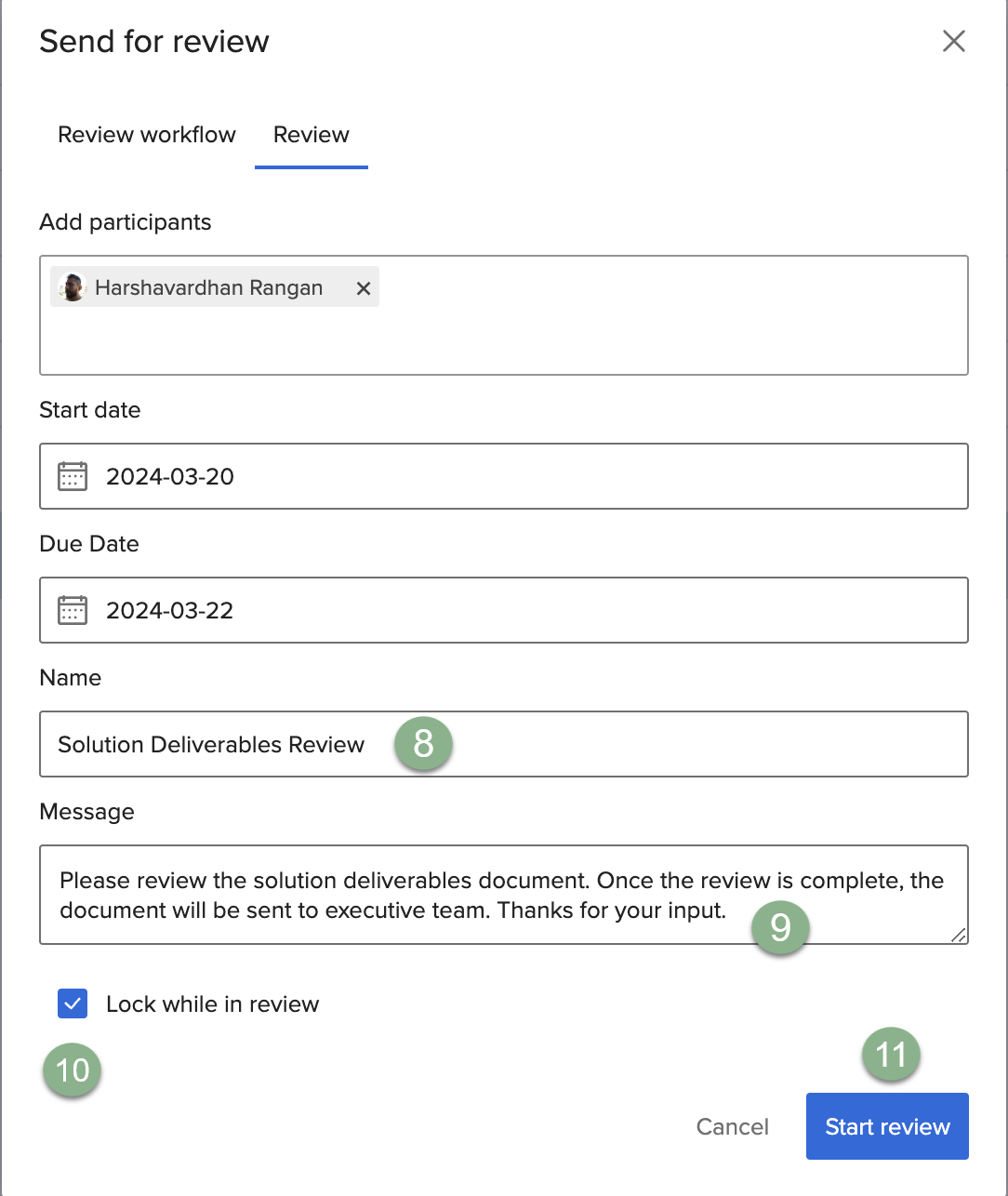
Start a Document Review Workflow
In addition to performing a Document review, you can also create a Review workflow allowing you to add multiple steps in the review process. You can establish required steps and add participants to each step. Once initiated, the review moves from one step to the next when all participants have completed the review and the start date for the next step has elapsed. The initiator can choose if the review moves forward automatically when a step is completed, or the initiator can select a manual review process. All participants included in each step are notified when that particular step is in progress.
When you have a standard or repeatable review process for documents, you can create document review templates which can be used to quickly initiate document reviews, without having to create workflows from scratch each time.
To start a Review Workflow:
- Navigate to the Documents Tool.
- Open the document's detail pane by clicking the checkbox of the document you want to send for review.
- Click Send for review (or click Send for review in the Reviews section).
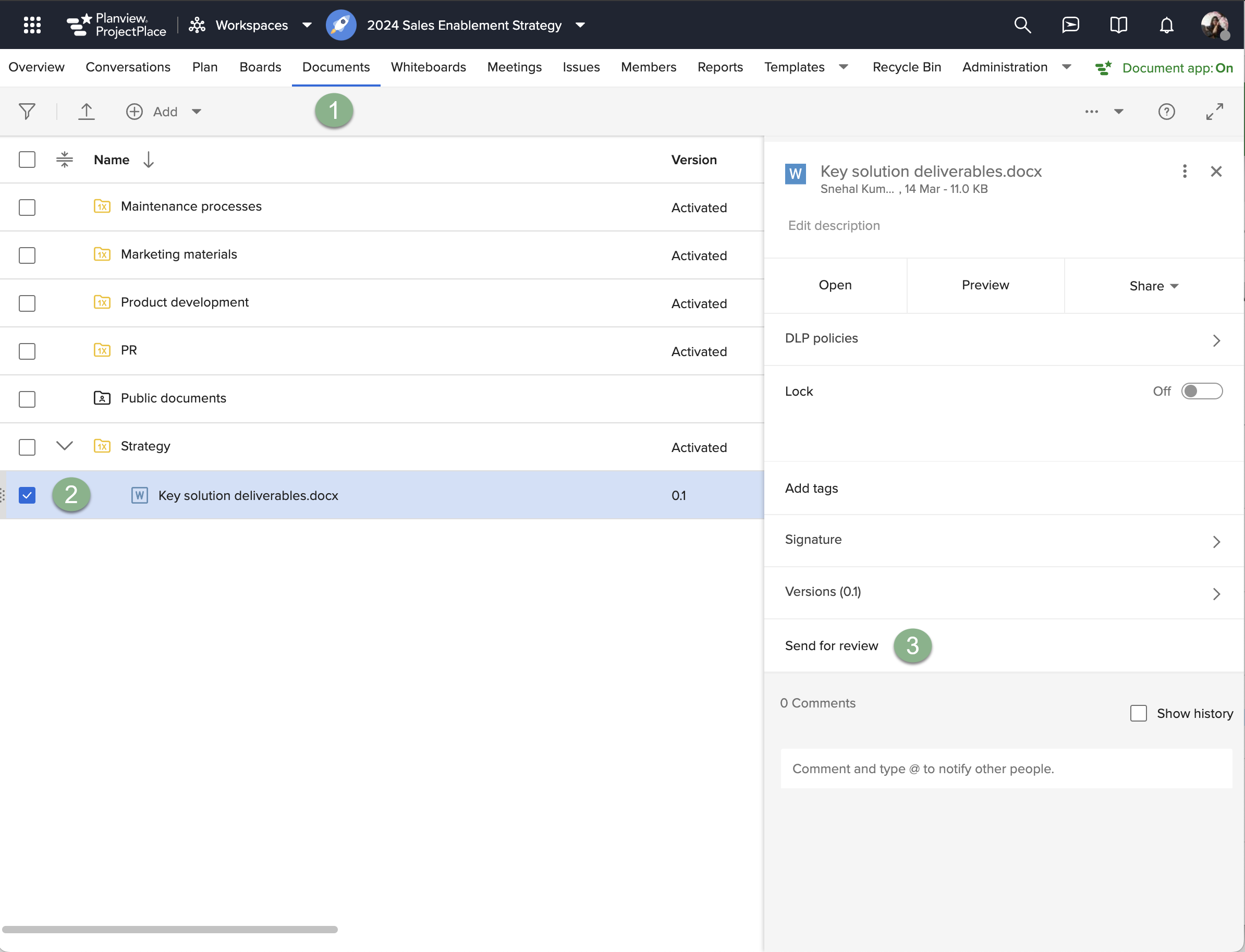
- In the Send for Review window, click the Review workflow tab.
- In the Review workflow templates section, you have the option to select a workflow template. You can use the template as-is, or edit it to customize your workflow.
- Type a Name for the workflow. This name will be displayed in the review pane and in the list of finished reviews.
- Type a Message that appears in the email sent to review participants.
- If you don’t want review participants to edit the document, select Lock while in review. Note: The document will always be locked for other reviewers so that editing is not possible during the review currently in progress.
- If you want the review to move to the next step automatically when the previous step is complete and next step’s start date has elapsed, click the Automatically radio button. If you want to move the review to the next step manually, click the Manually radio button.
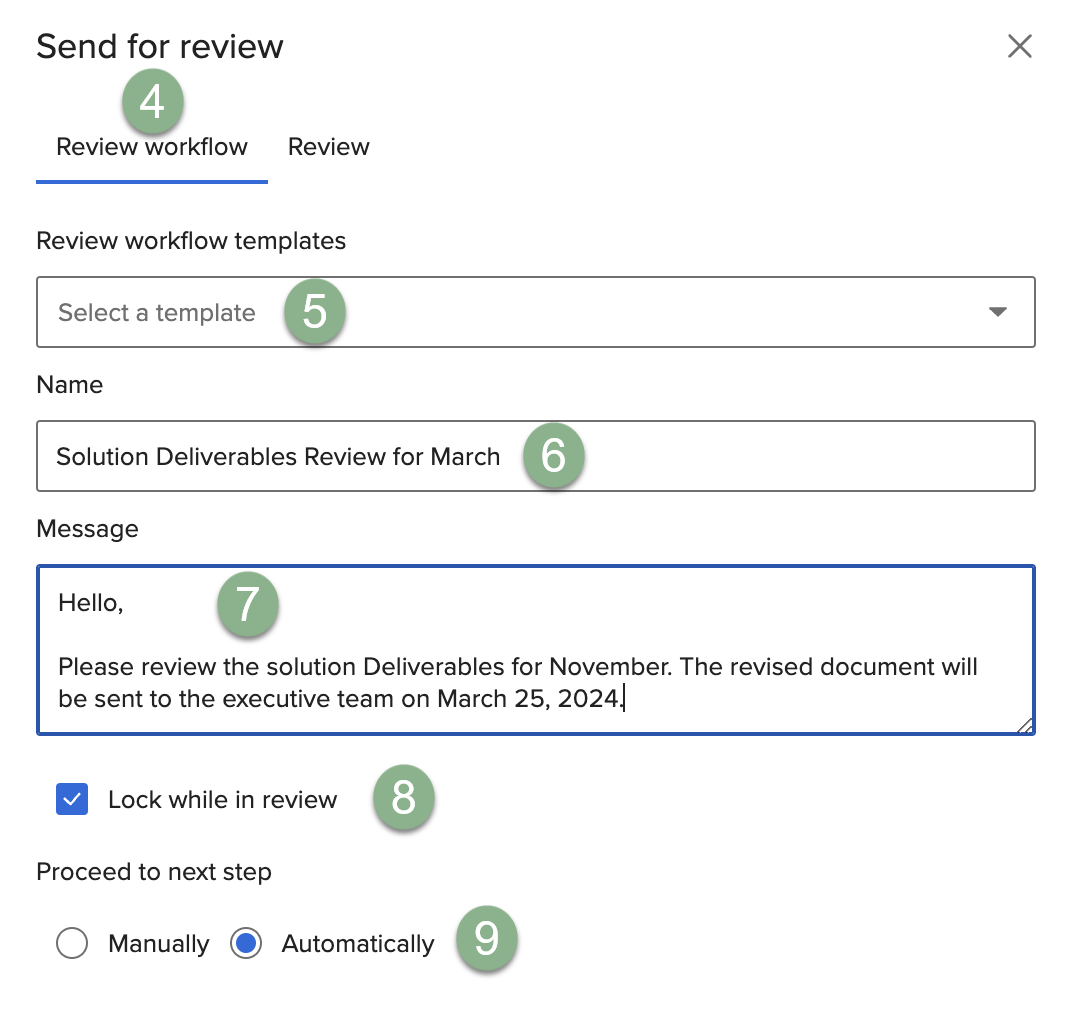
- Type a Step title to name the step. Participants named in this step will see the step name in the review section of the document detail pane.
- Add participants assigned to complete this step. You can add individual project members or groups.
- Click the Add participants box to select from an available list of members and groups.
- Or, start typing a member's name to filter the available list.
- You can also type email addresses of external stakeholders to send a document review to people who are not members of the associated ProjectPlace workspace or project.
- Select an optional Start Date when you want the step to be started. All the participants in the step will receive an email and a ProjectPlace notification, once the step starts and the prior step is completed.
- Select a Due Date when you want the step to be completed.
- Add multiple steps to design a Review workflow that suits your needs. Repeat steps 9, 10, and 11 listed above for each additional step. A second step is available in the Send for Review window. If you want to add additional steps, click the Add step
 icon near the bottom of the window.
icon near the bottom of the window. - Click Start review. Once the first review step has started, all participants of the first step will receive an email with the review request as well as a ProjectPlace notification. The review will also be included in the My work section of the My overview page. Note: As the workflow review moves to subsequent steps, participants in those respective steps will be notified once the review of the preceding step is completed.
For an ongoing review workflow, the initiator and the administrator of the workspace has edits rights. While editing a review workflow, the following changes can be made:
- Add or remove steps is only possible for steps that are not yet completed and new steps can only be added to the end to the review workflow.
- Add or remove step participants is also possible only for the steps that are not yet completed. Note: You can only remove participants who haven't yet completed their reviews.
- Edit step title is also only possible for the steps that have not yet been completed.
- Edit step due date is possible as long as the date you are changing does not precede the current or present date.
- Edit step start date is possible as long as the step is not started.
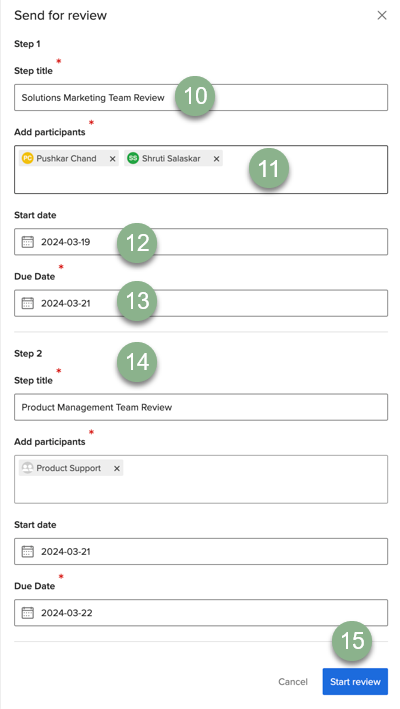
Review a Document
You can access a Document review through a variety of methods:

- Click a document review in the My work panel from the My overview page.
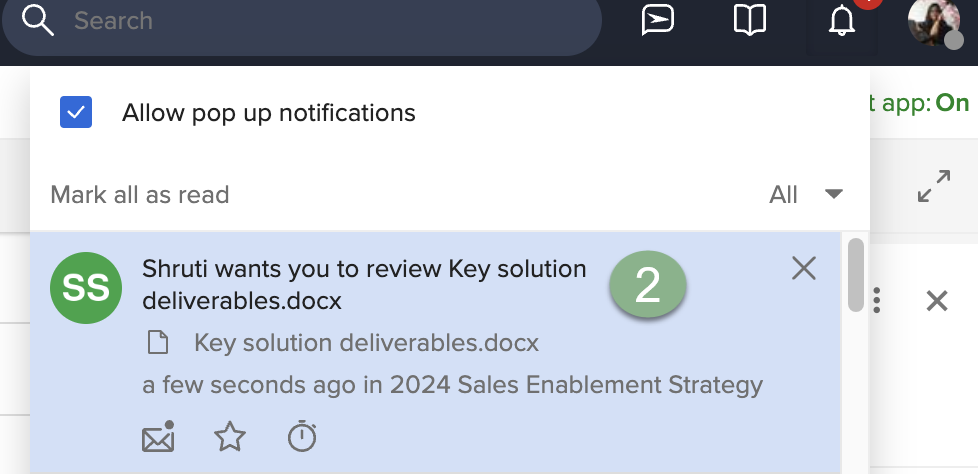
2. Click a link in a review invitation email, ProjectPlace notification, or reminder email.
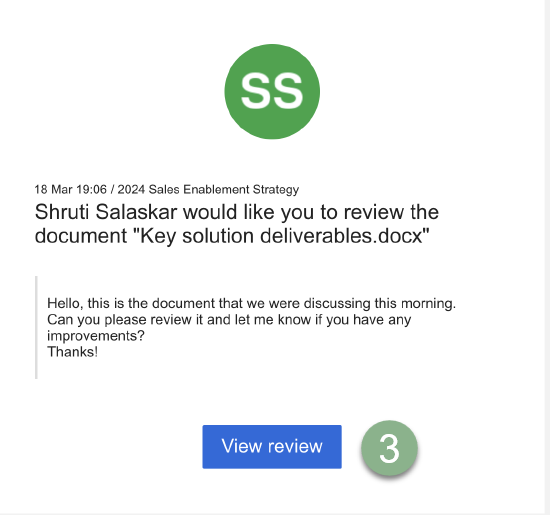
3. Open a document's detail pane and click Reviews.
From the Document review detail pane, you can see comments that other reviewers added during the review process. You can also add comments as you review the document.
To review a document:
- In the document detail pane, open the Reviews section by clicking the right arrow icon
 .
. - Make the appropriate changes to the opened document.
- When editing is complete, close the document. The document will automatically save the changes when the document is closed. To finish the review, click Finish my review.
- Add an optional comment in the document detail pane to describe the details of your edits for the initiator or the others involved in the review then click Finish.
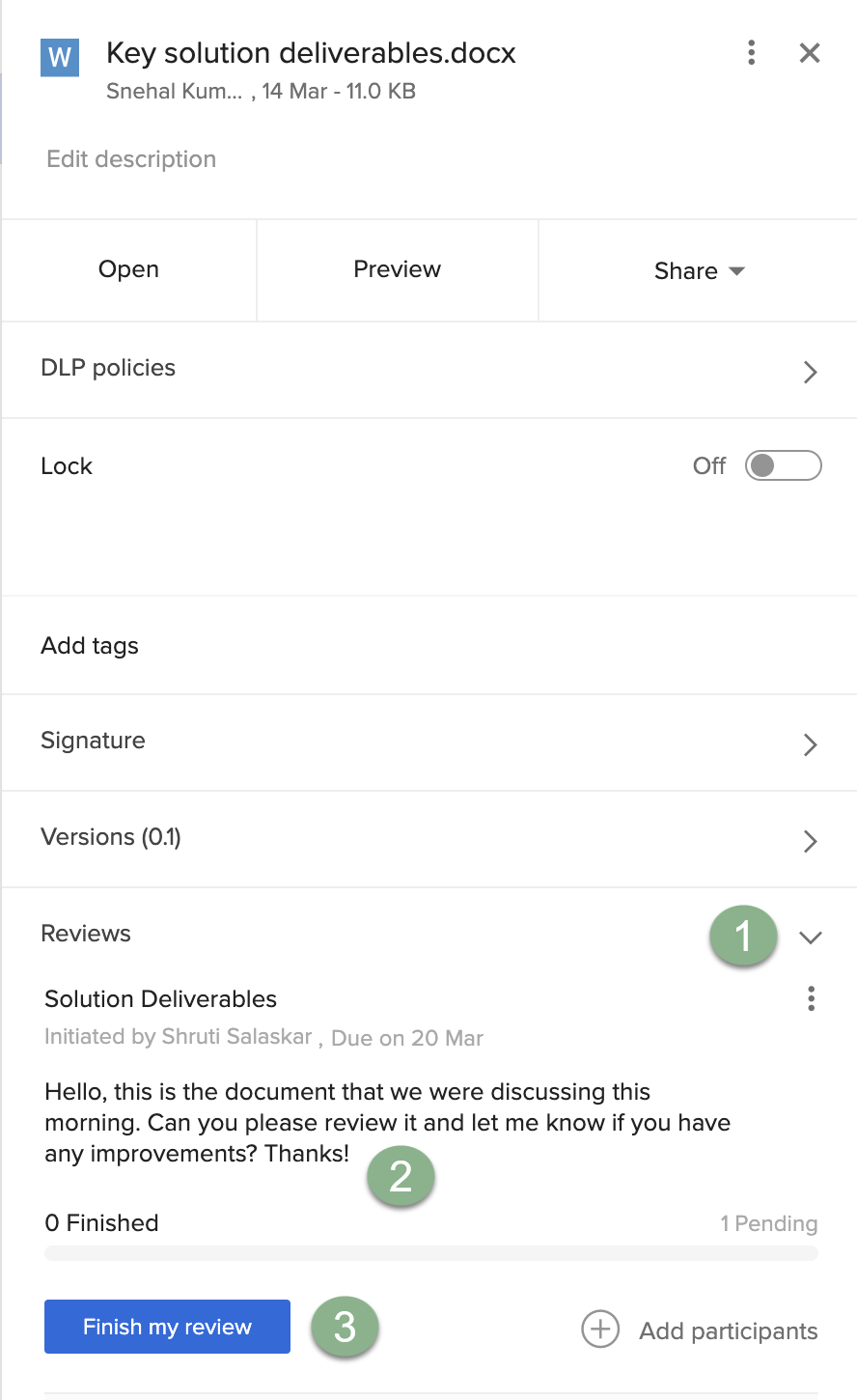
- If it is a Review workflow, you have the option to Reject or Approve the review. Add a comment to explain your rationale and click Approve or Reject to complete the Review workflow.
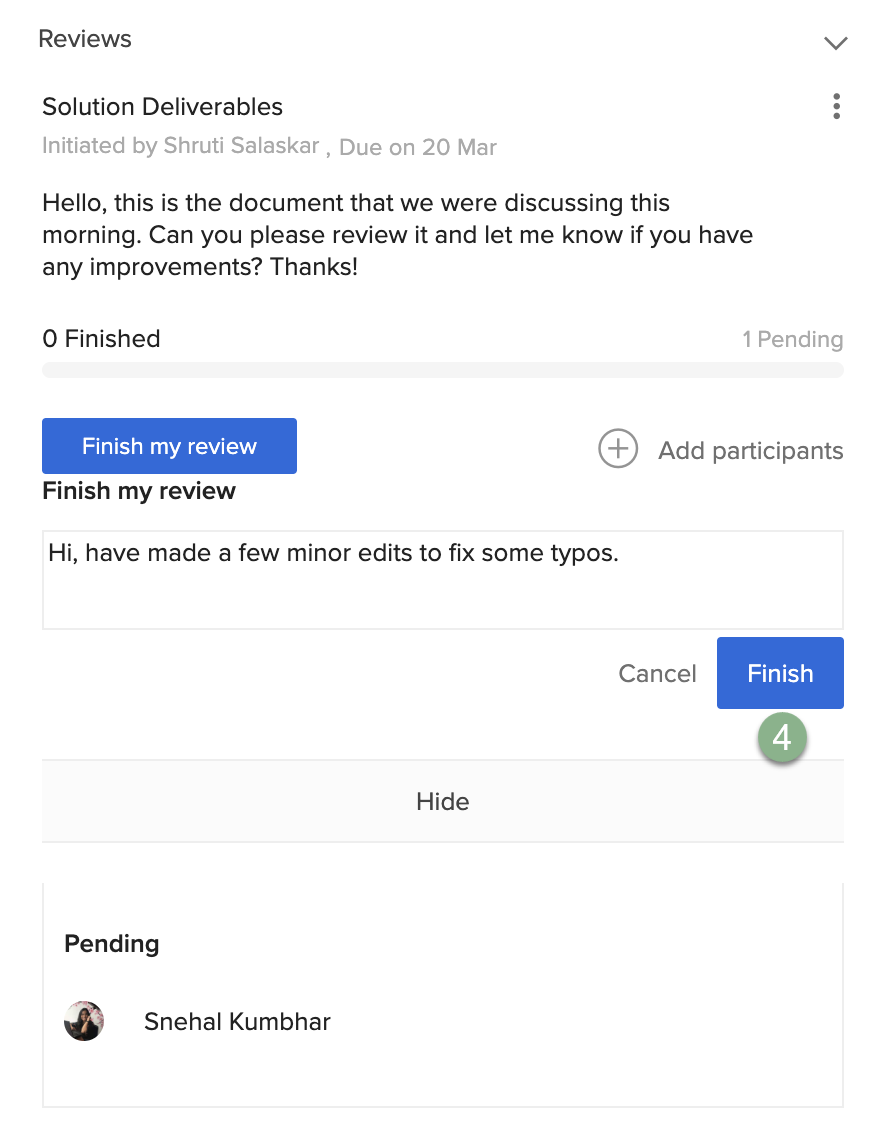
View and Manage Ongoing Reviews and Review Workflows
From the Document tool, documents currently under review are marked with an Review icon  . You can also see a list of ongoing reviews in the Filter pane on the left side of the window. Click the Filter icon
. You can also see a list of ongoing reviews in the Filter pane on the left side of the window. Click the Filter icon ![]() in the toolbar and click the checkbox for Under review from the Review section.
in the toolbar and click the checkbox for Under review from the Review section.
The image below includes reviews due in one week, two weeks, and ongoing reviews. You can also see those reviews that are due within the next two weeks.
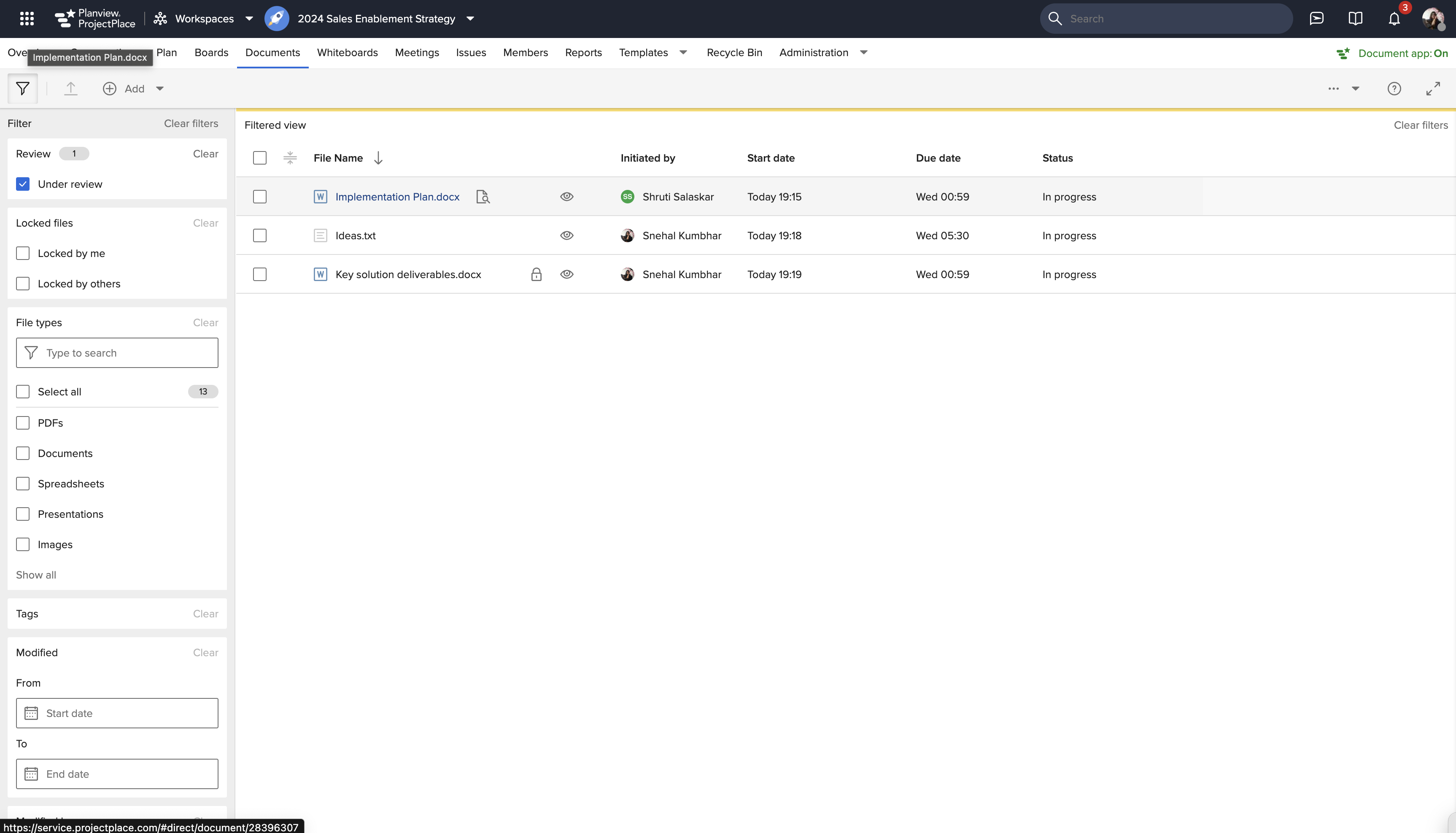
Review initiators and participants can use the Review section of the document detail pane to:
- See all participants that have finished a document review and those that have document reviews pending.
- Send a reminder to participants that have not yet completed a review.
- See all comments that have been added during the review process by reviewers.
- Add more participants to the review. Note: This feature is currently only available for Document Reviews
- Terminate the review.
- Skip to the next step (only for Review workflows).
- Restart a step (only for Review workflows).
- Edit the review workflow
- Create a template based on the workflow
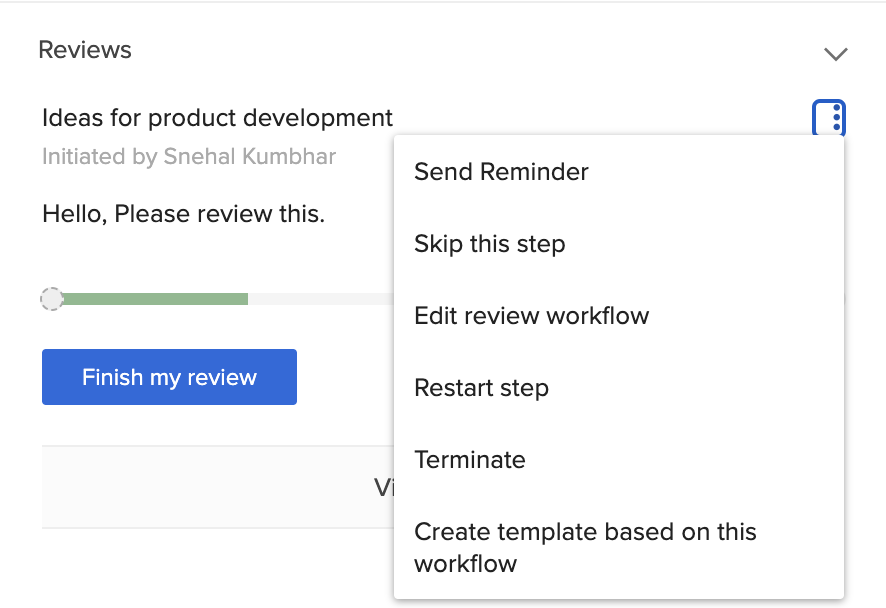
The Review section of the document detail pane also includes the review status and the participant comments for both a Document Review and a Review workflow.
- Comments from all reviewers are contained in one location.
- The ability to keep track of review participants who have responded and those that have not yet responded. For those that haven't responded, the review initiator can send a reminder email or notice.
- The ability to see a list of participants included in each individual step from the progress bar in the Review workflow detail pane. Click a step from the progress bar to see the individual reviewers for the selected step.
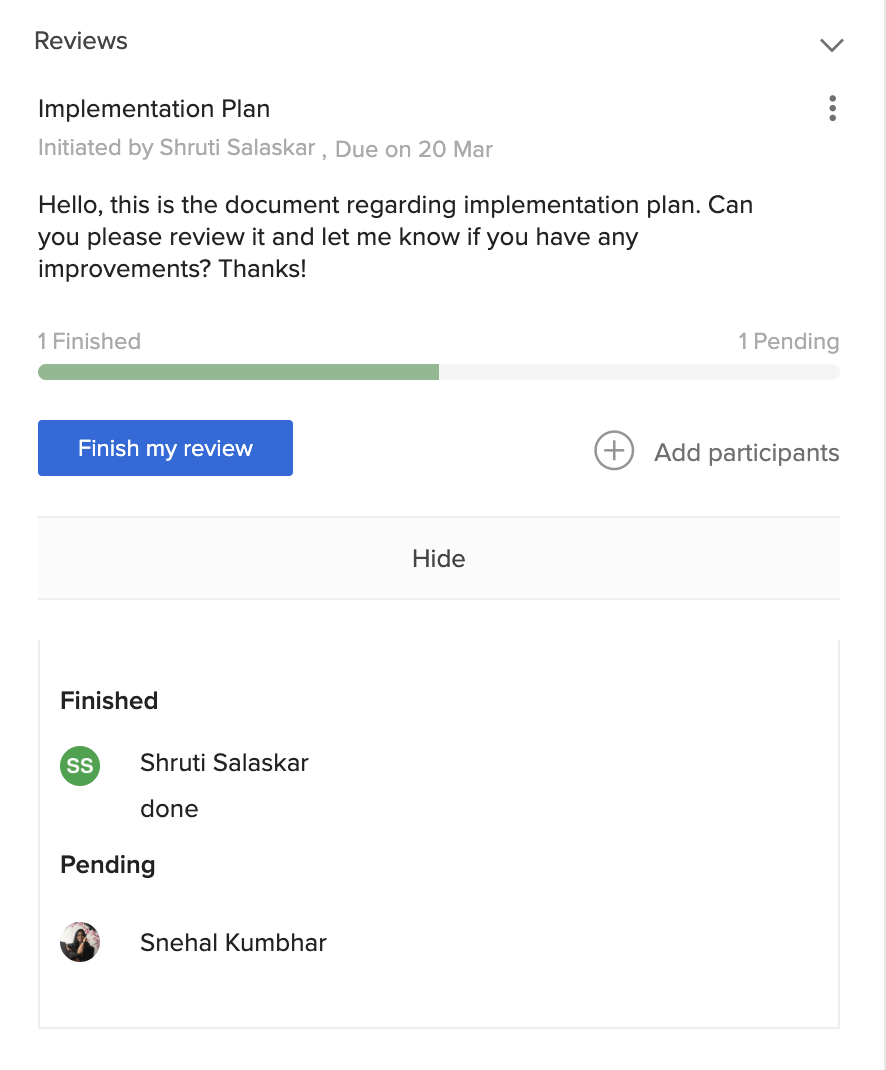
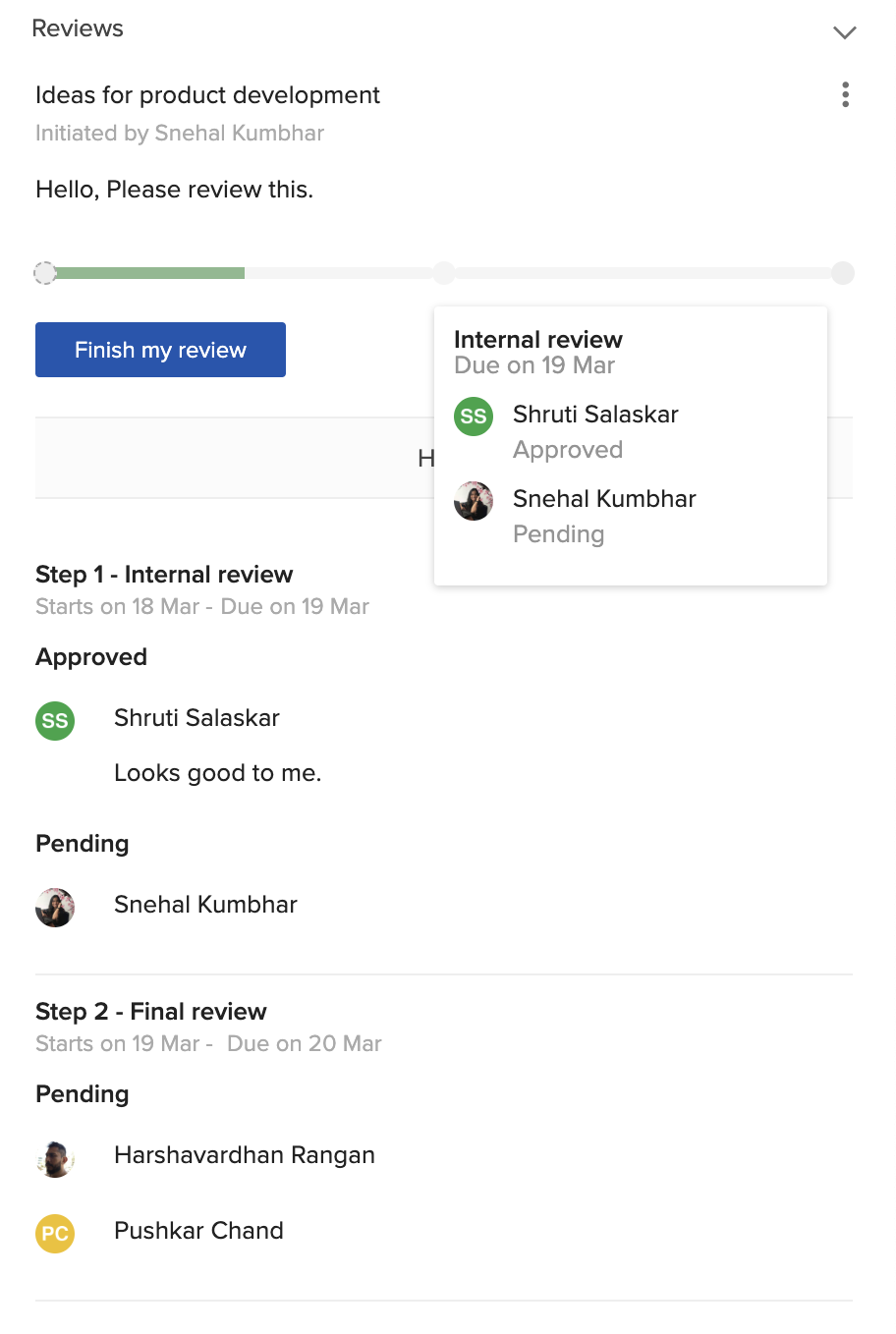
Document Review Detail Pane Review Workflow Detail Pane
If a participant is currently reviewing a document, the document cannot be changed by a user not participating in the review. You can, however, choose if reviewers are permitted to edit the document during a review, or if the document is locked for all users.
Multi-Select Documents for Review
Overview
The multi-select document feature enables the selection of multiple documents at once for review. This helps streamline the review process, saving time by eliminating the need to send each document individually.
- Select Documents: Start by using the checkboxes or selection options to choose the documents you want to send for review. You can select all documents in a folder or pick specific files that need review.
- Access the Review Details Pane: After selecting the documents, a details pane will appear, allowing you to send the documents for review. You’ll either see a “Create Review” button or a “Send for Review” section, enabling you to initiate the review process for the selected documents. If there is a problem with one of the selections, a warning will appear in the Detail pane.
- Create Review:
a. Users must provide review details (e.g., reviewers, deadlines, etc.) for the entire batch.
b. Each document in the batch will maintain its individual review status, which will only be visible on a document-by-document basis.
c. Users can only select and send documents for review that they have permission to manage.

Select documents. Review Detail pane.

Multiselect warning

Step 3 - "Send for review" screen with batch fields for creating the review
NOTE
Reviews cannot be created for documents in public or knowledge base folders, signed documents, links, or folders.
See Completed Document Reviews
To see details for completed document reviews, go to the Reviews section of a document detail pane. Review results are located at the bottom of the detail pane. Click a review name from the available list to see review comments, who initiated the review, and who participated in the review.
Download our document app to make working with Documents even easier. The Document App will open the selected document in the native program (such as Microsoft Word) and when you’re done, your changes are automatically synced to ProjectPlace. With the Document App installed, there's no need to save the edited document locally and no risk of creating and managing multiple document versions.

