Manage Document Versions
About Version Management
Version management can be activated for folders or individual documents. Version management is activated by default for all folders and documents that are added to a folder. Every update to a document will then generate a new version of the document, indicated by an increase in the document’s version number.
When a user chooses to edit a document with version management activated using a document app, the document is checked out by that user, the version number is increased to the next version, and the document can not be edited by someone else. When the user saves the document it is checked in again, and other users can now choose to edit the document.
Documents at the root level are not under version management control. These document can be put under version control one by one.
To see all versions of a document:
- In the Documents tool, open the detail pane of the document.
- Click Versions to open the section where all versions of the documents are listed.
Change Document Version Number
The version number can only be changed on the latest document version.
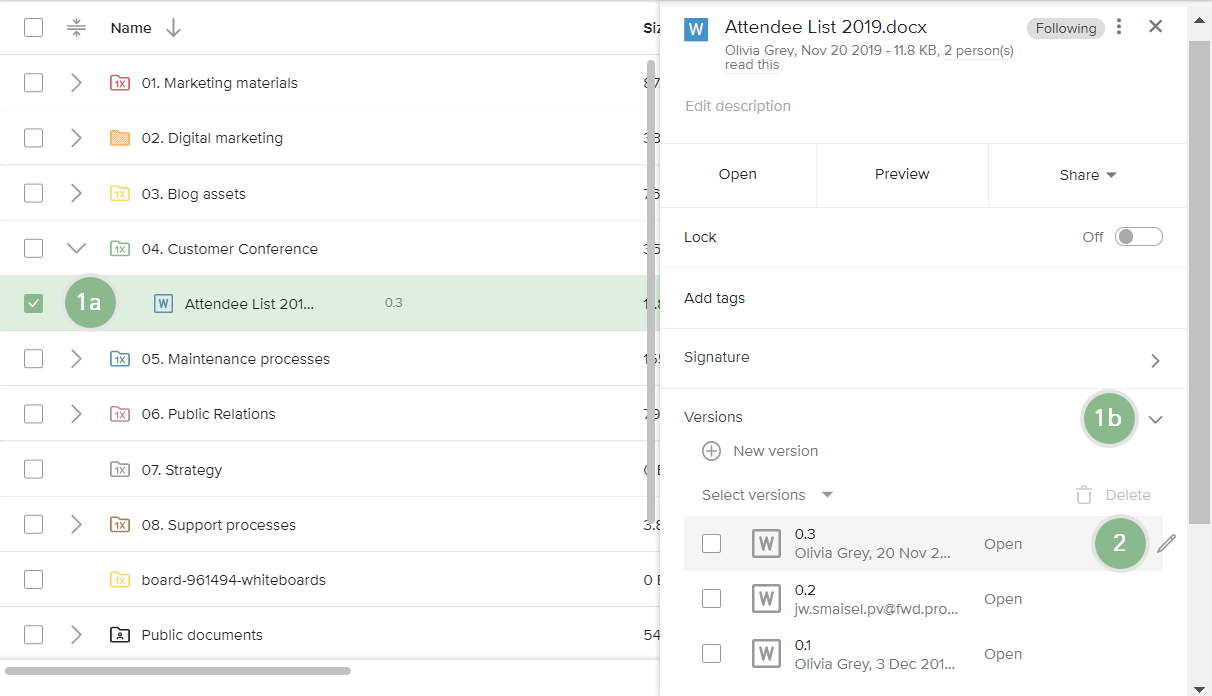
To change the version number for a document:
- Take the following actions:
- In the documents list, click the name of the document you want to use. This opens the document's detail pane.
- Click the right-facing
 arrow to open the Versions section.
arrow to open the Versions section.
- Click the pencil icon
 for the version you want to change.
for the version you want to change.
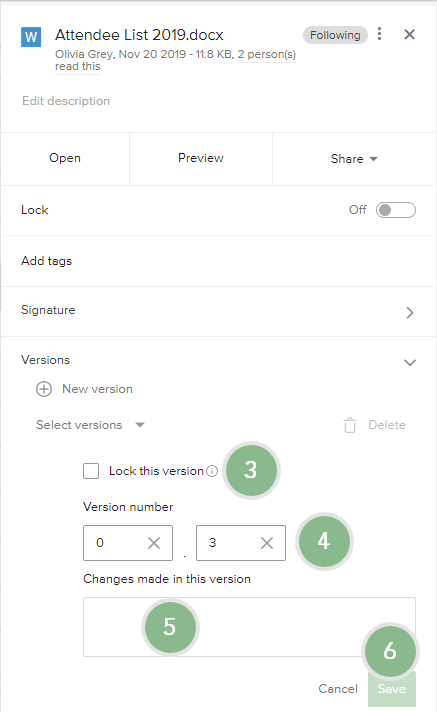
- The version section window changes. If desired, you can prevent this version from being deleted by selecting Lock this version.
- Change the version number.
- Optionally, you can type a comment in the Comments box to explain what was changed in the version.
- Click Save.
You can also update the document version by uploading the new version of the document into the Documents tool.
To upload one or more documents simultaneously and set version management:
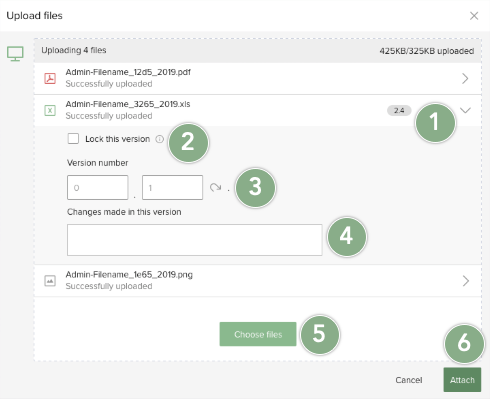
- Activate version management (if version management isn't already enabled for the file), click the right arrow
 of the document you want to manage.
of the document you want to manage. - Lock the new version so that it can't be deleted.
- Set a version number.
- Add a comment to specify the changes that were made for the new version.
- Click Choose files to upload additional documents
- Click Attach.
When you drag and drop a single document into the Document tool and there is an existing version of the document, you will be directly prompted to:
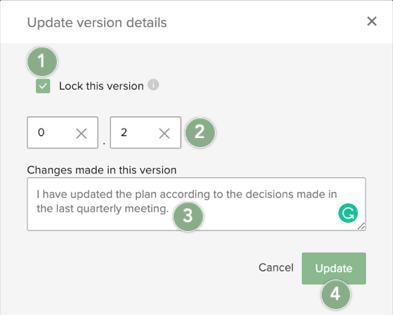
- Lock the new version so that it can't be deleted.
- Set a version number.
- Add a comment to specify the changes that were made for the new version.
- Click Update.
If version management is not enabled, you will see an option to enable version management.
Additionally, the user who uploaded the new document version is the only person (other than Administrators as they have edit capabilities for all document versions) to have editing capabilities for that version. Other users can download and view the new version of the document.
Put a Single Document Under Version Control
Documents at the root level and in folders that have version management deactivated are not under version management control. Version management can be activated for these documents one by one.
To put a single document under version control:
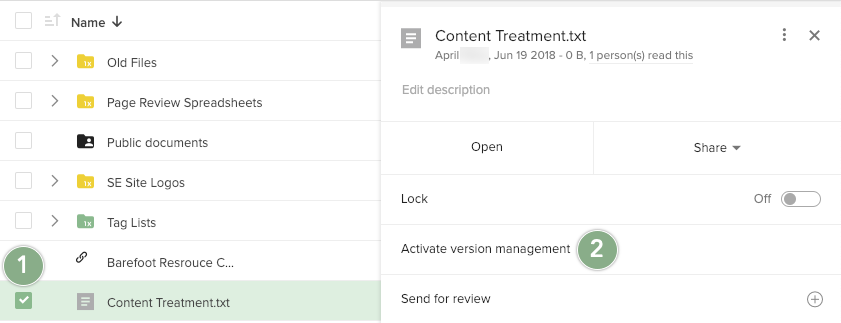
- Open the detail pane of the document.
- Click Activate version management.
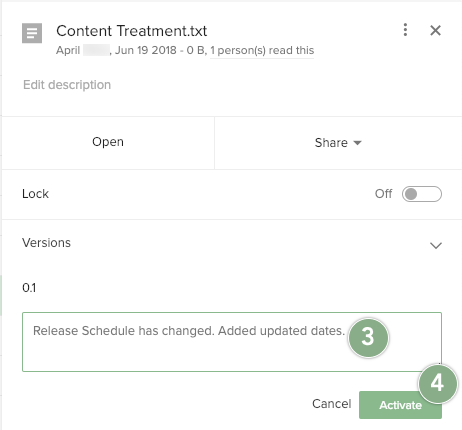
- Add a comment in the comments field to describe more about the version being created.
- Click Activate to apply the version number.
See and Restore Old Document Versions
You can open an older document version in read only mode.
To restore an older version of the document the newer versions must be deleted.
To see old document versions:
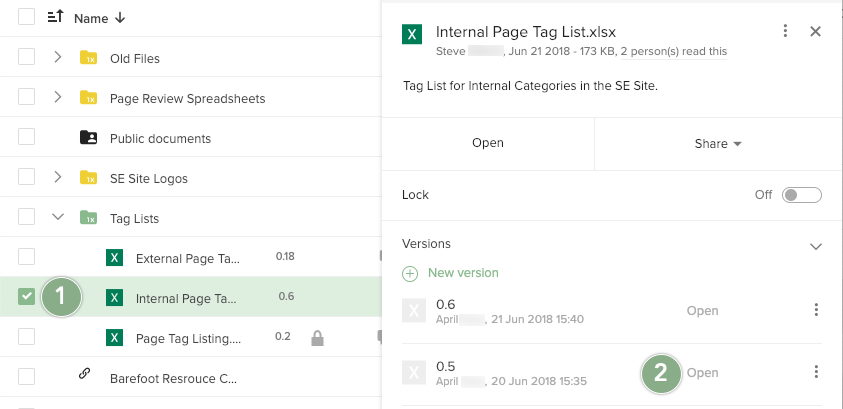
- Open the detail pane of the document and open the Versions section.
- Click Open for the document version you want to open.
Delete One or Multiple Document Versions
To delete one document version:
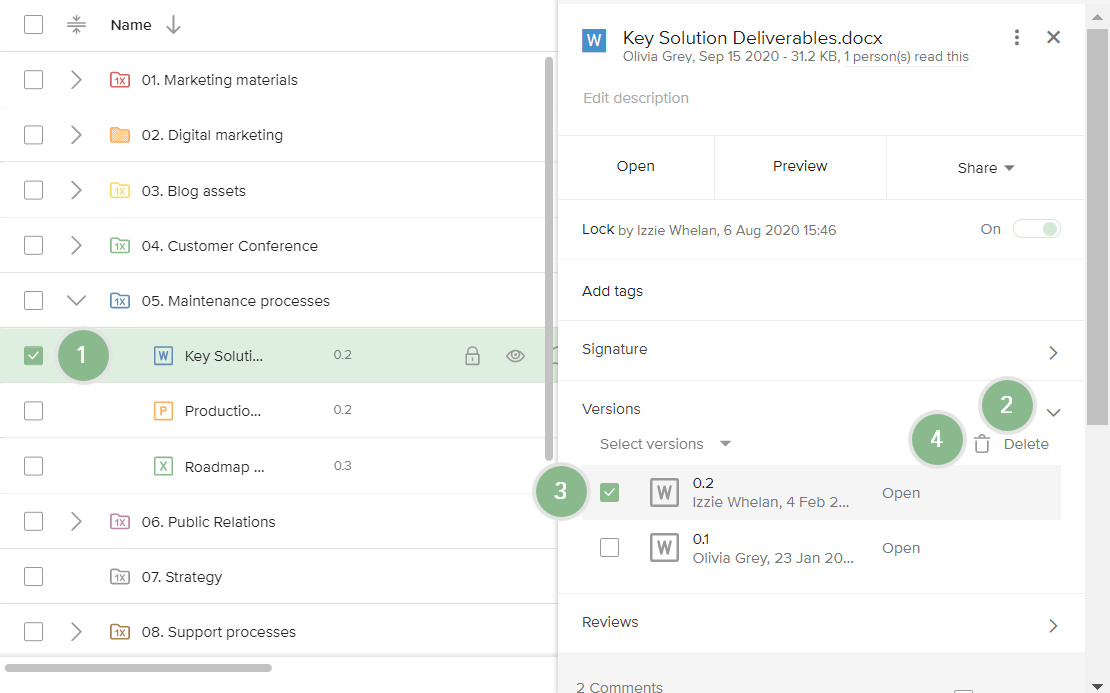
- Open the detail pane of the document.
- Click the right-facing
 arrow to open the Versions section.
arrow to open the Versions section. - Select the check box for each version you want to delete. (Optionally, you can click Select versions and choose whether you want to select all versions or all versions but the latest.)
- Click the Delete icon
 .
.
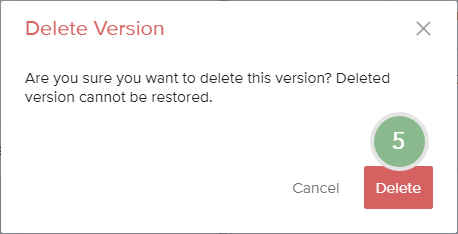
- A screen will appear asking you to confirm that you want to delete the selected versions. Click Delete to confirm.
To delete multiple older document versions simultaneously:
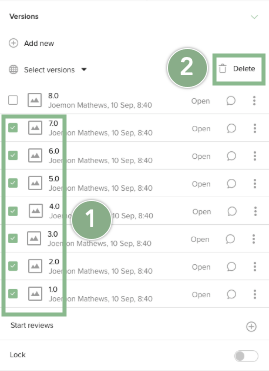
- Select the checkbox for each version that you want to delete.
- Click the Delete icon
 .
. - A screen will appear asking you to confirm that you want to delete the selected versions. Click Delete to confirm.
A deleted document version can not be restored.
It easy to communicate with other workspace members in ProjectPlace. Learn how to comment, discuss and involve others within the context of your work.

