Account Administration Overview
The Account administration overview helps account administrators understand how the account is being utilized. It also provides different data visualizations to help maintain the account and use resources more effectively.
Account Status
Account status contains a description of the account, as well as information about the health of the account is by monitoring various elements such as license usage, storage usage, along with other general activities.
Edit the account description to provide general information about the account, what it is used for, or which groups use the account. For example, when two accounts have the same enforced email domain defined (e.g. @planview.com) and JIT provisioning is enabled, users are presented with the option to choose which account they should belong to, and the description will help them choose the correct account.
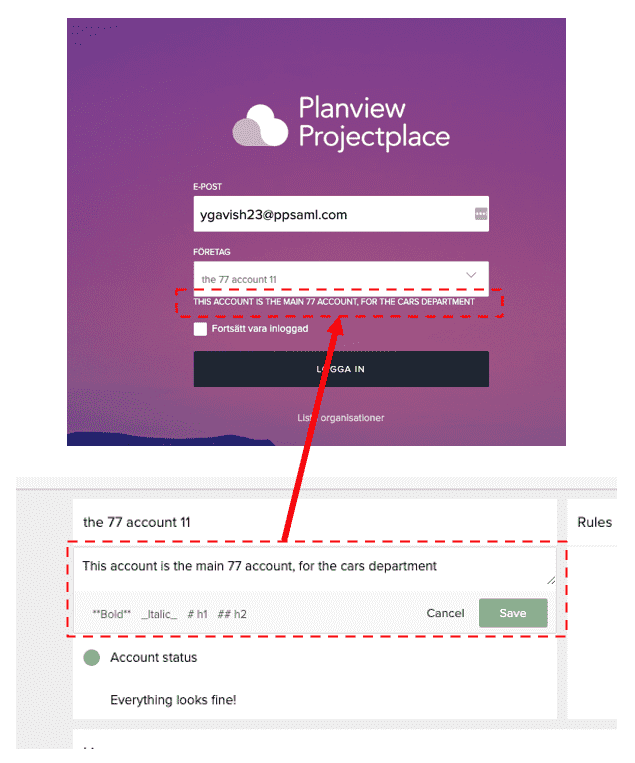
The account status is indicated using the following indicators.
 Green indicates everything is going according to plan.
Green indicates everything is going according to plan. Amber indicates your attention is required.
Amber indicates your attention is required. Red indicates your immediate attention is required.
Red indicates your immediate attention is required.
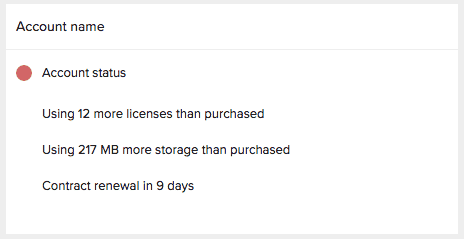
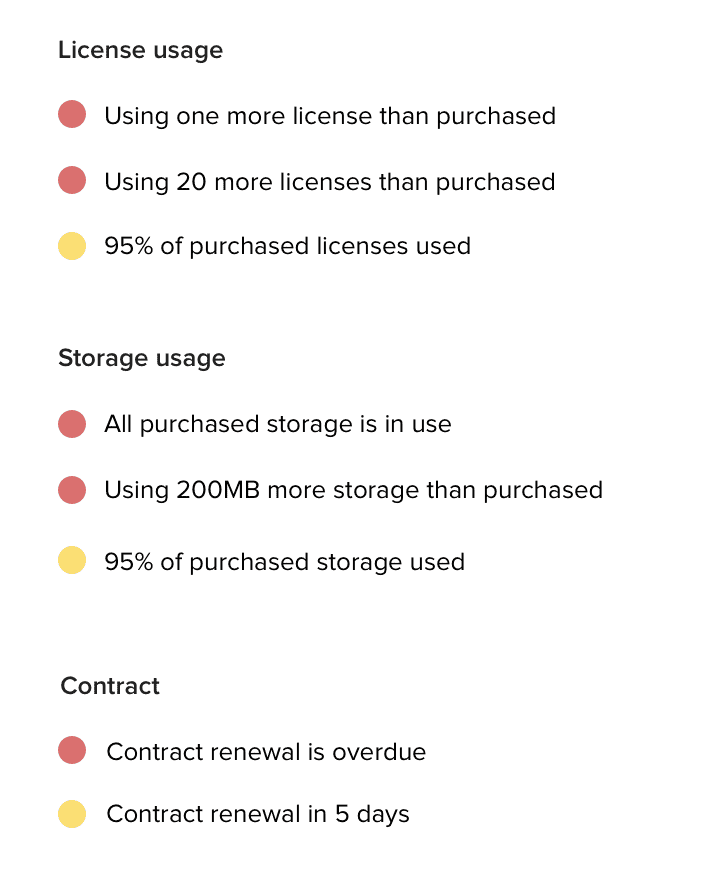
Rules
Rules are automated scripts to help account administrators perform account maintenance effectively. The Rules section enables Account Administrators to see the number of active and inactive rules in the account, and which rules have been executed in the past 7, 14, 30, 60, or 90 days.
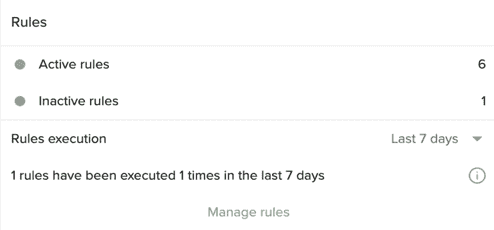
For more information about creating and managing account rules, see Manage Account Rules.
License Usage Chart
The following bar chart includes the current status of license usage. It also provides information about available/booked licenses and used licenses in the account.
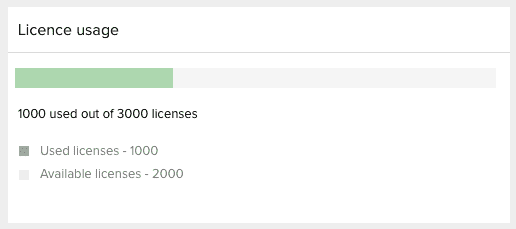
Storage Usage Chart
The following bar chart includes the current utilization of storage. It also provides a list of the top five workspaces occupying the most storage space in the account. Hover the cursor over a section in the bar chart to view the name of the workspace.
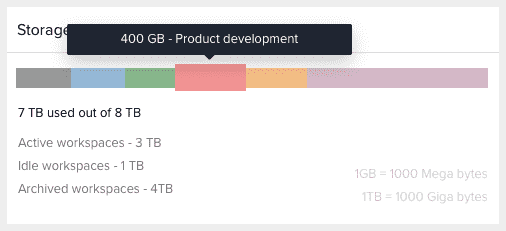
License Usage Trend
The following chart provides a look at the trend of license usage over a period of time. The time frame can be changed using the available list of specific time intervals such as Last 90 days, Last 180 days, and Yearly.
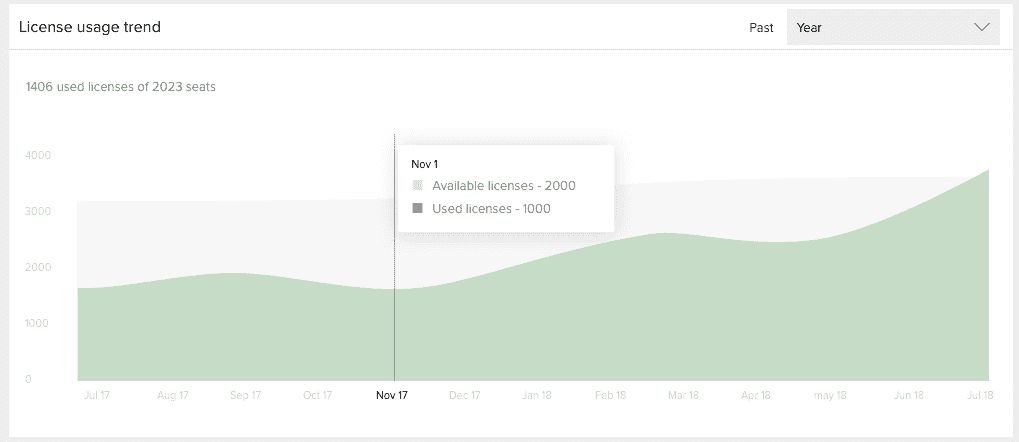
Note: Time frame options are available after 180 days from the feature release.
Storage Usage Trend
The following chart includes the trend of storage usage in an account over a period of time. The time frame can be changed using the available list of specific time intervals such as Last 90 days, Last 180 days, and Yearly. You can also see the storage used by archived and idle workspaces by selecting the given option in the widget.
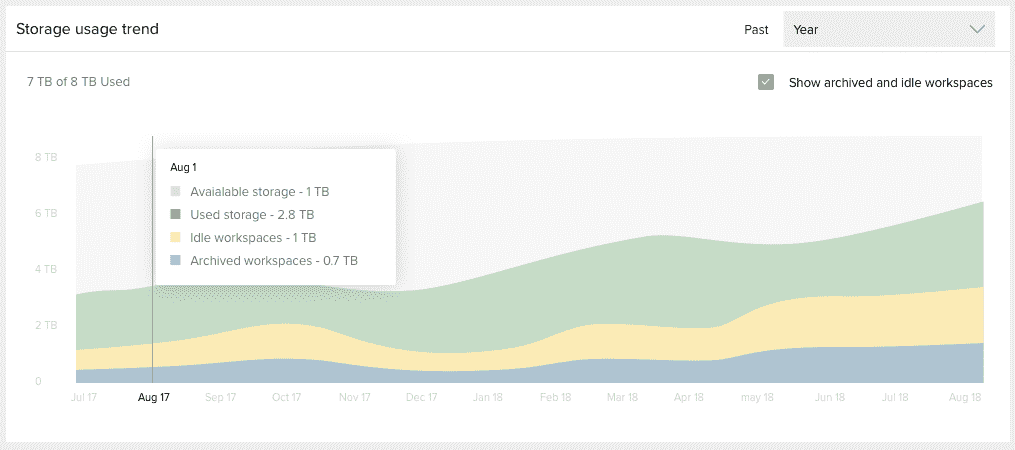
Workspaces with no activity for 90 days are considered as Idle. Examples of workspace activity includes:
- Viewing Card, Document, Activity, and Milestone detail panes.
- Creation of a Conversation Post, Card, Document, Activity, Milestone, and Meeting.
- Adding Comments and Likes to Cards, Documents, Activities, and Milestones as well as Sharing a Conversation Post.
- Changing any attribute of a Card, Document, Activity, and Milestone.
Note: Time frame options are available after 180 days from the feature release.

