Financial Planning view
The section covers all aspects of planning, tracking, and updating your budgets, resource allocations and actual costs and work throughout the project phases:
- Accessing and Working with Financial Planning View - Learn how to work with the various options and tools in the Financial Planning view. Includes date picker, export to Excel, Summary mode, Expense type fields, etc.
- Working with Financial Fields and Calculations - Learn how different financial data fields are used and calculated
- Planning Project Financials - Learn about the stages in planning your financials
- Tracking and Updating Project Financials - Track different aspects of your financials including budget costs, NLRs, etc.
- Use the peek eye shortcut to see Work Item details and take action
- Using Budget Conflict Indicators and Tips - Learn how to identify conflicts in your financial plans with indicators in the Financial Planning view
Watch a video
Accessing and Working with Financial Planning View
Begin your project planning by adding resources at the task level or by period using Resource Planning. You can perform this phase of the planning in the project’s Scheduling View. Then you can move to the Financial Planning View.
The Financial Planning view provides:
- 360° visibility of project financials for both labor and non-labor costs and actuals
- Planning and tracking detailed Capex & Opex plans by resource
- View by monthly, quarterly or yearly resolution
- Exporting to Excel for sharing
- Full Reporting and Dashboard capabilities
To access the Financial Planning view:
- Open a project.
- Open the View Navigator and select Financial Planning.

The view is divided into the following areas:
- Work Plan (WBS)
- Related Labor and Non-Labor Resources
- Time Periods (months, quarters, years)
- Project Summary Mode

Note: You can also add the Financial Planning view as a panel, click here to learn more.
Jump to:
- Date Picker
- Adjusting Column Widths
- Resizing and Collapsing the View
- Summary Mode
- Excel Options - Export a Summary and Import Updated Non-Labor Resource Amounts
Date Picker
Select the Month, Quarter or Year view and then form the date range options, select the range. The default date range for the Time Phases is based on the Work Item time frame.
Fin. Work Item Time Frame represents the Financial time frame for Non-Labor Resources as set in the Work Item's Financial Start/End fields.

Adjusting Column Widths
You can change column widths for:
- Time period groups
- Single columns in a time period
- Totals columns
- Labor/Non-Labor (left) section
- Labor/Non-Labor columns
Hover over a column and drag the column border to make the column wider or narrower.
When you change the width for a specific column in one time period, it will resize for the same columns in the other time periods. Resizing a column will also resize the time period group.
Double-click to automatically adjust the column width so that the value is shown in full.
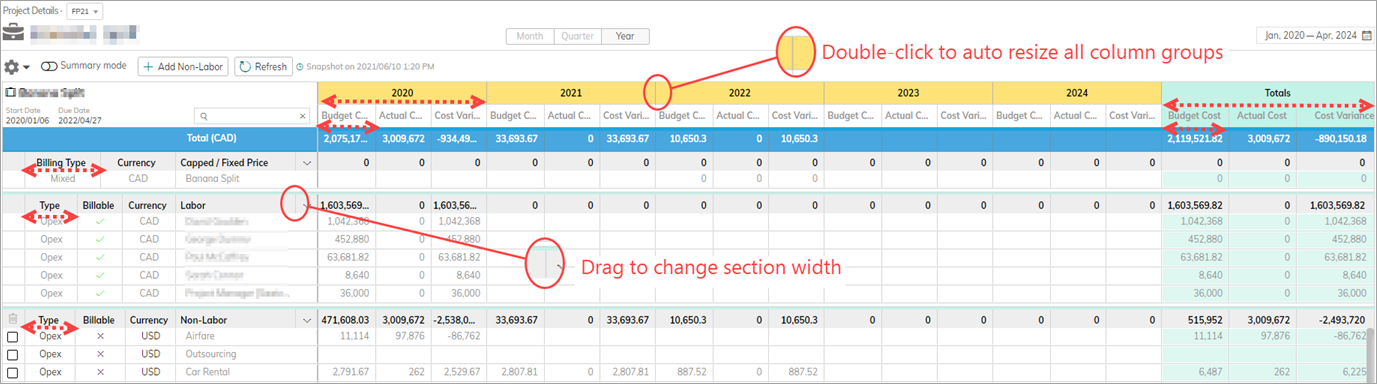
Resizing and Collapsing the View
As a project manager, you work on many time periods. By collapsing the Project panel, you can see a bigger picture of the time-phased data over the course of the project.
This is also handy when taking screenshots for documentation such as quotes and estimates.

Summary Mode
When in summary mode, the Project panel is not displayed.

By switching to Summary Mode, you can see a grouped overview of all Non-Labor Resources. Expanding the NLRs shows the detailed listing of which Work Items the NLR is used in.
Financial Planning does not calculate data from Shortcuts or Portfolio-flagged projects.
Note: Manually Setting Budgeted Cost / Fixed Cost & Expected Revenue & Fixed Price values on work items override the totalling and rollup of linked Non-Labor Resources. It is highly recommended to use NLRs instead of fixed costs to take advantage of the additional visibility and forecasting they give you.
Project Summary for Portfolio Projects
Financial Planning can be run on Portfolio projects (Projects with sub-Projects). When doing so, all amounts are rolled up from the sub projects.
Excel Options - Export a Summary and Import Updated Non-Labor Resource Amounts
Note: This option is available in Summary mode.
You can export the following views and data to an Excel spreadsheet:
- Financial Summary
Once you have chosen the Financial Planning view, you can select which data to focus on. A Monthly, Quarterly, or Yearly view of the budgeted allocation of your project throughout your resources (both Labor and Non-Labor).
- Flat File
Update Non-Labor Resource amounts for projects, milestones and tasks using an Excel spreadsheet.
- Update time-phased data (planned and/or actual amounts) for existing Non-Labor Resources, on a monthly level.
- Save time when updating large plans.
- Easily import data from external systems.
Note: The spreadsheet will include the visible data on the screen, with the currently selected fields. If you want to see the long term budget, select the Yearly view as opposed to the Monthly view, and the corresponding data will be exported to Excel.
To export to Excel:
- In the Financial Planning view, enable Summary mode.
- Click Export to Excel. Select Financial Summary or Flat File.

The exported flat file

To import updated Non-Labor Resource amounts from Excel:
For exported Flat Excels, you can now update Non-Labor Resource amounts, and use the Import option to update the data.
- Update time-phased data (planned and/or actual amounts) for existing Non-Labor Resources. Save the file.
- Click Import.
- In the confirmation screen, you can further update amounts and the currency.
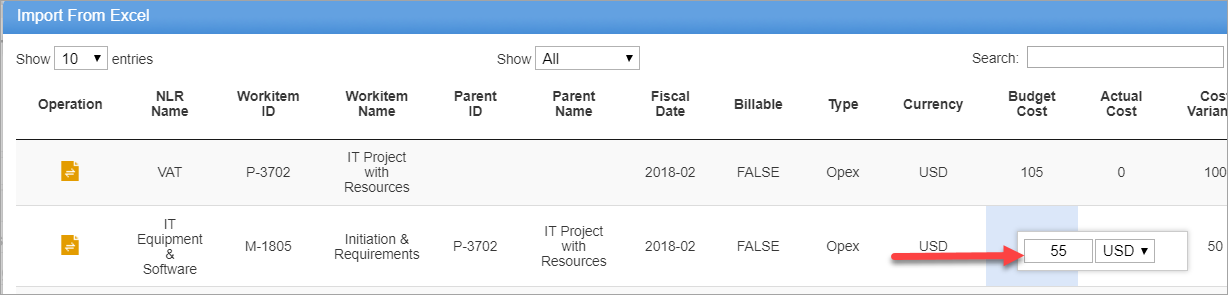
- If there are any errors, you will be prompted to fix in Excel and re-import.
Field Picker
Add or remove fields to and from columns.
- Click the gear icon and select Labor Resources, Non-Labor Resources or Time Phase.
- Add or remove items, and click OK.
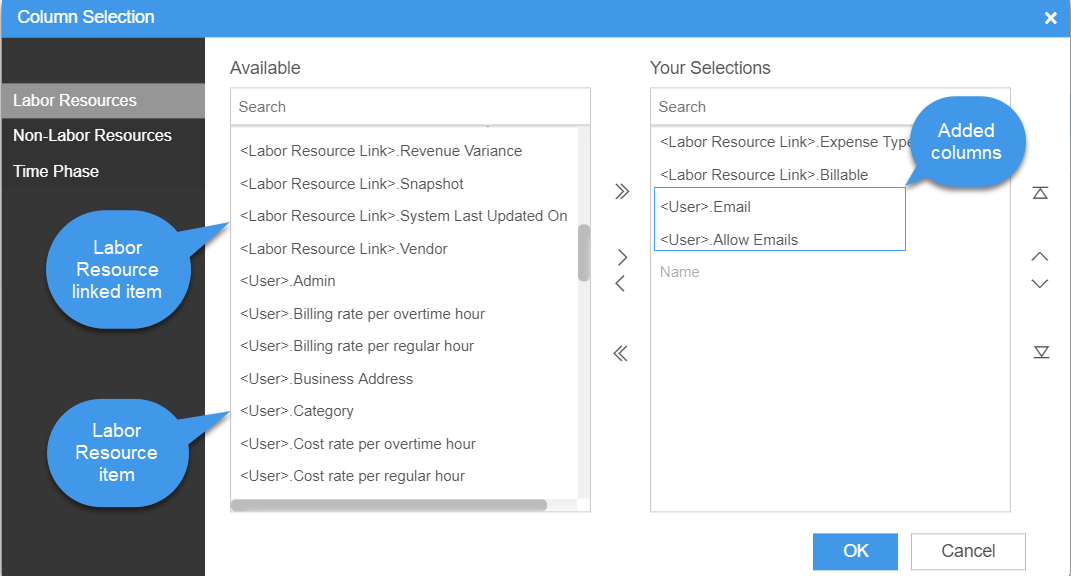
Tips:
- If you only deliver projects in one currency, you can remove the Currency field.
- If your projects are not billable, or if all work is always billable, you can remove Billable.
- If you do not track Capex and Opex amounts, then you can remove the Expense Type.
- By removing the fields, you're only hiding them from the view, and not deleting their content, so you can show the fields when setting up the Financial Plan and remove them later to free up screen space.
- When exporting to Excel, the exported file will include only selected columns.
Working with Financial Fields and Calculations
Budgeted Cost of a Task or Project
Using Expense Type for Capex /Opex Tracking on Work Items
Work Item Aggregated Financial Fields
Actual Cost Fields
Actual Cost rollup fields aggregate:
- Actual Cost Labor - from timesheets
- Actual Cost Non-Labor - from Non-Labor Resources’ monthly amounts
- Actual Cost Capex - from Capex Non-Labor and timesheets on Work Items with Expense Type "Capex"
- Actual Cost Opex - from Opex Non-Labor and timesheets on Work Items with Expense Type "Opex"
Note: Actual costs are from approved timesheets.
Budget Cost Fields
Standard fields provide insight into the total planned spend in your project’s Budgeted Cost.
When requesting budget or creating new project proposals, it’s common to break out Labor vs Non-Labor costs, and Capex vs Opex costs. This helps you manage the cost planning with your Finance team who use these amounts for overall budgetary & investment planning of the organization.
- Budget Cost Labor - Shows all Labor budget costs (work * cost rates)
- Budget Cost Non-Labor - Shows all Non-Labor Budget Costs (as entered in the Financial Planning view)
- Budget Cost Capex - Shows all Labor Budget Costs of Capex tasks + Capex Non-Labor
- Budget Cost Opex - Shows all Labor Budget Costs of Opex tasks + Opex Non-Labor
- FY Budgeted Cost - Current Fiscal Year Budgeted Cost. Rollup of Budget Cost in Financial Plan
- FY Budgeted Cost Capex - Current Fiscal Year Budgeted Cost Capex. Rollup of Capex Budget Costs in Financial Plan
- FY Budgeted Cost Labor - Current Fiscal Year Budgeted Labor Cost. Labor Cost calculated from Task or Project Assignment as per project Labor Budget setting
- FY Budgeted Cost Non-labor - Current Fiscal Year Budgeted Non-Labor Cost. Rollup of Budget Cost for Non-Labor in Financial Plan
- FY Budgeted Cost Opex - Current Fiscal Year Budgeted Cost Opex. Rollup of Opex Budget Costs in Financial Plan
The totals are shown in the Work Item’s Cost Currency type and roll up to parent tasks, milestones, projects and parent projects/portfolios.
Budgeted Cost of a Task or Project
The Budgeted Cost of a Task or Project will be calculated as follows:
Budgeted Cost = Budget Cost Labor + Budget Cost Non-Labor + Planned Expenses
OR
Budgeted Cost = Budget Cost Capex + Budget Cost Opex+ Planned Expenses
Notes:
- Planned Expenses is included for backwards compatibility reasons only. If your organization is using Planned Expenses, it is highly recommended to plan moving this part of your budget planning over to Financial Planning with Time-Phase capabilities.
- Fixed Costs or Manually Set Budgeted Costs are not currently broken out into time periods or Capex /Opex, Labor/Non-Labor as they lack granular rules to assist with these calculations.
- The Budget Cost amounts do not yet track Expenses logged in the Expense module.
- Replacing customizations - If your organization is currently using Capex / OpexWork Items app from the Apps Marketplace, you may be able to replace your usage of these custom fields with these new standard system capabilities.
Using Expense Type for Capex /Opex Tracking on Work Items
Tracking Capitalized Costs on a Project is important to many companies running development projects (product development, software, real estate and infrastructure) as in many jurisdictions you can claim tax credit for creation of new assets for your organization.
Note: If your organization only delivers customer-facing billable work, the categorization of work into Capital Expense (Capex ) and Operating Expense (Opex) may not be relevant for you.
Expense Type is a Work Item-level field to support the appropriate categorization of Labor efforts and costs, governing whether they should will be calculated as part of the Capex budget or the Opex budget. The categorization of the work itself enables accurate calculation of Budget Cost rollup fields.
Expense Type supports work item hierarchy – so if you are able to capitalize a whole Project or Milestone of work as Capital, you won’t need to go task-by-task. You can override per task and per Non-Labor resource giving you the flexibility to set up your project's financial plan as you need.

Work Item Aggregated Financial Fields
When working with financial data for budgeting and rolling forecasts, you'll frequently need to get a picture of what's planned & forecasted for the current Fiscal Year (FY) as well as what actuals that have been incurred in the Year-To-Date (YTD).
To simplify reporting, time-phased data is aggregated when a refresh of financial data is run by:
- a User clicking the "Refresh" button in a Financial Planning view
- The system-wide nightly refresh of Financial timephase data (if a Project was updated)
Note: Common edits include: -
- Resource's Cost / Bill rates get updated
- Resource's calendar gets updated
- Resource reports time on a task, even if a task is completed... or past Due Date
- There is a change in currency exchange rates
- Calculate Project Financials action used in a Custom Action or Scheduled Workflow Rule (read more)
Note that Financial Planning timephases (fiscal months) do not store cumulative timephase aggregations such as month+previous months, however the following calculated Work Item fields roll up from financial planning timephase fields.
These include Year to Date actuals and forecasts, for labor and non-labor resources, by Capex and Opex.
|
Remaining Forecast Cost Non-labor |
Forecasted Non-Labor amount for this Work-Item and its sub-Work Items, for current month onwards |
|
Total Forecast Revenue Non-labor |
Remaining forecasted Non-Labor amount for this Work-Item and its sub-Work Items, for current month onwards |
|
Capex Actual YTD |
Actual Capex cost from start of fiscal year until end of previous month (from labor and non-labor) |
|
Opex Actual YTD |
Actual Opex cost from start of fiscal year until end of previous month (from labor and non-labor) |
|
Capex Budget YTD |
Budgeted Capex cost from start of fiscal year until end of previous month (from labor and non-labor) |
|
Opex Budget YTD |
Budgeted Opex cost from start of fiscal year until end of previous month (from labor and non-labor) |
|
FY Forecast Cost Capex |
Actual Capex cost from start of fiscal year until end of previous month (from labor and non-labor) + forecast starting from current month until the end of the fiscal year |
|
FY Forecast cost Opex |
Actual Opex cost from start of fiscal year until last full month (from labor and non-labor) + + forecast starting from current month until the end of the fiscal year |
|
FY Forecast Cost |
FY Forecast Cost Capex (see above) + FY Forecast cost Opex (see above) |
|
FY Forecast at Completion Cost |
Total forecast for the entire year |
|
Project Forecast at Completion Cost |
Total forecast for the entire project timeline |
|
Actual Billable Hours |
Billable labor hours |
|
Actual Non-billable Hours |
Non-billable labor hours |
Revenue and Profit Fields
- FY Expected Revenue - Current Fiscal Year Expected (Planned) Revenue. Rollup of Budget Revenues in Financial Plan including, Labor, Non-Labor and Fixed Price items
- FY Expected Revenue Labor - Current Fiscal Year Expected (Planned) Revenue. Rollup of Budget Revenues in Financial Plan for Labor Resources
- FY Forecast Revenue - Current Fiscal Year Forecast Revenue from financial plan
- FY Planned Profit - FY Budget Revenue - (minus) FY Budget Cost
Planning Project Financials
The following sections describe the planning stage of your project financials with labor and non-labor resources. Main steps in the process include:
Planning
- Cost and Price Per Hour - per User, Per Job Title, Per Work Item
- Labor Costs by Work Item (Task w/ Rollup)
- Baseline Cost & Revenue
- Fixed Price and Manually Set Cost/Revenues & Behavior in Hierarchy
- Budgeted Amount / Remaining Budget
Capturing
- Actual Labor Costs and Revenues via Timesheets
- Overtime
- Approvals and Actuals
- Revenue Tracking
1. Build your Project plan with labor resources
Add resources as usual using the Schedule view and Resource Planning utilities.
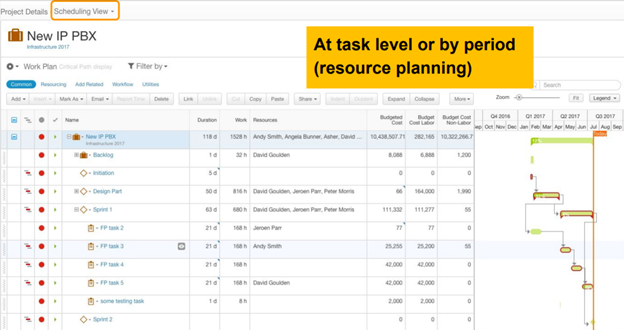
2. Create your Project Financial Plan with labor resources
Upon first entry for your project’s Financial Plan, you must click Refresh to generate the Labor Resource budget.

3. View your Project Financial Plan with labor resources

Time-Phased Fundamental 4 Financial Planning fields roll up into Work Item / Project fields.
Forecast Cost and Forecast Revenue are visible, but not currently used for Labor Resource calculations.
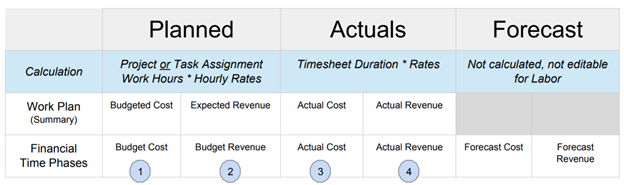
4. Add Non-Labor Resources to the Project
Add non-labor items on the Project, Milestone or Task levels.
- Click Add Non-Labor to add a new non-Labor item. The categories for Non-Labor items are defined when setting up Non-Labor items.
- Add the amounts.

Tip: While it is possible to add NLRs from the Add Related tab in Project list or Project detail views, it is recommended to add new NLRs from the Financial Planning view, as it’s easier to filter more quickly by category. This is more efficient when working with larger collections of NLRs.
Once you add a Non-Labor Resource to a project or work item, its project-specific time-phased fields become available in the Financial Planning view, as well as whether it’s Capex/Opex, Billable, and its Expense Type.
You can add or update time-phased Non-Labor Resource amounts in the Financial Planning view for monthly, quarterly or yearly resolutions.
Non-Labor Resources have the following standard fields:
- Name
- Category (picklist)
- Billable (yes/no)
- Expense Type (Capex/Opex)
- Description
The time-phased data is where you plan and track the financial amounts of the Non-Labor Resources by time period. Non-Labor Resources are planned and tracked as currency amounts, and do not have any unit calculations. The NLRs can have varying amounts by time period, and they do not have any calendar, capacity or availability constraints on them.
Default fields on Non-Labor Resource Time Phases are as follows:
Manually Set:
- Date (Month)
- Budget Cost
- Budget Revenue
- Actual Cost
- Actual Revenue
- Forecast Cost
- Forecast Revenue
Calculated:
- Actual Margin = (Actual Revenue - Actual Cost)/Actual Revenue
- Actual Profit = Actual Revenue - Actual Cost
- Cost Variance - Budget Cost – Actual Cost
- Revenue Variance = Budget Revenue - Actual Revenue
- Planned Margin % = (Budget Revenue - Budget Cost)/Budget Revenue
- Planned Profit = Budget Revenue - Budget cost
- Forecast Cost Variance = Budget Cost - Forecast Cost
- Forecast Revenue Variance = Budget revenue - Forecast Revenue
You can also attach files to NLRs. This can be used for any purpose, from price quote documents, if you are using the NLR for materials purchased from third parties, to web links to detailed specifications and documentation about the Non-Labor Resource.
5. Refresh the Labor Budget
Click Refresh after making changes in the plan to recalculate the budget and financials. The plan is also recalculated every night. A time stamp exists so that you can see the last update time. For existing projects, Labor Budget plans will be automatically generated.

You can now see resource assignments * hourly rates calculated for labor budget costs and actuals calculated using timesheet reports + rates.
Note: Actual costs are from approved timesheets.

Tracking and Updating Project Financials
After building the financial plan, you can manage, update and track labor, non-labor and NLRs to see how they affect the budgets, estimates and actual costs.
1. Track Labor Costs
Labor Costs are refreshed daily at 2 a.m. and can be manually refreshed on-demand, by clicking Refresh.
Labor Cost calculations are as follows:
For planned Budget Cost & Budget Revenue fields, the calculation is derived from the AdaptiveWork work plan: work * hourly rates.
For Actuals, the Actual Cost and Actual Revenue fields are based on reported timesheets. Note: Actual costs are from approved timesheets.
In Summary Mode, see full Labor amounts aggregating from tasks (where work is defined) or project assignment.
Notes:
- Labor Budget is not auto-calculated for projects from before 2010
- Labor Budget is not auto-calculated for projects that span more than 15 years
2. Track Capex & Opex (Capital & Operating Expenditure)
Professional Services organizations’ customer-facing Projects might never be tracked as Capital or Operating expenditure.
Definitions vary by jurisdiction and industry. Check with your Finance teams.

Labor and Non-Labor are calculated as follows:
- Labor: An Expense Type field for Work Items controls whether the Labor amounts for the assigned resources on the task are classified as Capex or Opex.
- Non-Labor: The expense Type is inherited from the Non-Labor Resource itself, but can be overridden per link to work item in the Financial Planning view.
3. Update the Plan with Costs and Actuals
Add non-labor budget amounts directly in the Financial Planning view.
Add Actual Cost / Revenues amounts:
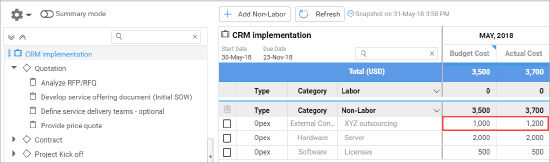
Labor actuals are always calculated by reported timesheets. When reporting time on tasks, we only see the Project's summarized labor costs in Summary mode.

If needed, add additional fields to the view.
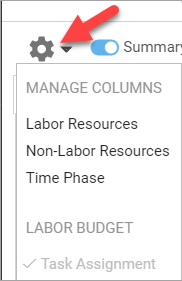
Financial Start and End fields
Financial Start and Financial End fields set on Work Items allow you to manage and align the project financial period, and make sure amounts are added only within this timeframe.
With these fields you can set the financial start and end date offsets in months. These fields are relative to work item dates, and by default are set to 0, which makes them the same as the work item months. As these fields represent a relative offset of the work item dates, and not fixed, they are always aligned with the project even when shifting dates.
Using Non-Labor Forecast Cost and Forecast Revenue
Forecast Cost and Revenue amounts are manually-entered and do not currently aggregate into Project fields.
Use them to keep track of intra-month amounts before month-end actuals are reported.

Quick View for Work Items
Easily see work item details directly from the Financial Planning view, without navigating away. You can now click on the eye icon to both view and take actions that include changing the status, assigning resources, participating in discussions, and much more.

Using Budget Conflict Indicators and Tips
Manually-set values in AdaptiveWork always take precedence over calculated values and rollups.
As you may have existing financial data which you want to now time-phase, budget “conflict” indicators help you identify any manually-set values which block Financial Planning time-phase rollups.
As soon as there is a discrepancy in financial allocation, you will see an indicator icon in the work plan section of the page as well as a "manually set" icon at the top of the corresponding column on the time phases. Hover over the icon to reveal a warning that explains the discrepancy.
The indicators show both in the Work Plan section of the Financial Planning view and on the relevant column headers. Depending on which columns you are showing on the time phases, you might not see all the column header indicators.
Work Plan indicator

Time Phase indicator
Hovering over the indicator will give you detail of what the Manually Set value is and what effect it has on the corresponding Financial Planning field.

Note: If you are managing multi-currency projects, the amount shown is the amount you have manually entered in the work plan. Example: Your work item's Cost Currency Type is USD, and Revenue Currency Type is EUR, but the Fixed Cost has been set as 1000 GBP. The amount shown in the indicator will be 1000 GBP.

