Working with Calendars
AdaptiveWork includes a number of calendars with hierarchical relationships between them. Depending on the complexity of your organization, you may use a single calendar to determine all your project scheduling and resource planning needs, or incorporate calendars on different levels based on the requirements of different teams and individuals, or project-specific constraints.
Jump to:
- The Calendars
- Time Zones
- Scheduling Work
- Show Only Group Calendars or Calendars Created by Me in Project Calendars
The Calendars
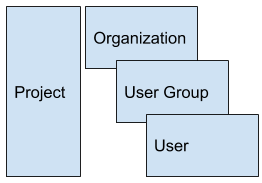
- Organization - The base calendar of your organization. The base calendar applies to all other calendars until unique calendars are defined for other calendar types. This calendar will typically include company-wide exceptions (days off, courses, etc.).
-
User Group - A user group calendar can be created for different use cases, including users in a specific location (with a different time zone, working days, and national holidays), or for part-time employees working only on specific days and hours.
- If adding an existing user to a user group, you can use the Apply on Members > Calendar function to add the user group's calendar to the user. The user's original calendar exceptions will still apply.
- When adding a sub-group to a group, the sub-group will only inherit the parent group's calendar after using the Apply on Members > Calendar function. You need to repeat the action for each subsequent update to the parent group.
- User - This calendar would typically use a User Group calendar as its base calendar with the addition of personal time off, maternity leave, etc.
- Project - This calendar determines the project’s schedule (with all sub-work items), and can optionally override a resource’s calendar, which is based on the organization/group/user calendar. For example, a user’s calendar may include a national holiday, however the project requires working over the holiday as well.
Note: Enable the Ignore Resource Calendar feature to exclude a Resource's calendar exceptions (non-working day exceptions) on their calendar, to avoid task dates being moved.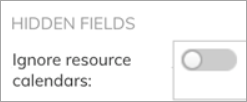
Note: The Program Work Item does not have a calendar and therefore exceptions cannot be added at the Program level. Scheduled work from Tasks is aggregated from the Projects in the Program.
Time Zones
Organization time zone
When you register a AdaptiveWork account, the time zone is set for your organization based on your IP address. You can change this if the time zone of your organization is different to that which was initially set. Some system settings in AdaptiveWork as well as scheduled workflows will run using the organization's time zone.
Group time zone
A User Group has its own time zone and calendar. It will use the organization’s time zone and calendar by default. When you add someone to a group, they do not automatically take on the Group Calendar - this is because people can belong to many user groups and you want to avoid changes in group calendars impacting work schedules for all group members.
Scheduling Work
AdaptiveWork scheduling works by date, however hours are also involved. This means that you can have tasks starting at various times of the day, most typically if they are preceded (with dependencies) by tasks that last less than a day (2 h) or as part of a day (0.5 d).
As a general rule, when you set a Start Date for a task, it is expected to start at the start of the work day - unless it is pushed by a dependency. You may also have your task rescheduled when there is nobody to work on it, and it will be rescheduled based on organization, group and user calendars.
Show Only Group Calendars or Calendars Created by Me in Project Calendars
An option in the Project Calendar settings makes it possible to display only group calendars or project calendars created by you in the Base Calendar list.
Enable Display only group calendars or project calendars created by me to filter the list and clear the clutter.


