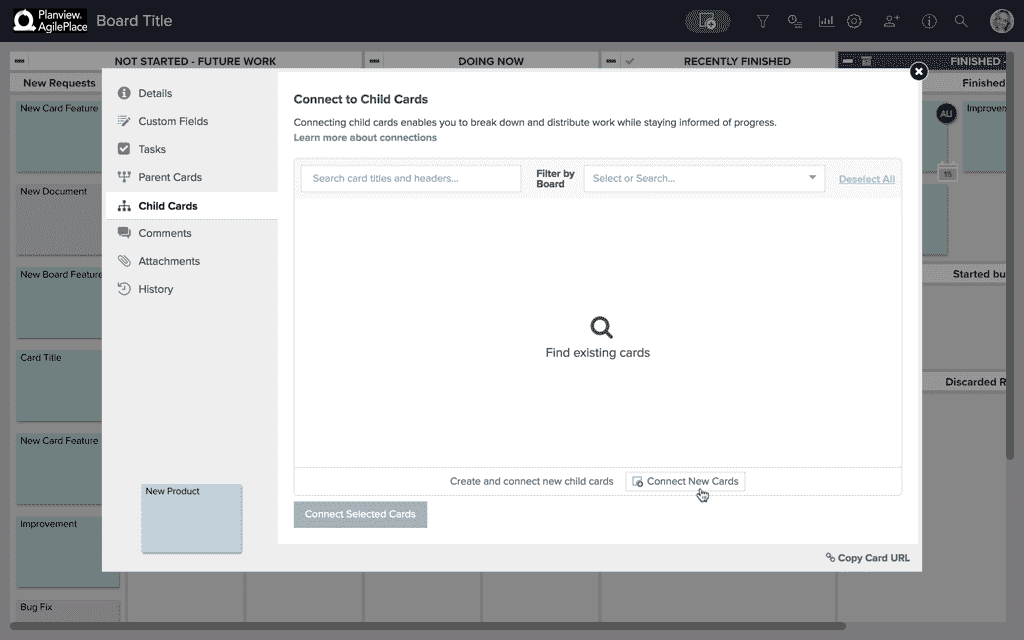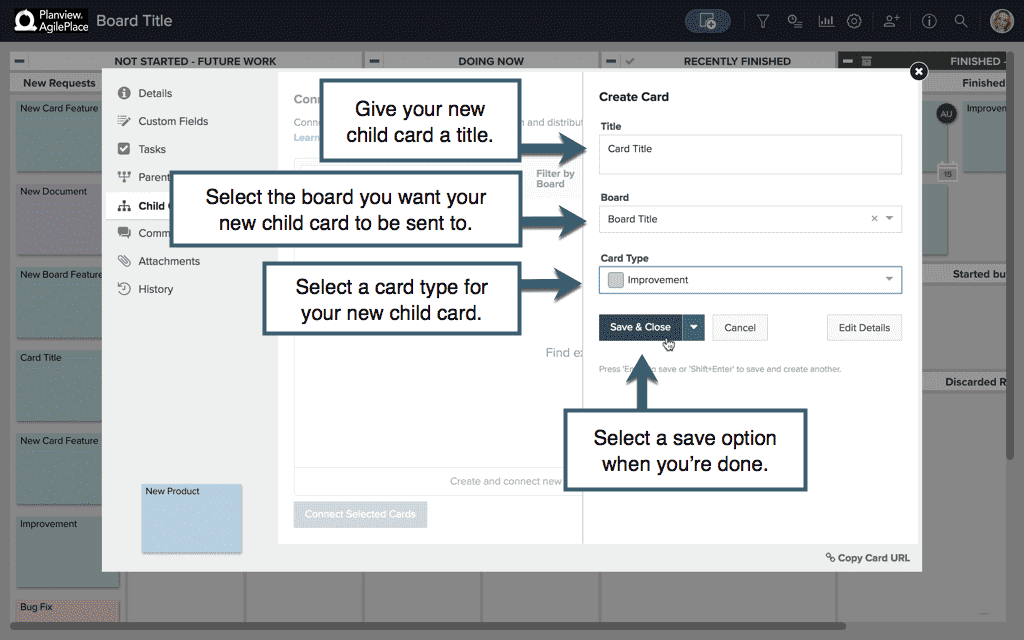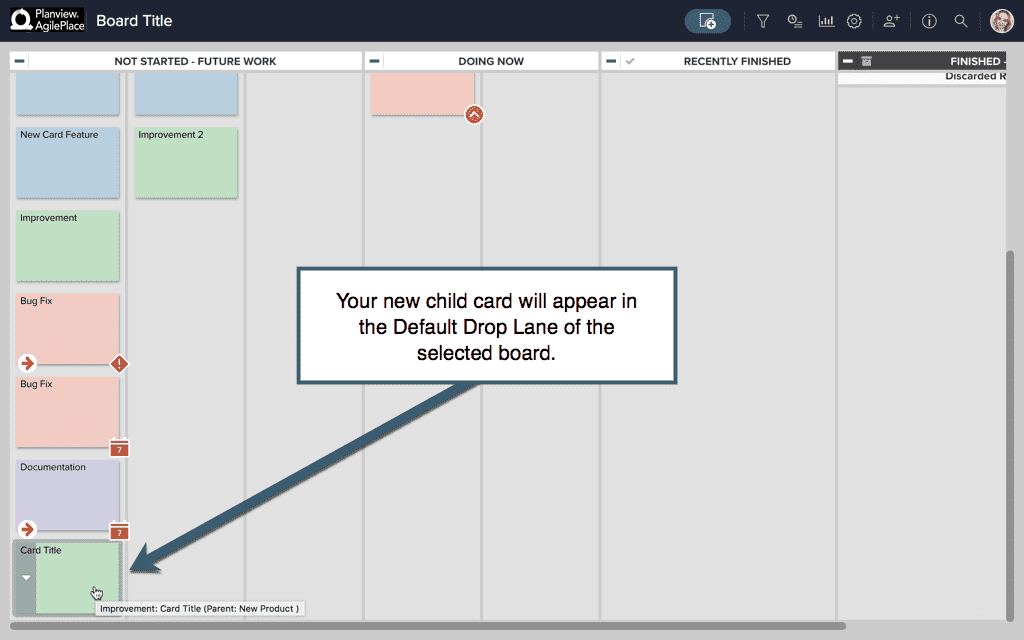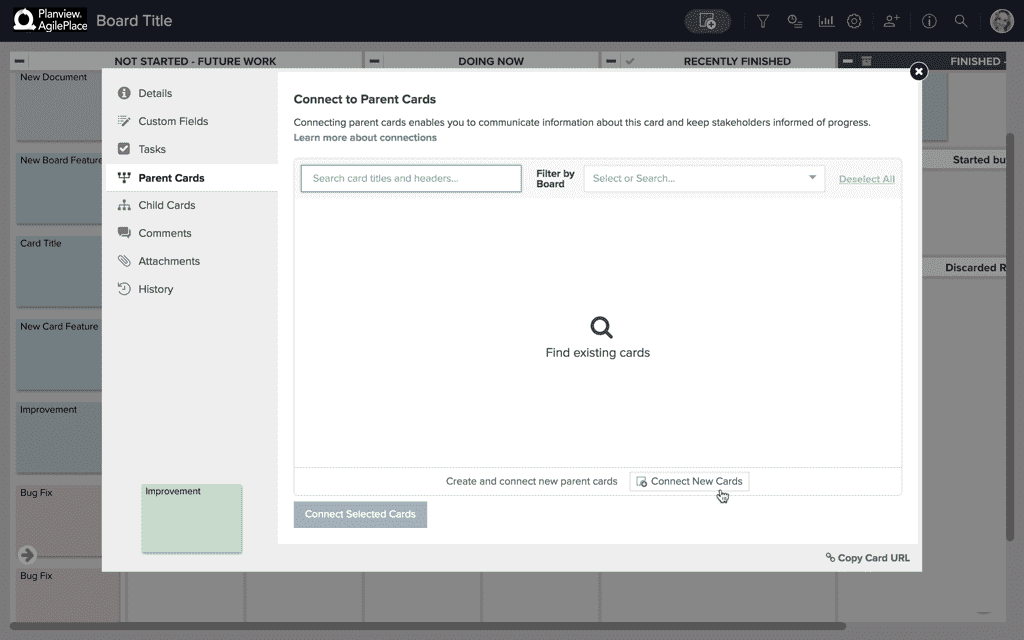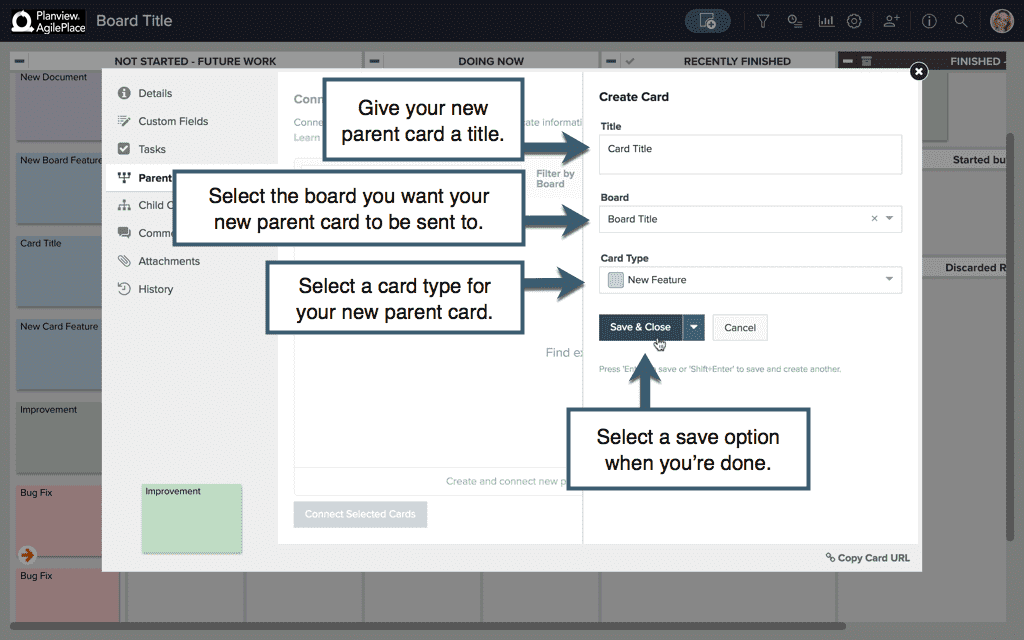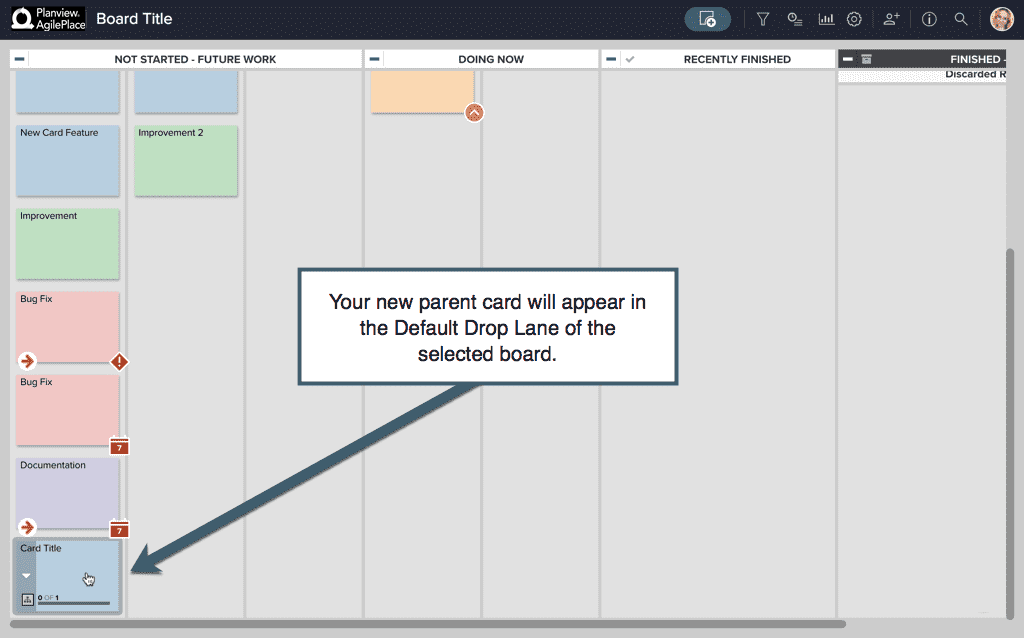Connect to New Cards

In AgilePlace, you can create parent-child connections between cards. This makes it easier to track and manage the progress of work distributed across multiple teams or to communicate rollup information to stakeholders.
Once you’ve established parent-child connections between cards, statistics at the parent card level help you quickly assess the progress of child cards and identify potential problems. In addition, multi-parent connections allow this information to be easily share information and progress on child cards with multiple team leads or stakeholders.
Connections capabilities are included in AgilePlace.
When connecting to an new card, you can connect to new child cards or new parent cards.
Connect to a New Child Card
Open the desired parent card and go to the Child Cards tab of the card's details. Click Connect New Cards.
This will bring up the Create Card dialogue within the Child Cards tab. Give your new card a title, and then use the dropdown under Board to select or search and select the board you would like your new child card to be created on. You can choose a Card Type for your card.
Once you've finished, you can simply select a save option, or you can click Edit Details to go to that child card on the board it was created on and edit more card details.
When you're finished and your card is saved, the new child card will appear in the default drop lane of the board you previously selected.
Connect to a New Parent Card
You can connect to a new parent card from a selected child card in much the same way you can connect to a new child card from a selected parent card.
First, click on the child card you’d like to create a new parent for, and select the Parent Cards tab within that card. Click Connect New Cards.
From there you can give your new card a title, choose which board it will be on, and select a card type.
When you’re finished, you can use the save-options dropdown to either Save & Close to save and close the card or Save & Create Another to save your new parent card and go on to create another new parent card.
You might wish to have multiple parent cards if you need to track information in the child card in more than one place. Whether you have multiple stakeholders that need rollup info on smaller project steps or several larger projects that depend on the same, smaller steps or tasks, multi-parent connections can help you easily track the process.
If you choose to Save & Create Another, simply fill in the information for the new card and again choose to Save & Close or Save & Create Another.
When you’re finished, your new parent card(s) will appear in the default drop lane(s) of the board(s) you selected to place them on.
Still have questions about connections?