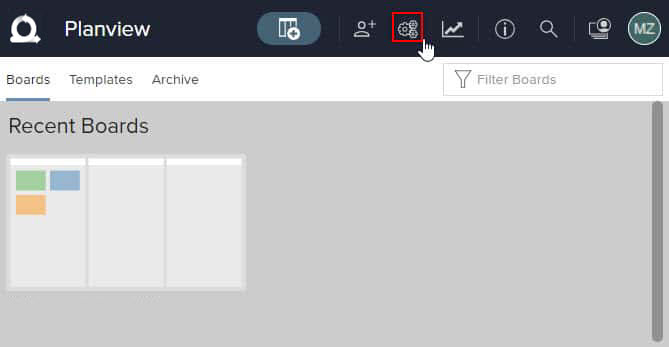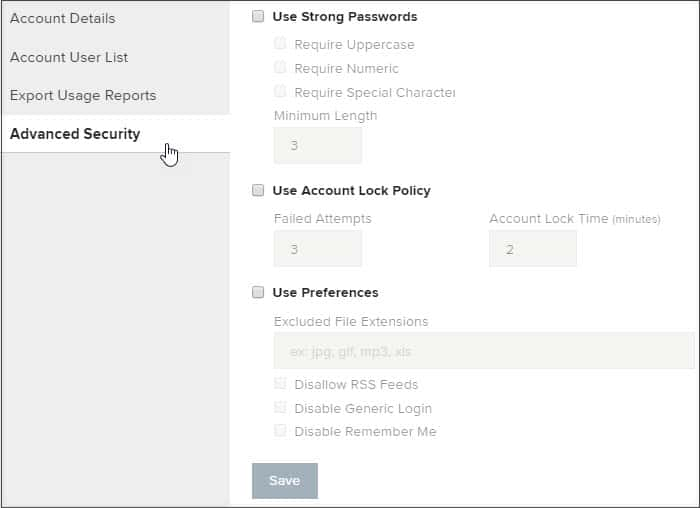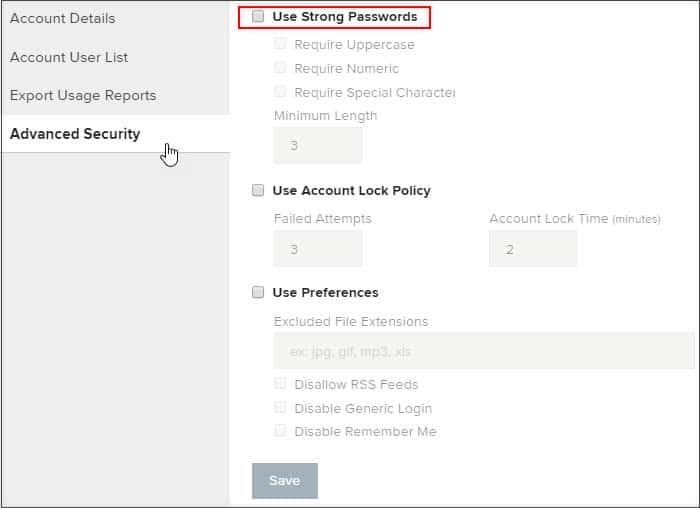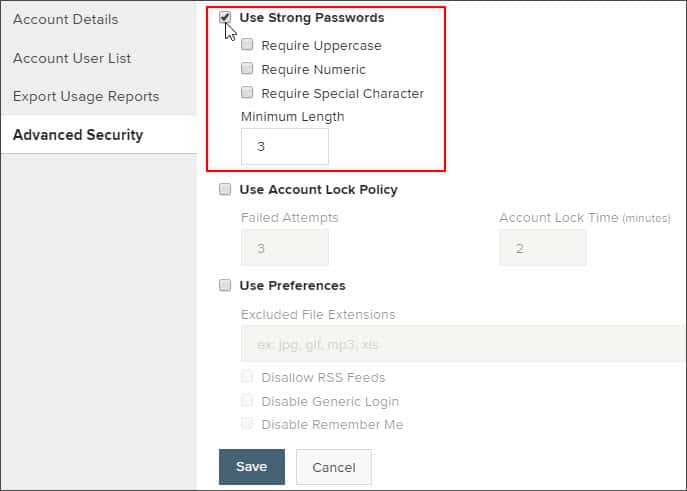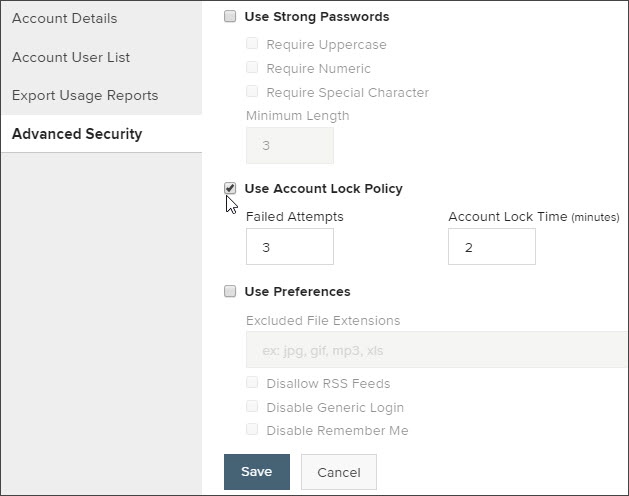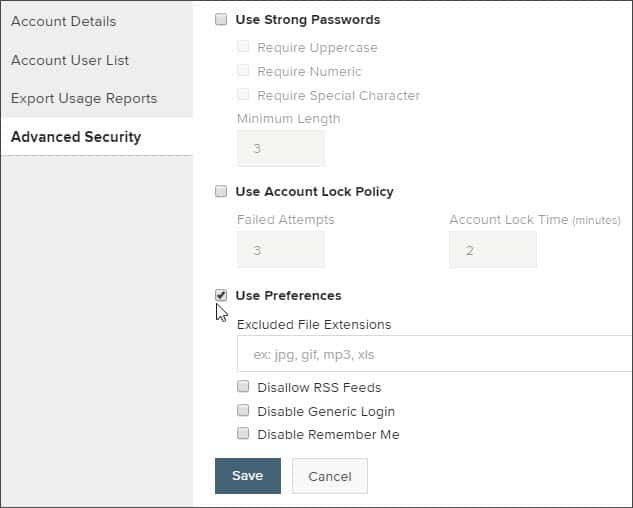Configure Advanced Security

Access Advanced Security Options
Planview AgilePlace include advanced security options that allow Account Administrators to set up specific security features for the account such as password requirements and account lock policies.
To access Advanced Security options, first click the three-gears icon in the upper, right-hand side of the header on your account home screen.
From there, click the Advanced Security tab.
Here you'll be able to:
Enable Strong Passwords in AgilePlace
Enabling strong passwords requires all users to follow set guidelines and rules when setting or changing their passwords to increase security.
To enable strong passwords, check the box next to Use Strong Password on the Advanced Security tab.
You can choose one (or several) of the options by checking the box. Options include Minimum Length, Require Uppercase, Require Numeric, and Require Special Character (non-alphanumeric).
If users do not follow the strong password rules, they will see an error screen asking them to create a new password and listing the rule(s) they are not following.
Enable an Account Lock Policy in AgilePlace
Choosing to enable an account lock policy allows you to set the number of times a user can enter the wrong password before their account is locked for a set amount of time.
To enable an account lock policy, check the box next to Enable Account Lock Policy on the Advanced Security tab.
From there you are able to choose how many failed attempts your users can have before their account will be locked by using the arrows in the box next to Failed Attempts. You can also specify the amount of time that their account will be locked once they’ve reached the max tries by typing the desired number of minutes in the field next to Account Lock Time.
Enable Preferences for Advanced Security in AgilePlace
Choosing to enable further advanced security preferences allows you to disallow or disable other account features that you would not like your users to have access to.
To enable further advanced security preferences, check the box next to Enable Preferences on the Advanced Security tab.
Additional Security Preferences
Disallowed File Extensions
Admins can enter file extensions that they do not want their Users to be able to upload. For example: .PDF, .csv, etc.
Disallow RSS Feeds
By checking this item it will prohibit Users from being able to use the RSS feature
Disable Generic Login
By checking this item it will hide your company's account from the Account lookup page found at https://login.leankit.com/Account/Membership/Login. This will require Users to know their account’s unique web address so they can go directly to it.
Disable Remember Me
On the account login page there is a checkbox that Users can select when logging in so their browser caches their credentials. This allows Users to come back to their account and be automatically logged in.
Disallowing this feature will require the Users to enter their email/password combination each time they visit the site.