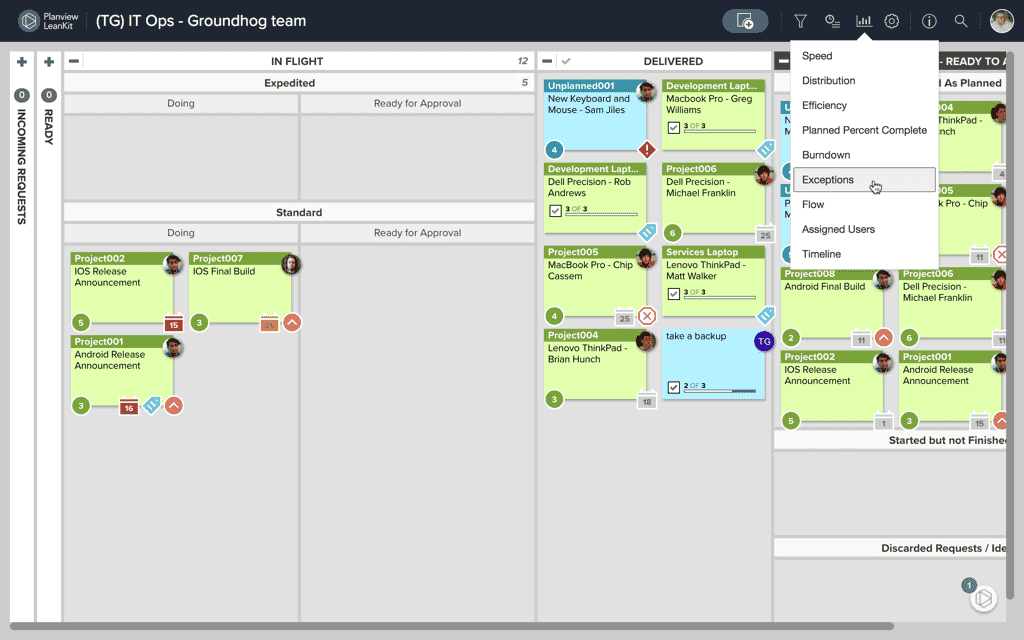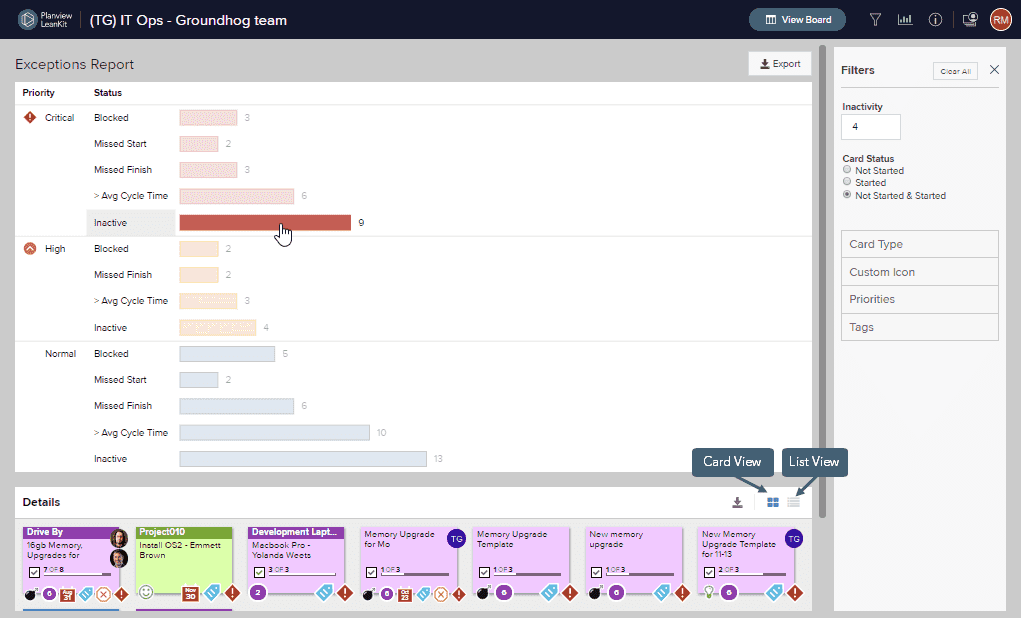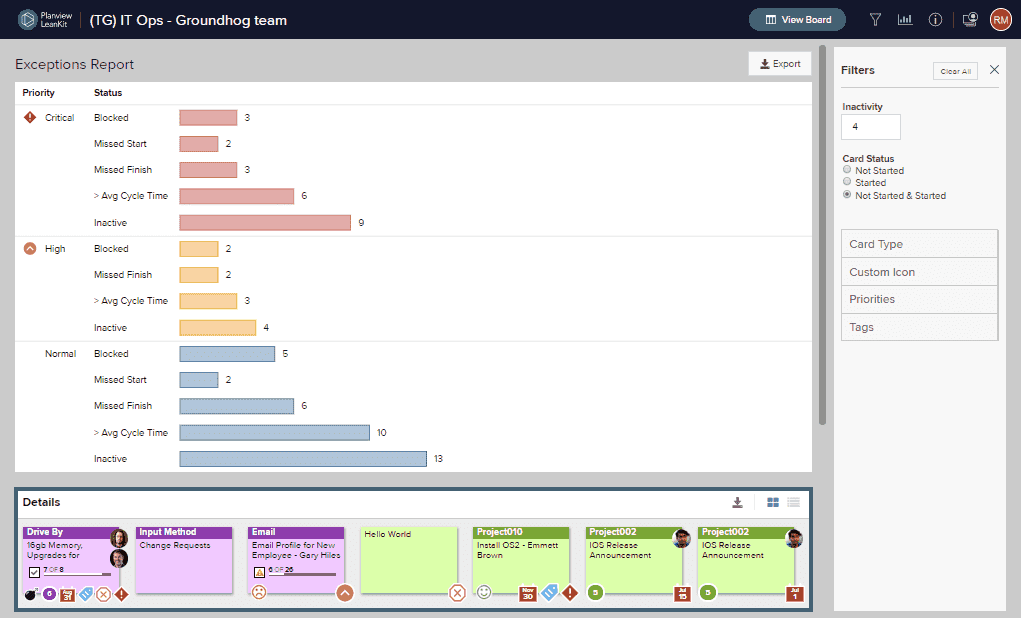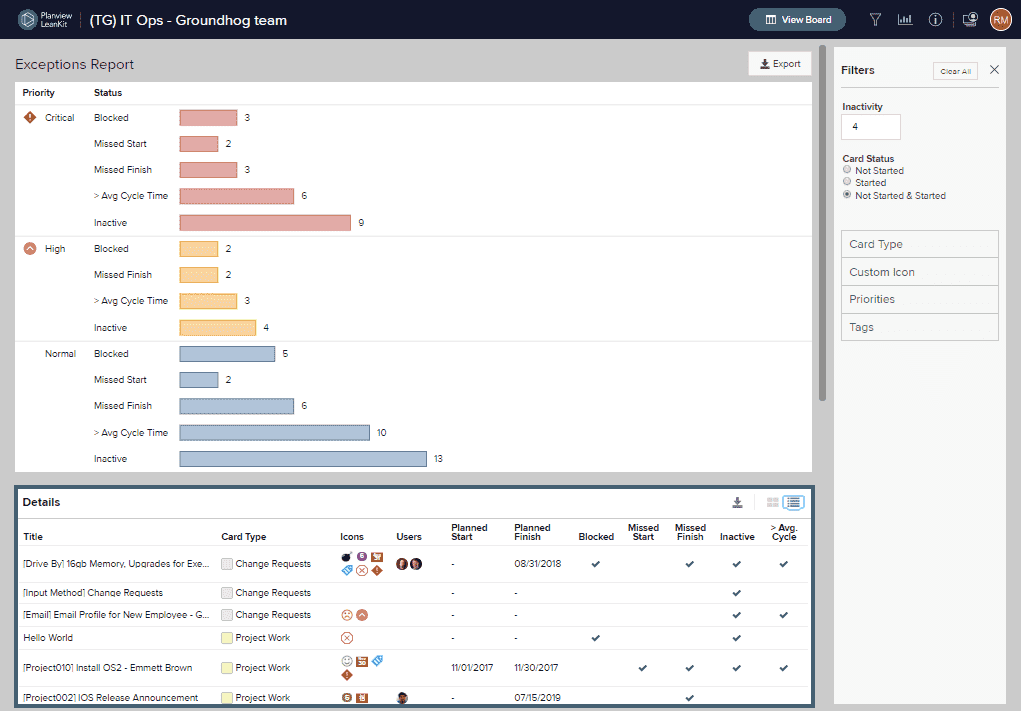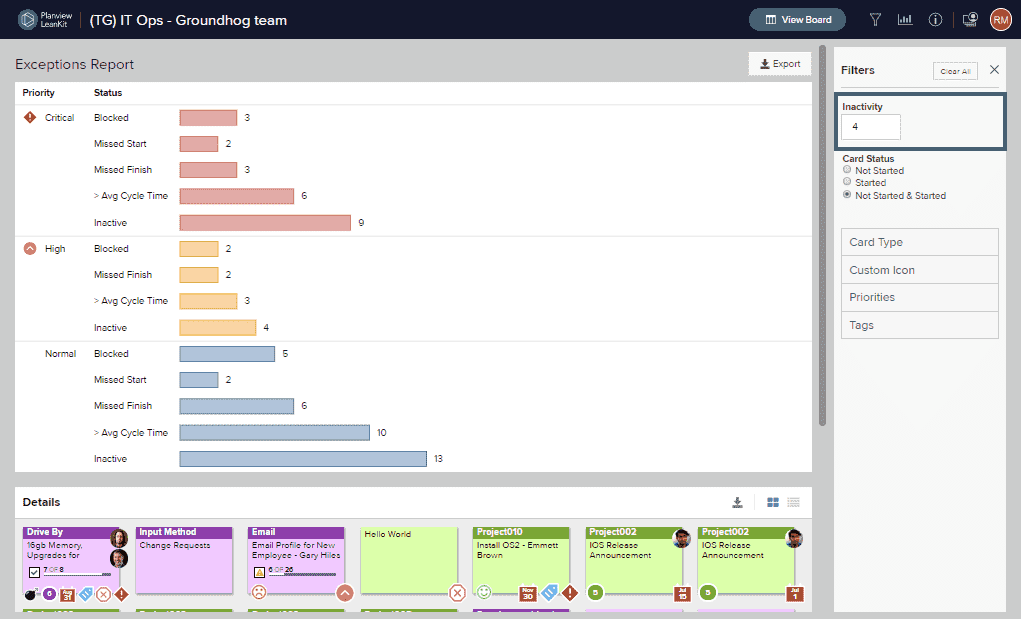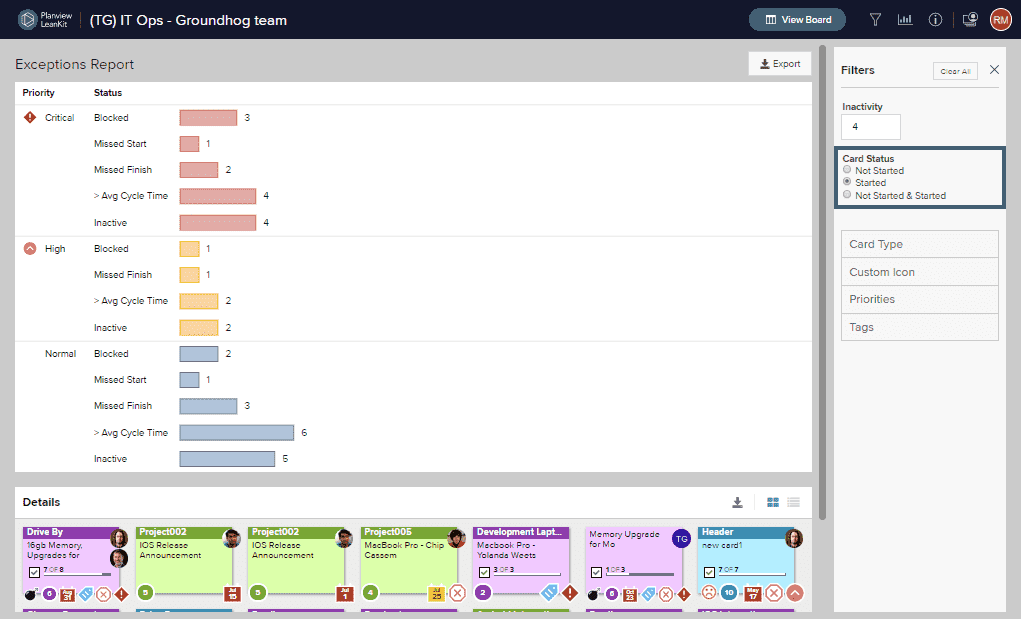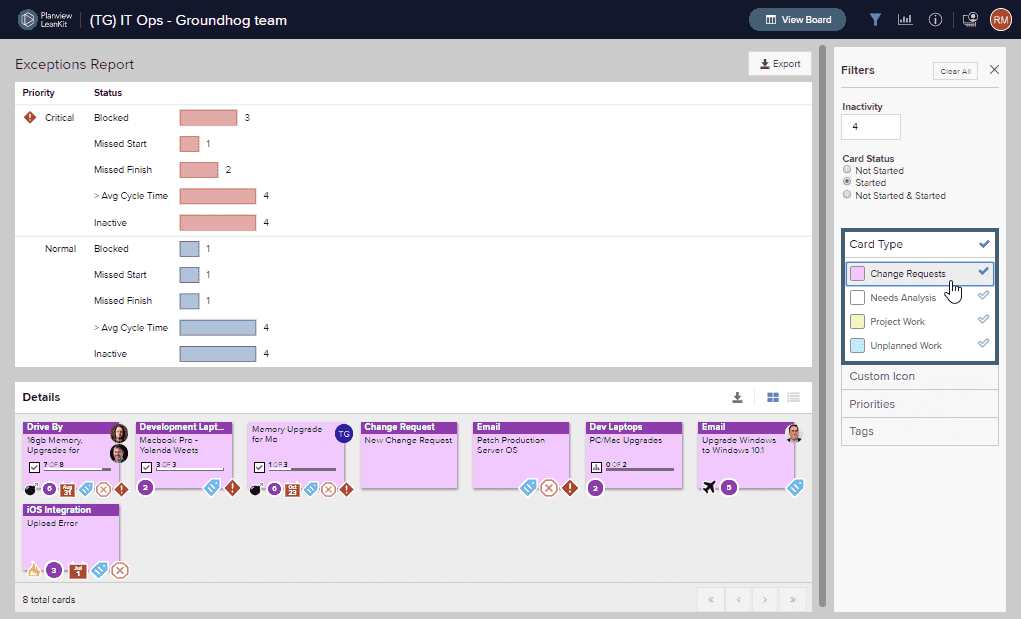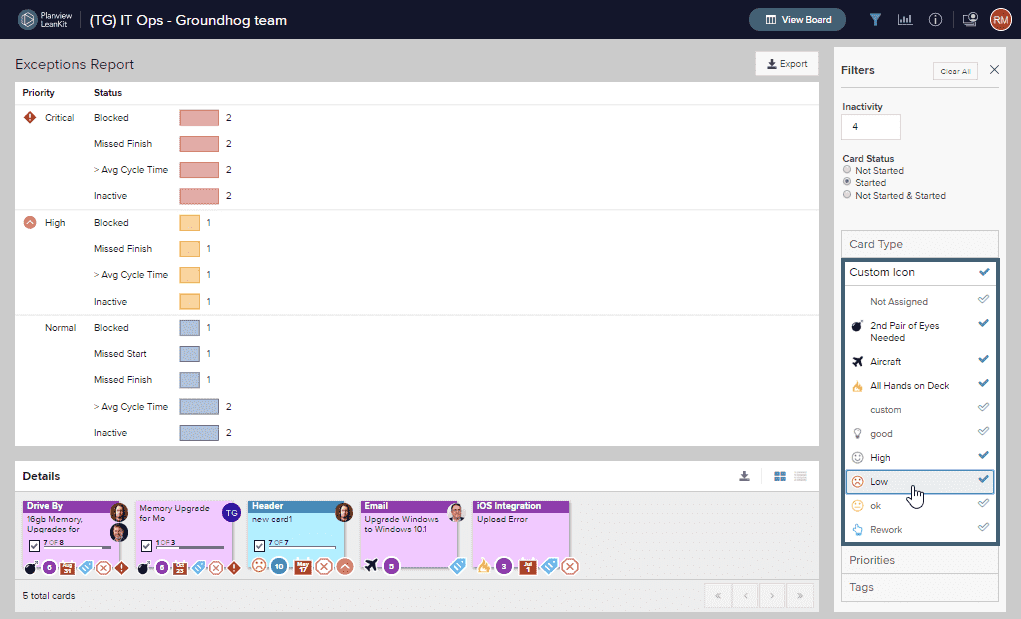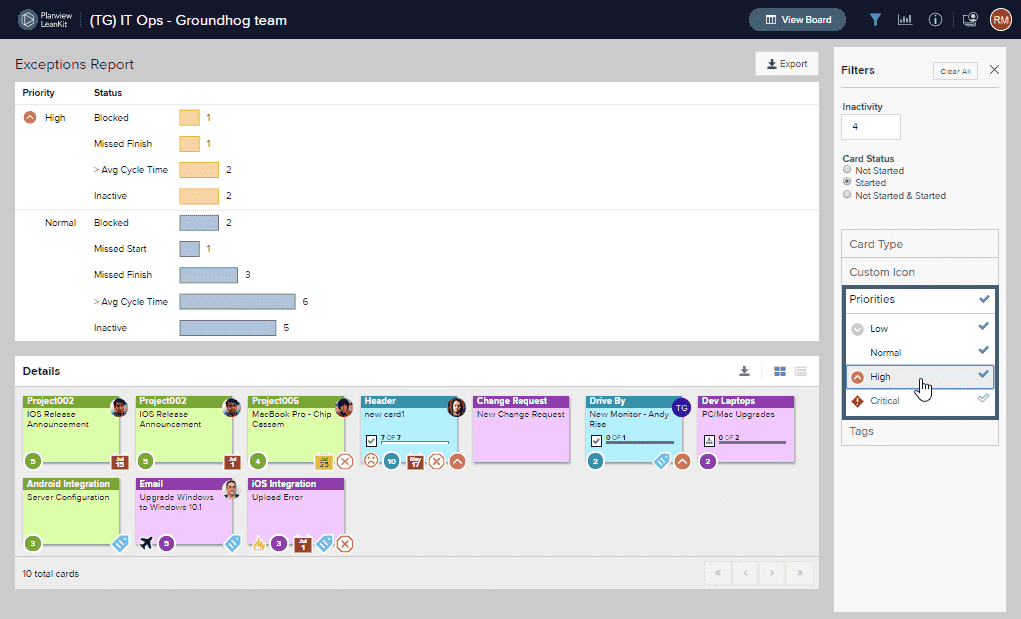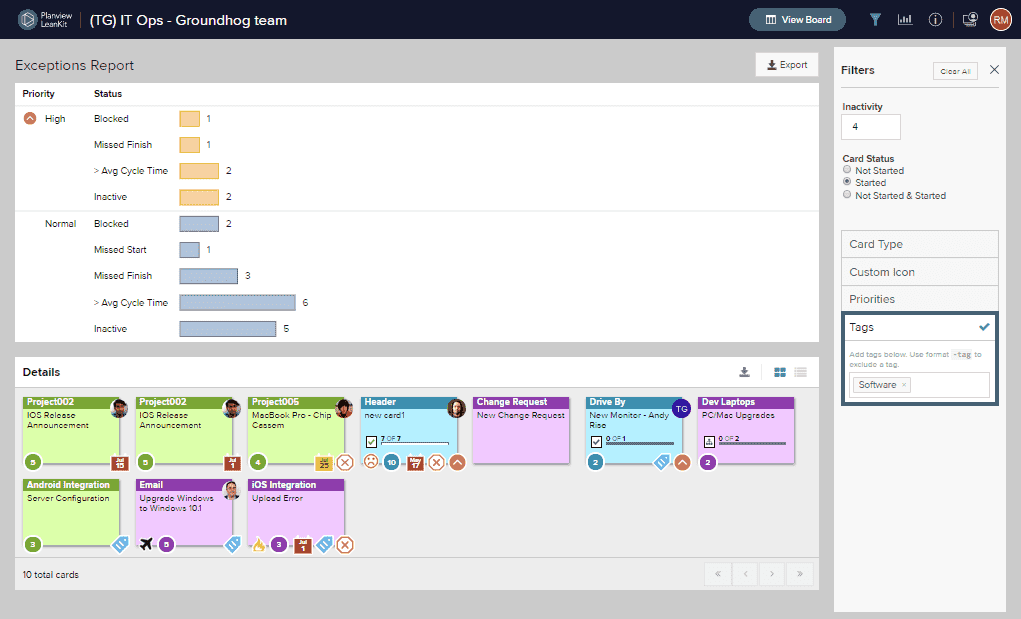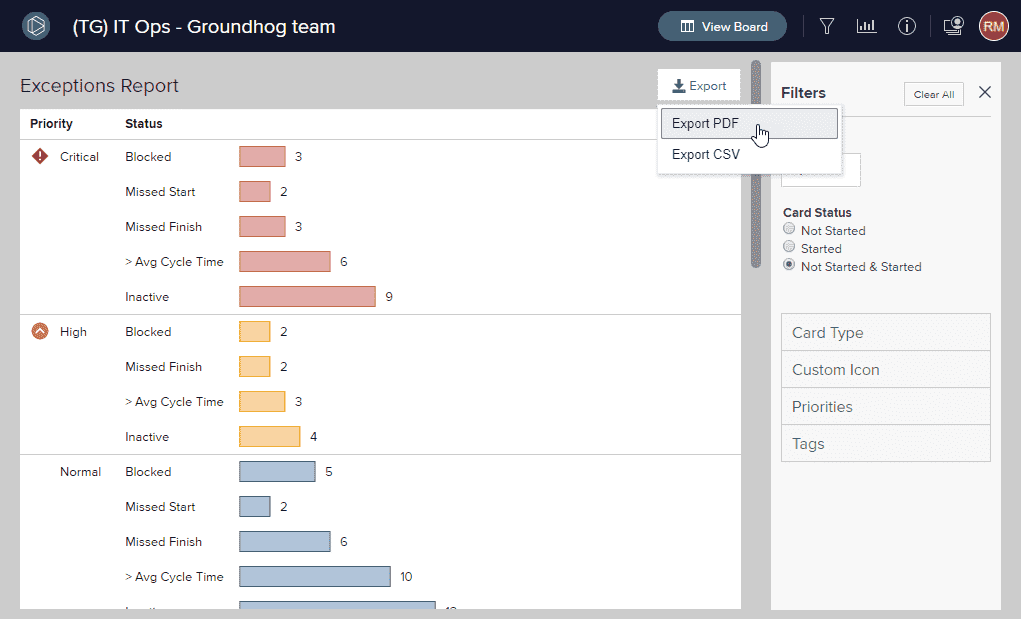Exceptions

The Exceptions Report can help team leaders know when to intervene to keep their team’s work on track. It also helps teams better identify problems and make room for improvement.
Here you'll learn how to:
- Access the Exceptions Report
- Understand the Exceptions Report
- Filter the Exceptions Report
- Export the Exceptions Report
Access the Exceptions Report
- Click the chart icon to reveal the dropdown menu.
- Select Exceptions from the list to reveal the report for that board.
The default Exceptions report displays the number of cards in each priority level and card status on the board. You can:
- Click on the individual Priority levels or Card Status types to highlight and filter the information displayed in the Details table.
- Switch between a card view and a list view in the Details table.
- Click a card to view it on its board.
Understand the Exceptions Report
The Exceptions report displays the number of cards in each priority level and status on the board in a horizontal bar chart. Below the chart, the Details table displays a card or list view of the information displayed in the chart.
Card Statuses
- Blocked cards/work: Cards that have been marked as blocked.
- Missed start dates: Cards that did not move from the backlog onto the main board by their planned start date and have not yet moved to the archive lane.
- Missed finish dates: Cards that have not moved to the archive lane by their planned finish date. If the finish date is before today AND the card is not in the archive lane it will fall under Missed Finish.
- Inactive cards/work: Cards that haven’t moved or had any activity in the number of days indicated in the Inactive field (4 by default). Cards in the Archive aren't counted as being inactive.
- > Avg Cycle Time: Cards that are still in process and have already taken longer than their card type's average cycle time to complete. For example, if green cards historically have taken an average of 7 days to complete, any green cards that have spent more than 7 days on your board (excluding backlog & archive/completed lanes) will be displayed here.
NOTE
If a card qualifies as more than one of these exceptions, it will show in each bar that it qualifies for. The Blocked, Missed Start, Missed Finish and Inactive counts include cards from all lanes on the board, excluding completed lanes.
Card View
The Card View displays the card details of the selected priorities and statuses in the bar chart.
List View
The List View displays the card's Title, Type, Icons, Users, and whether the card falls under the category of Blocked, Missed Start, Missed Finish, Inactive, and/or > Avg. Cycle Time.
Filter the Exceptions Report
Filter by Inactivity
Inactive cards are defined as having no actions (such as edits, comments, or attachments) taken on them for a set period of time. To set a threshold for the period of time to pass before a card is considered inactive, use the Inactive (In Days) field.
Filter by Card Status
You can filter by Card Status by checking the box next to the statuses you’d like to include:
- Not Started includes cards contained in the backlog portion of your board, or the first lane on your board, including its sub-lanes.
- Started includes cards contained in the in-progress portion of your board.
- Started and Not Started includes lanes from both of these lane classes.
Filter by Card Type
You can filter by Card Type by selecting one or more card types from the list.
Filter by Custom Icon
If Custom Icons are enabled for your account, you can filter by Custom Icon by selecting one or more Custom Icon from the list.
Filter by Priority
To filter the chart by Priority, click Priorities and select the priorities you want to include from the list.
Filter by Tags
You can filter by card tags by typing keywords in the Tags field.
Export the Exceptions Report
To export the Exceptions report to PDF or CSV format, click the Export button and select the desired format.