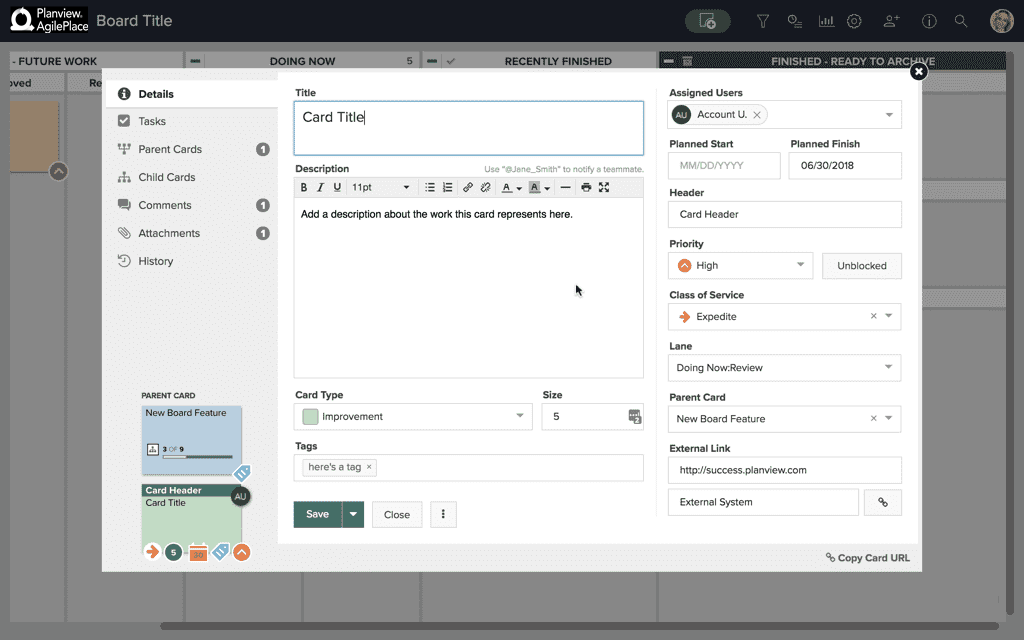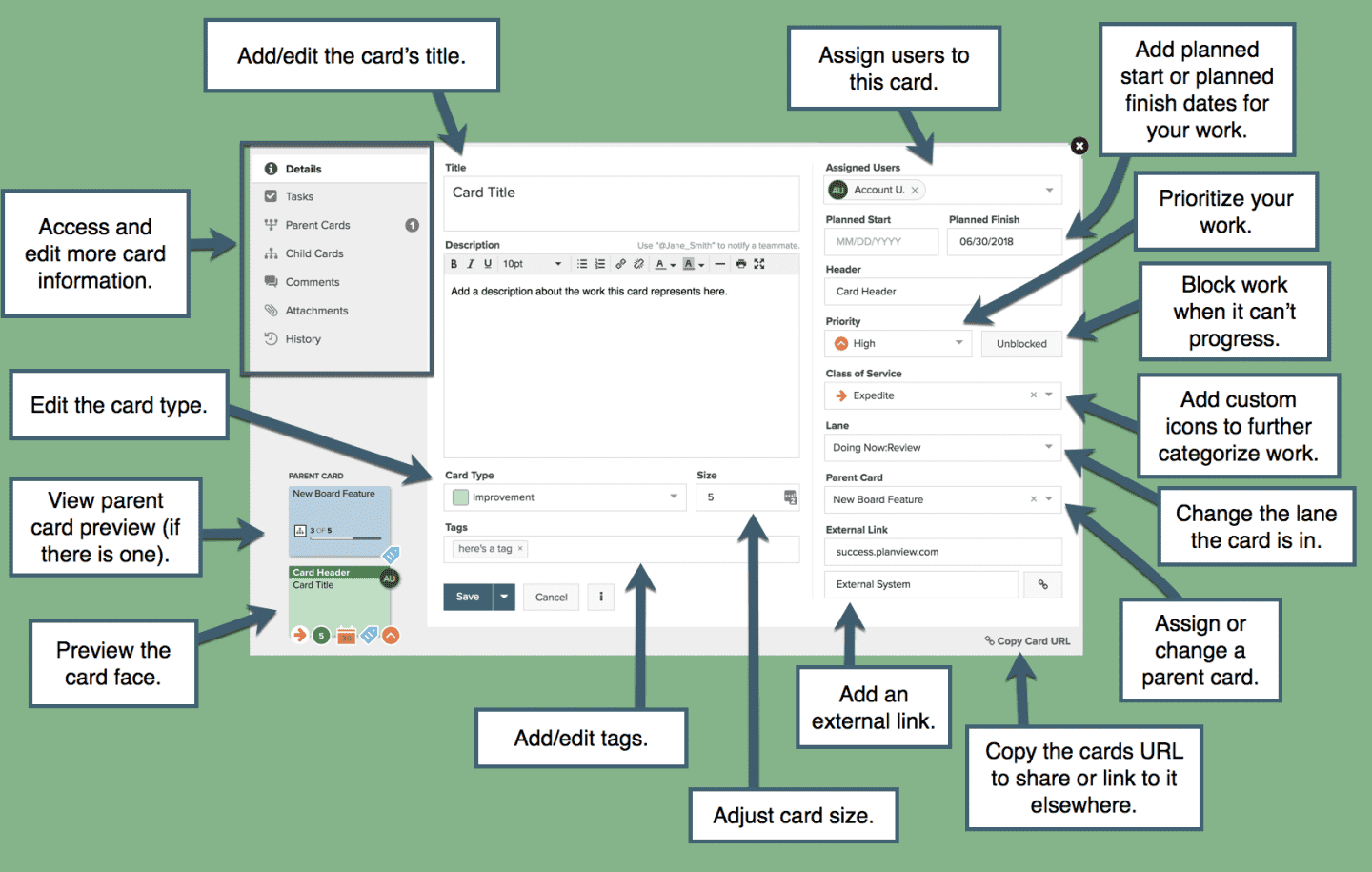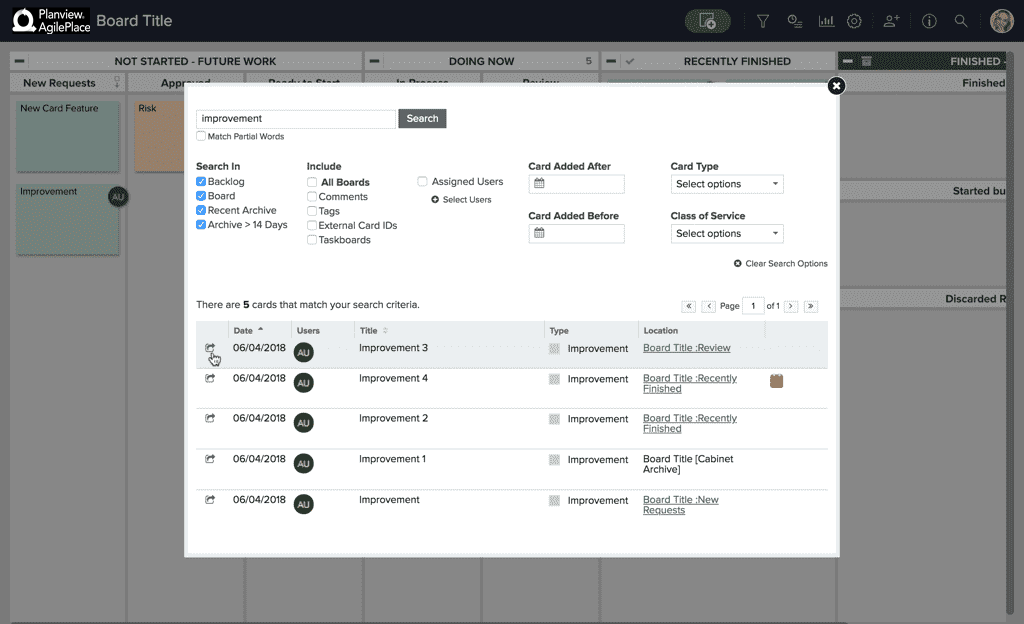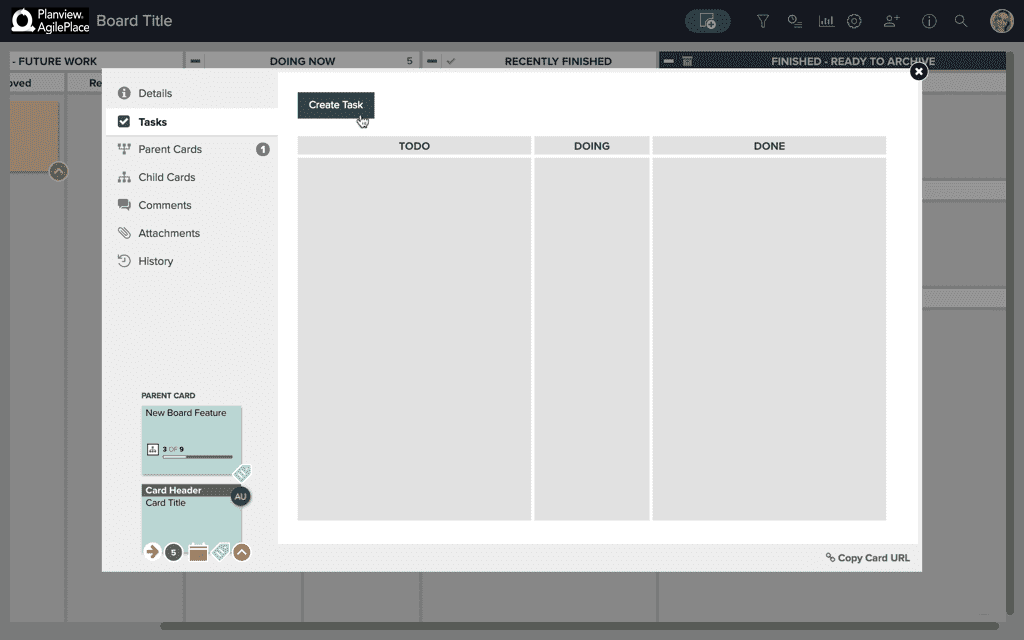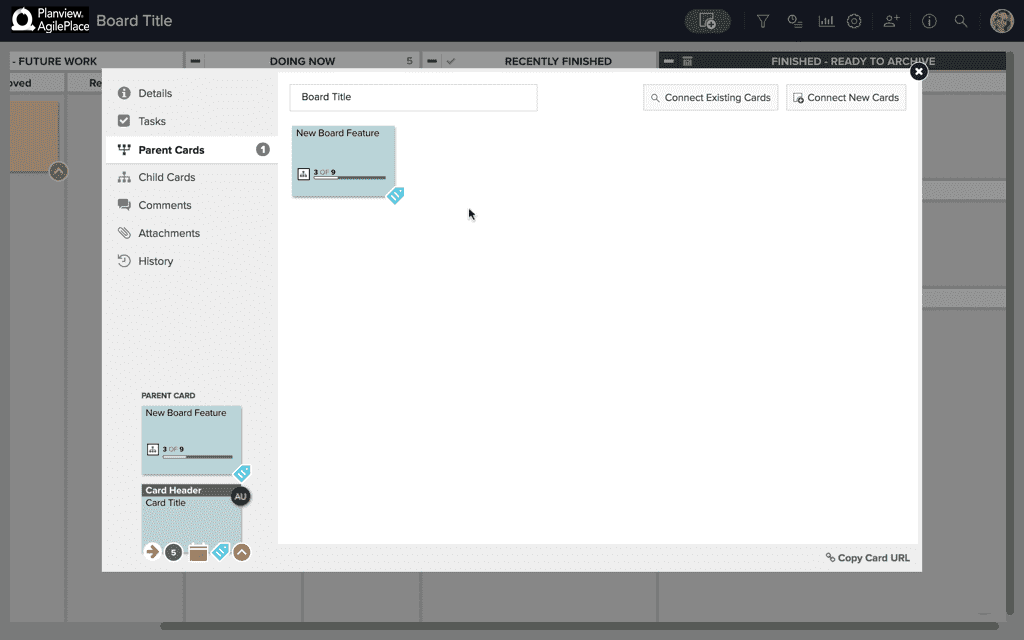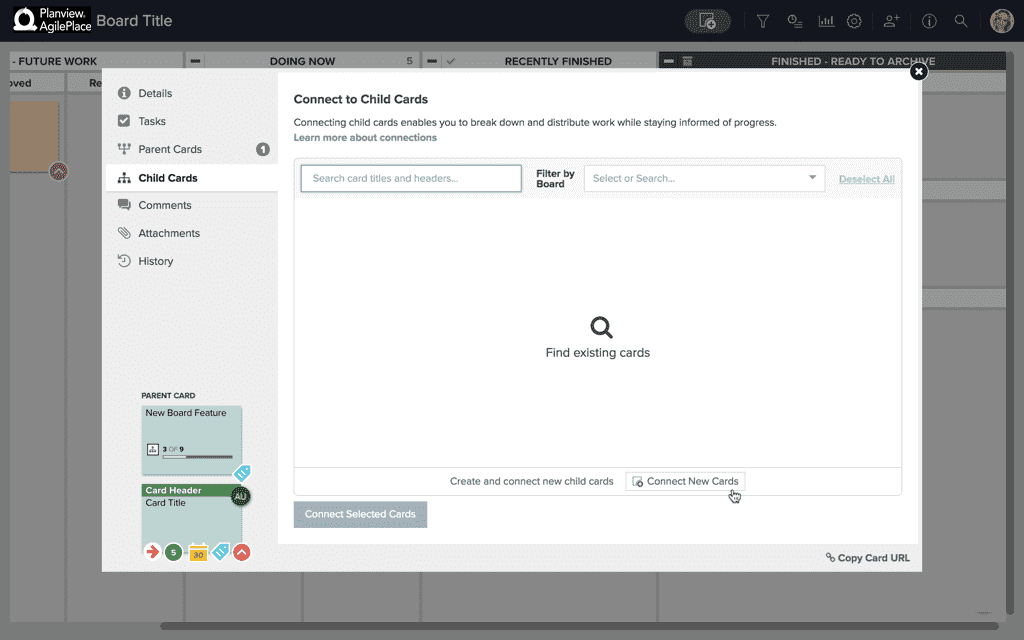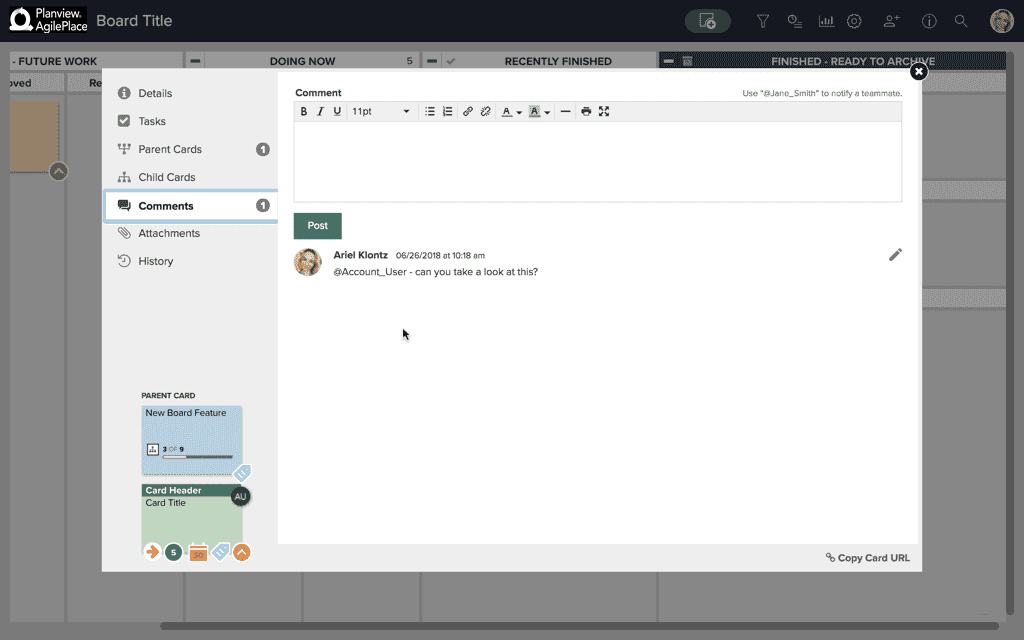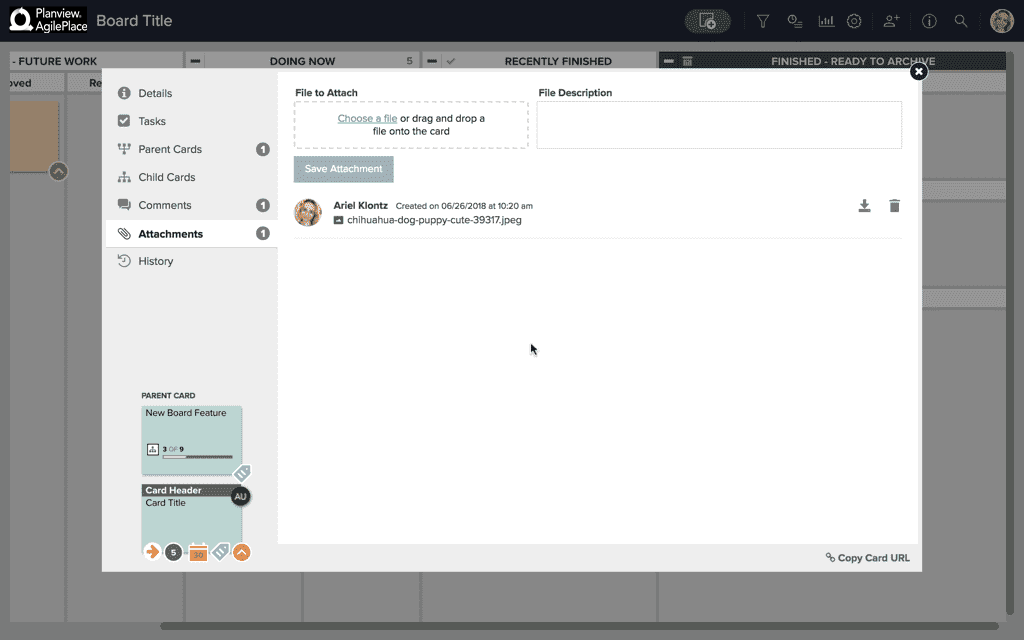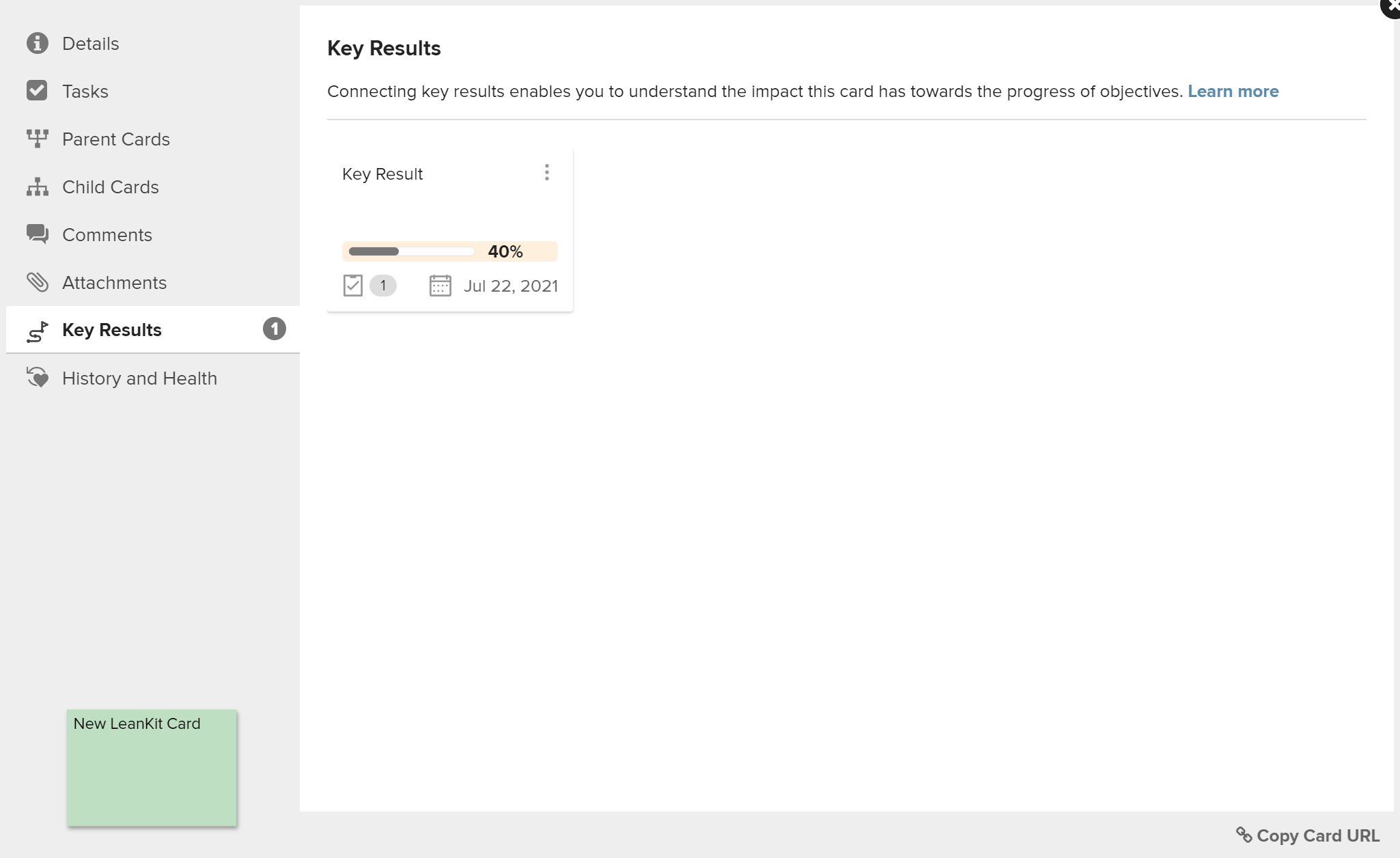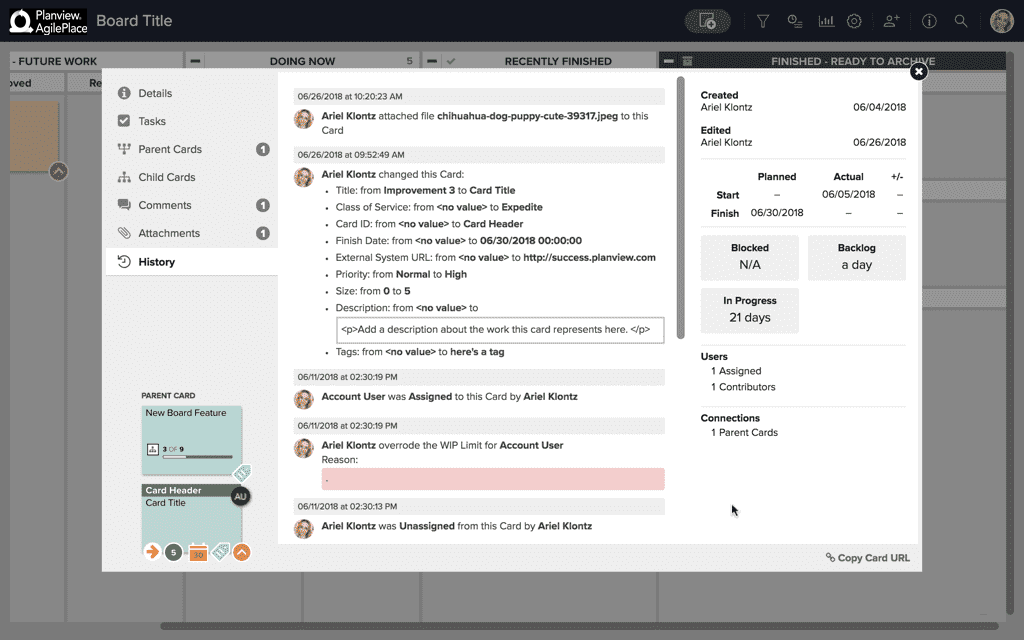To edit a previously created card, either click the card on your AgilePlace board to open it, or right-click the card and select the aspect of the card that you would like to edit.
TIP
When editing card settings, the card preview in the bottom left-hand side of the window will reflect any changes that you make, so you know what the card will look like before you save the card.
Card Details
Once you open the card, in the Details tab, you can change the card’s:
When adding or removing a block, you will be asked to provide a reason/description of the block.
You can also add or remove tags from the card, select or change a parent card, and specify a link to an External URL and text description to go along with it.
Edit Multiple Cards
To edit multiple cards simultaneously:
- Ctrl-click all the cards you want to modify.
- Right-click one of the cards and select Edit Selected Cards.
- Then select one of the following options:
- Dates
- Tags
- Block
- Header
- Custom Fields
- Card Size
- Planning Increments (if enabled)
- Card Type
- Class of Service (if enabled)
- Parent Cards
- Priority
- Then either select the new value or enter the new value and click Save.
Custom Fields
Each board can have its own custom card fields. These fields can be one of six types: either free-form text, rich-text, numerals, date, a list of options in a dropdown menu, or a multi-select option list. Each board can have up to 30 custom fields. Custom fields can be created or configured by board administrators only. Custom Fields on the cards can then be used by other board users.
Click here to learn more about Custom Fields.
Tasks
In the Tasks tab you can manage sub-tasks within any card. Read more about Tasks here.
Parent Cards
In Planview AgilePlace, you can create parent-child connections between cards. This makes it easier to track and manage the progress of work distributed across multiple teams. The Parent Cards tab allows you to easily create and view these connected cards.
To learn more about connecting cards, click here.
Child Cards
In Planview AgilePlace, you can create parent-child connections between cards. This makes it easier to track and manage the progress of work distributed across multiple teams. The Child Cards tab allows you to easily create and view these connected cards.
To learn more about connecting cards, click here.
Comments
In the Comments tab, you can see all comments that users have made on this card. To add a comment, type your message in the text editor and select Post Comment.
Attachments
In the Attachments tab, you can view, add, or delete a card’s attachments. To add an attachment, you can simply drag the file from your computer to this window. Alternatively you can select the “browse and choose file” option and select the file that you would like to upload. If necessary, add a file description, and then click Save Attachment.
To download an attachment from a card, simply click on the download button to the right of the file name to download. You can also delete an attachment by clicking on its trashcan icon, or edit its description/file version by clicking on the pencil and paper icon.
Key Results
On the Key Results tab, you can see any Key Results that have this AgilePlace card connected as an Activity.
NOTE
The Key Results tab is only visible if you have OKRs enabled.
History and Health
For a better understanding of when, why, and how things have happened within AgilePlace, the history of each card is recorded automatically.
Once very difficult to achieve with tactile boards, now it's easy to find out information such as:
- Who created the card
- Who moved the card
- Where the card was moved to/from
- When the card was moved
- Who assigned the card, to whom it was assigned, and when
- Who changed the card details (e.g., description, tags, etc.)