Card Scoring Panel Screen Basics
- Last updated
- Save as PDF
The Card Scoring panel consists of the following sections:
- The Card Scoring toolbar, which is located below the AgilePlace toolbar.
- The Scoring Chart, on which you can view and add card scores for a specific metric on a graph.
- The Scoring Table, which shows each card's total score and score per metric. The table also includes an action menu (
 ) with options for each card.
) with options for each card.
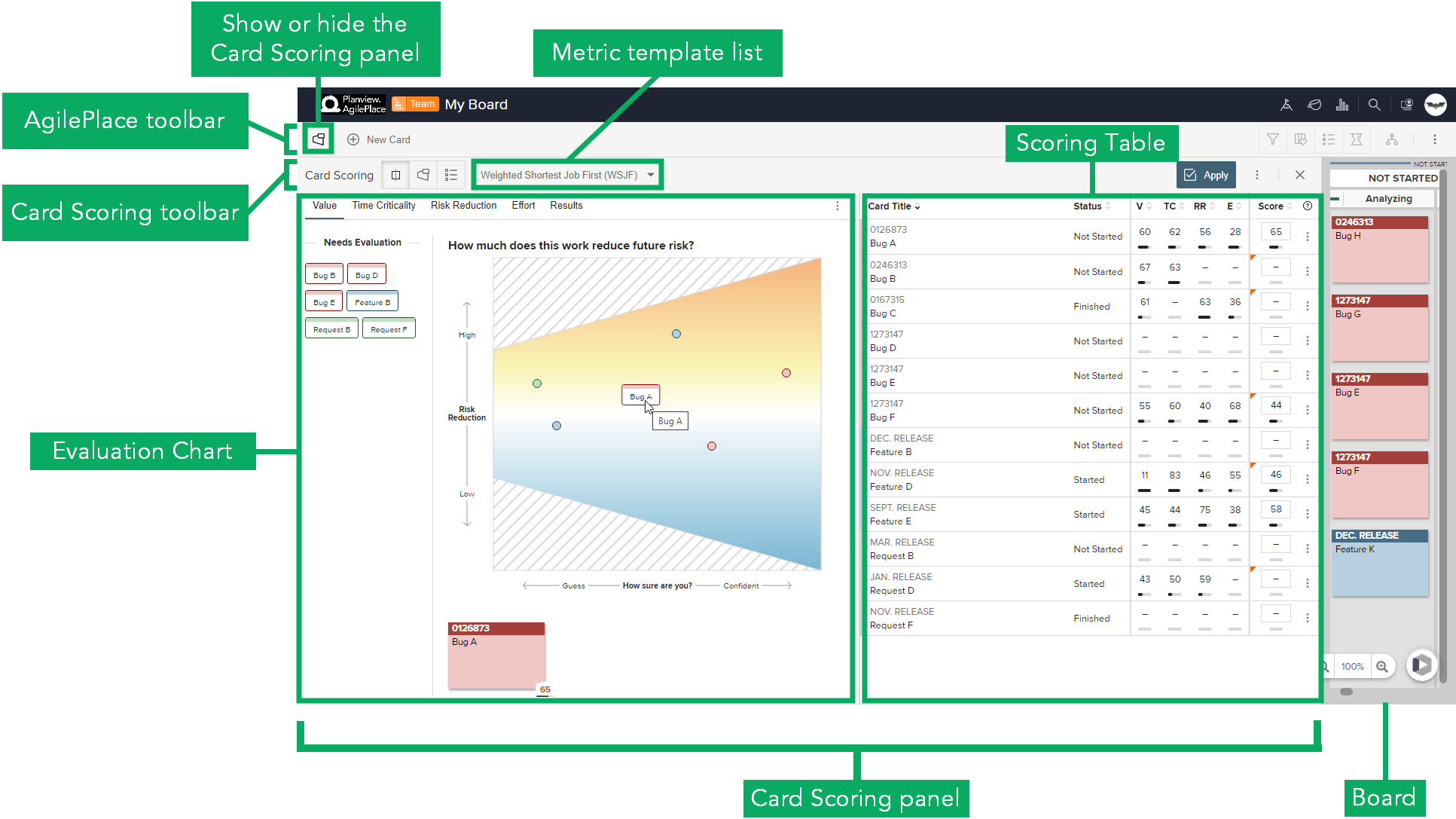
Sections of the Card Scoring panel
Accessing the Card Scoring Panel
To open the Card Scoring panel:
-
In the AgilePlace toolbar, near the top left corner of the screen, click
 .
.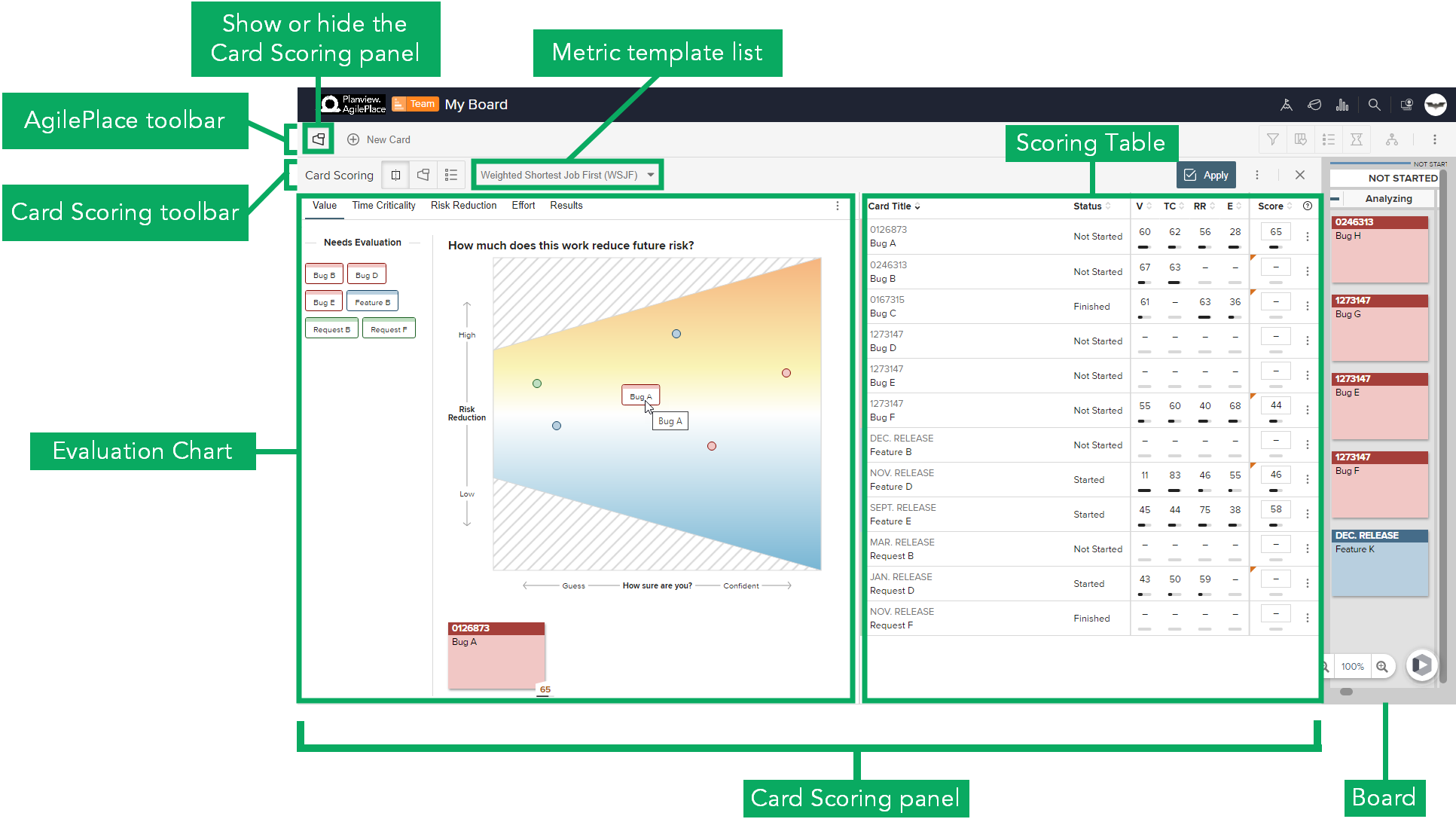
Example of the Card Scoring panel
The Card Scoring panel appears to the left of the AgilePlace board. To hide the panel and return to the board, click ![]() (near the top left corner of the screen) again.
(near the top left corner of the screen) again.
About the Card Scoring Toolbar
The following table describes the elements that appear in the Card Scoring toolbar, which is located below the AgilePlace toolbar when the Card Scoring panel is visible.
| Element | Description |
|---|---|
|
Shows both the Scoring Chart and the Scoring Table. |
|
| Shows only the Scoring Chart. | |
| Shows only the Scoring Table. | |
| Metric template list |
A list of the system metric templates and any custom metric templates that are available to use for card scoring. This list is located next to |
| Apply |
Saves all unapplied scores (indicated when |
 |
The action menu for the Card Scoring panel, located next to the Apply button. Includes the following options:
|
 |
Closes the Card Scoring panel. |
About the Scoring Chart
The following table describes the elements in the Evaluation Chart, which appears when ![]() or
or ![]() is selected in the Card Scoring toolbar.
is selected in the Card Scoring toolbar.
| Element | Description |
|---|---|
| Scoring Chart metric tabs | These tabs, located to the left of the Results tab, show charts for each metric in the selected metric template. |
| Results |
Shows a chart that plots each card into one of three sections based on their total scores and average confidence levels, providing a visual snapshot that groups the cards into the following areas that recommend actions for each card:
For more information, see Evaluating Scores on the Results Tab. |
 |
The action menu for the Scoring Chart. Includes the following options:
|
| Needs Evaluation | On all Scoring Chart tabs except Results, lists all cards selected for scoring that do not have a score for the selected metric's tab. |
About the Scoring Table
The following table describes the elements in the Scoring Table, which appears when ![]() or
or ![]() is selected in the Card Scoring toolbar. You can click a column header to sort on that column.
is selected in the Card Scoring toolbar. You can click a column header to sort on that column.
| Element | Description |
|---|---|
| Card Title | The name of the card. |
| Status | The card's status (such as Not Started or Finished). |
| Metric score columns |
A metric's score for that card. One column appears for each metric in the selected metric template, using the metric's initial for the column header. The bar below the score illustrates the score's confidence level. |
| Score |
A card's total score either based on a weighted sum of all of the card's metrics or an overridden value entered manually. A solid bar below the score illustrates the average confidence level of all the card's scores. A striped bar below the score indicates that the total score was manually overridden, and you cannot apply individual metric numbers unless you click |
 |
Hover over the icon to see how much each card metric counts toward to the total card score |
 |
Indicates a card has unapplied (unsaved) scores. |
 |
The action menu for a card. Includes the following options:
|

