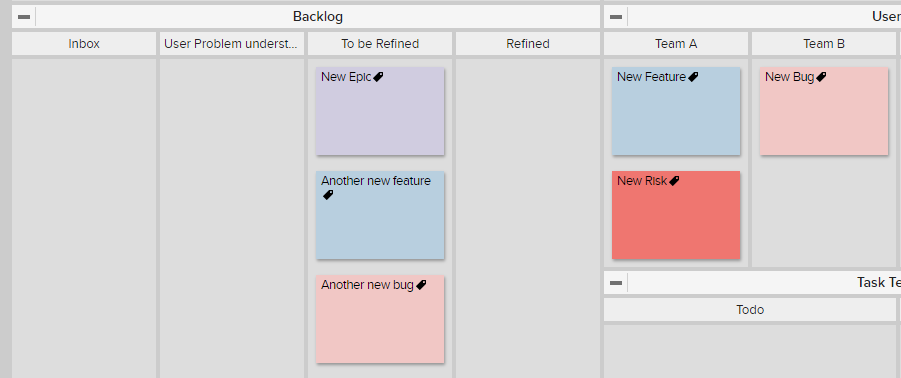Move Card to Lane Based on Tag
This is another common use case: a scenario where a team is getting a number of new requests coming in and based on tags on a card, they want to route the card to a specific lane.
First: The tags need to already exist on the board for you to use them in the automation. Here, we created two new cards in the Inbox lane, respectively tagged Team A and Team B. (Or you can add the tags to a preexisting card.)
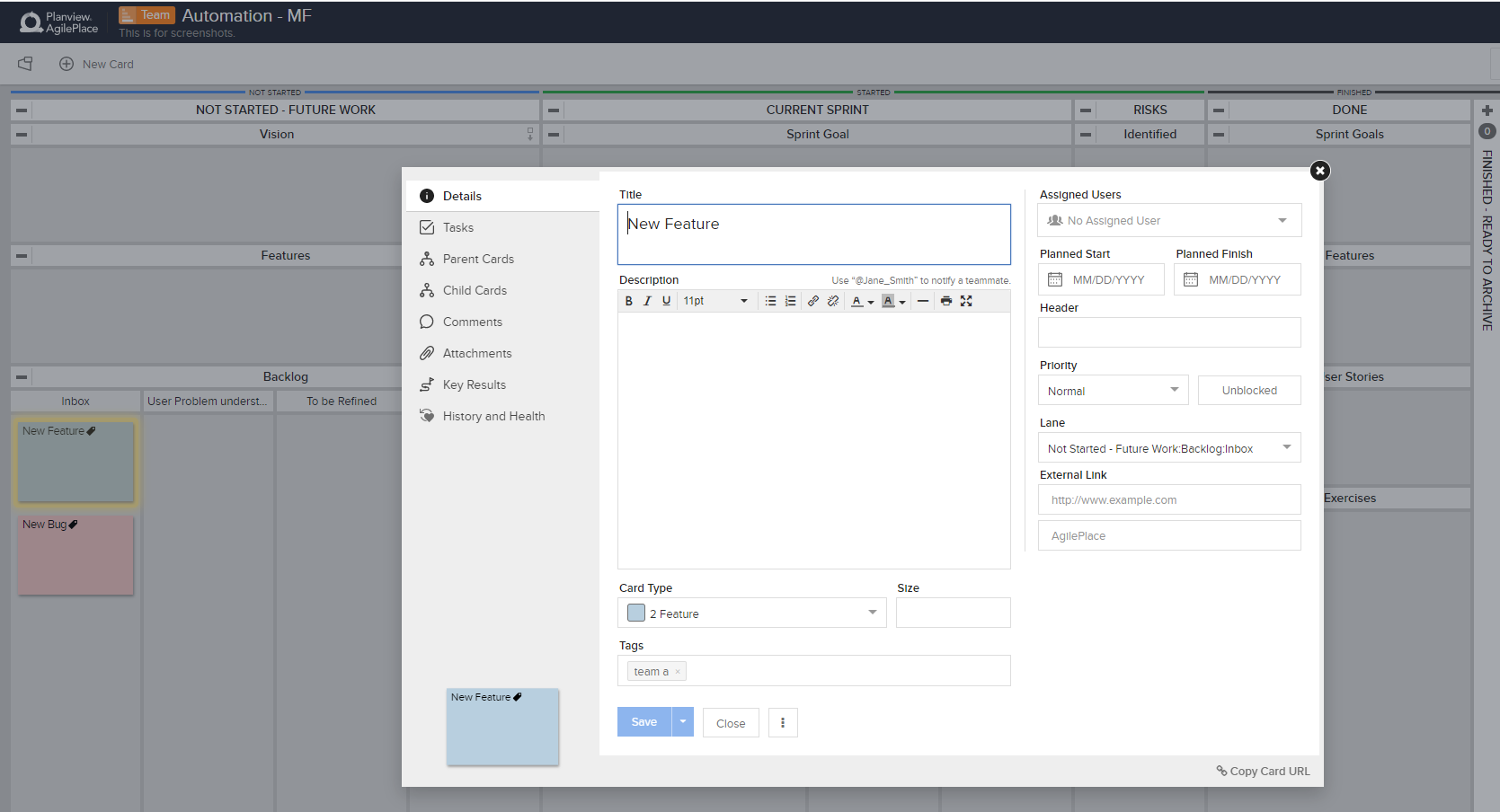
Second: Create automations to move a card to a lane based on each tag:
For each tag, create a separate automation:
- From the board's Action Menu
 click Card Automation.
click Card Automation. - On the Card Automation Dialog, Click +Add Card Automation.
- Add a Description.
- Select an Event Type from the dropdown. For this example, we're selecting Card Created and Card Moved.
- Choose Filter Criteria, if desired. (In this example, we're only targeting cards created in or moved to the Inbox and Refined lanes to trigger the automation.)
- Choose Action Type Move Card.
- Choose Destination Board and Lane, in this case Team A (or Team B in the second automation, as shown below).
- Click Save.

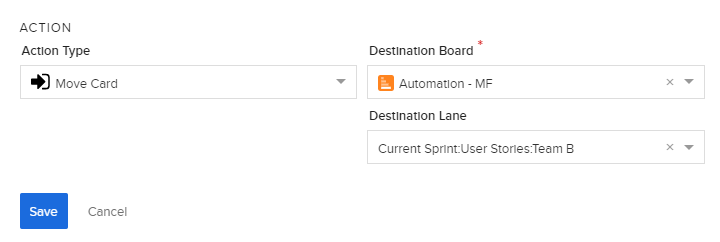
Third: In the Inbox lane we created two new cards (Another New Feature, Another New Bug): one tagged with Team A and one with Team B. You will see the cards move to their respective team's lane shortly after you Save each automation.
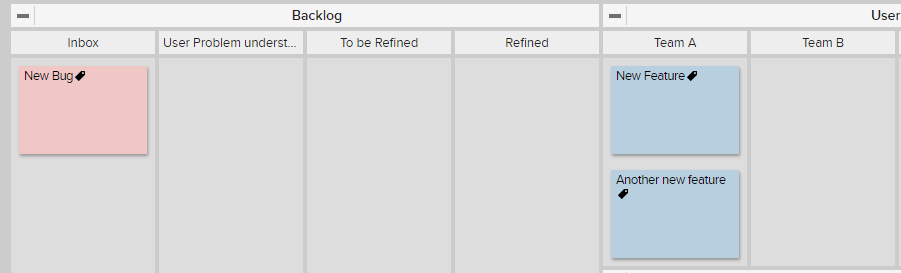
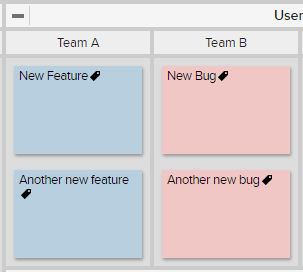
In this case, cards moved to the To be Refined lane won't move to their respectively tagged team lanes, as this lane wasn't included in the automation.