Create a Card every week based on a Template Card
This use case will create a card every week, based on an automation that references a template card. (It's common to have a Template lane on a board.)
First, create template cards and tags:
We've created two template cards, tagged Template A and Template B. These tags need to be present on these template cards before you run the automation. The tag doesn't have to be called Template A, but needs to be specific to this card.
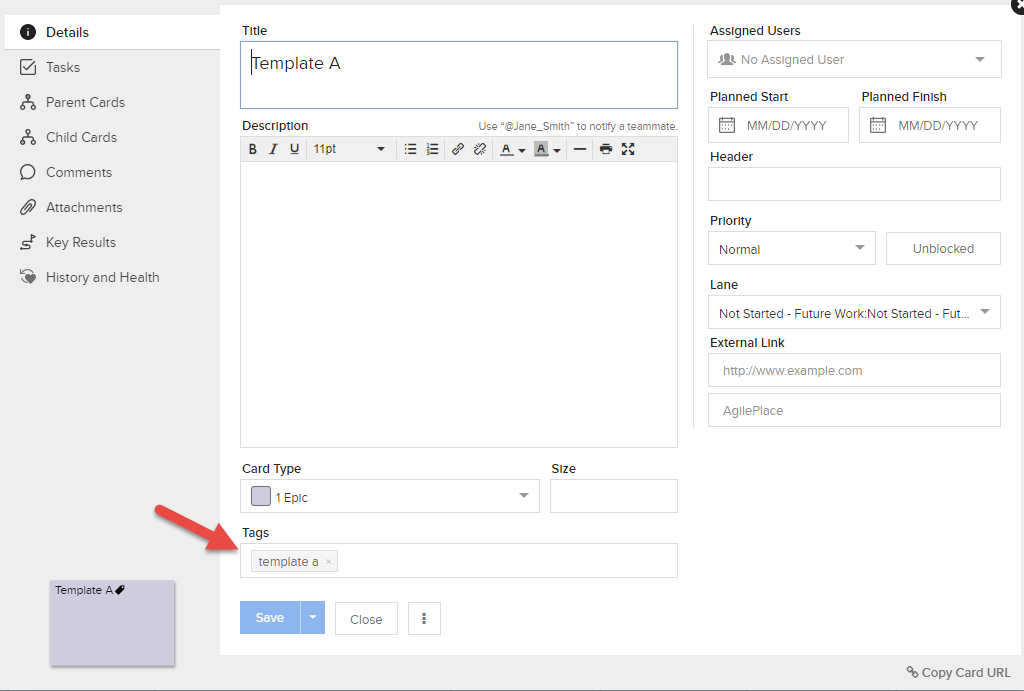
Then, create a Copy Card automation:
- From the board's Action Menu
 click Card Automation.
click Card Automation. - On the Card Automation Dialog, Click +Add Card Automation.
- Add a Description.
- Select Event Type > Scheduled Time from the dropdown.
- Enter Time and Day(s) of Week for the automation to run.
- Choose Filter Criteria: Select template card tag(s).
- Select Action type Copy Card.
- Choose Destination Board and Lane.
- Click Save.
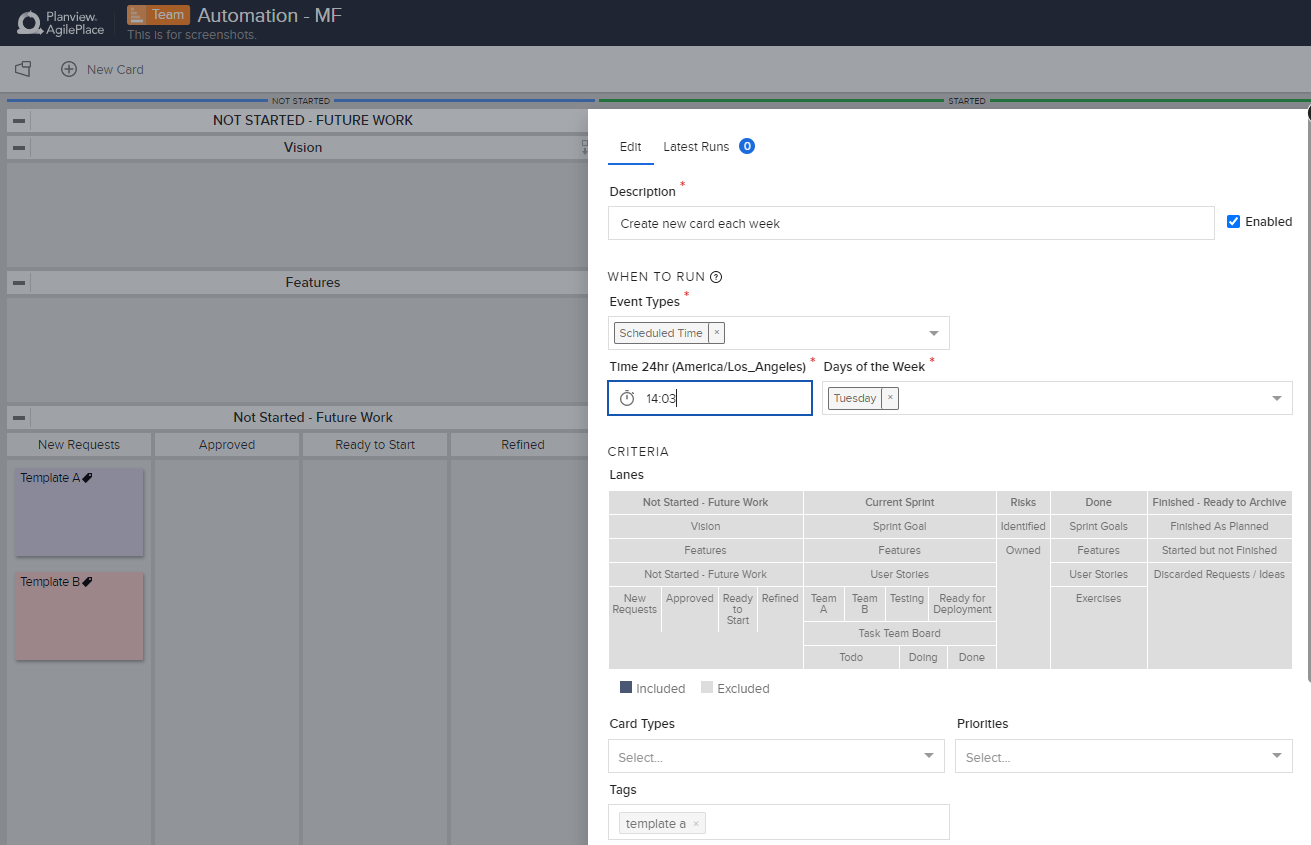

Once the selected Time and Date occur, the Template A card will be copied into the Approved lane, as configured.
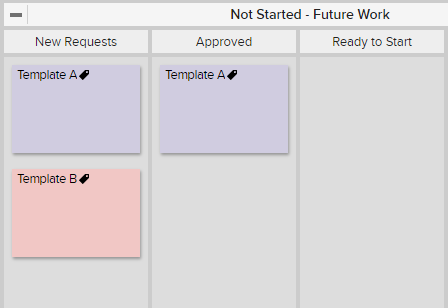
NOTE
For this automation to work, the tag needs to be specific to the template cards, so that you can filter the automation on the specific cards you want to use.

